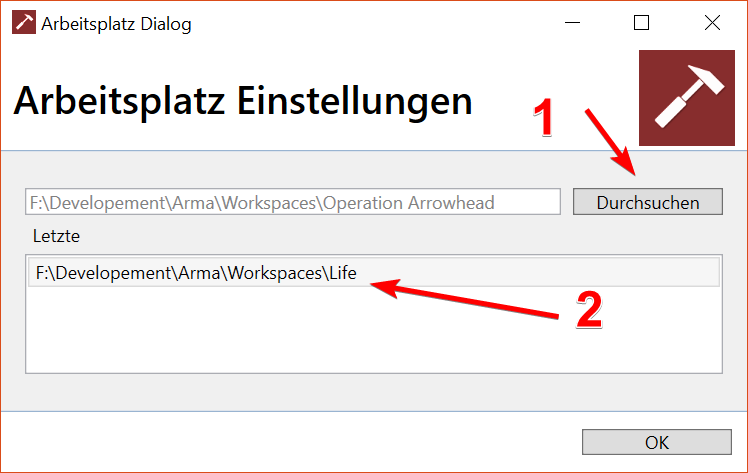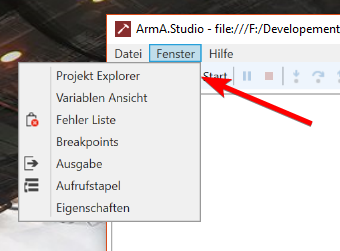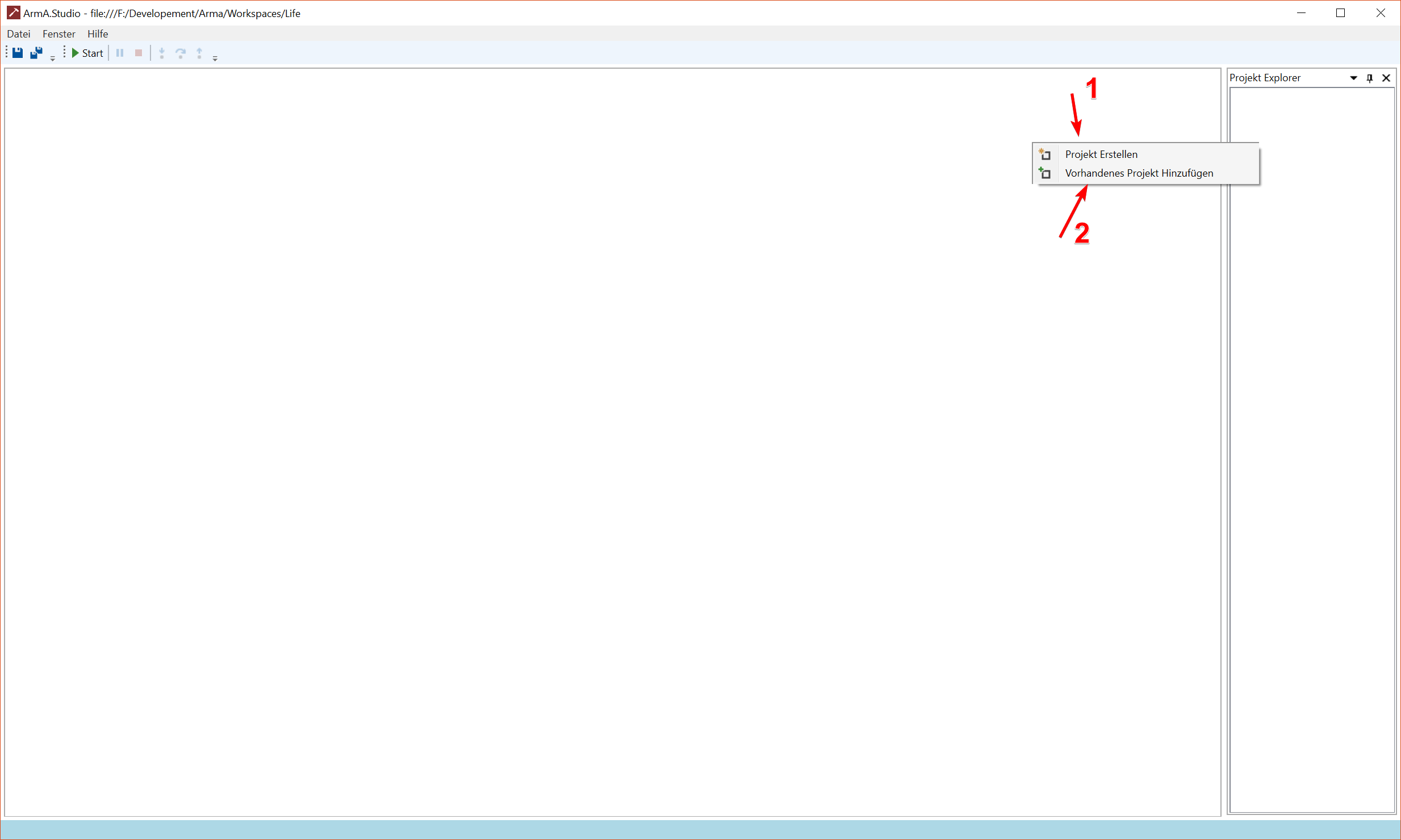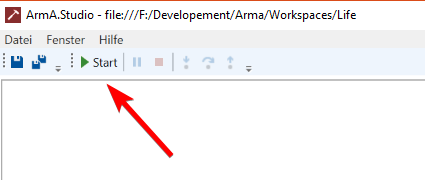This Page will guide you through all steps needed to Install and use ArmA.Studio
NOTE: Screenshots from german OS, Menu names may be different on your computer
- Download the executable from www.x39.io
- Install it as you would install every other .exe
-
When first launching ArmA.Studio you will be promoted to select a Workspace
The Workspace is used to store general Information about the Projects inside, it does not need to be at the same location as the actual code
You can choose between selecting a new Workspace from your Drive [1] or a previously used one [2] (not on first launch)
-
Open the Solution Explorer
-
Right click in the Explorer Panel and choose between creating a new Project [1] or opening an existing one from anywhere on your Computer [2]
-
Now you can open and edit files inside your Projects just as you do in most other editors
These are just basics instructions on how to use the Debugger, a full Tutorial needs to be made at some point
-
Download the Arma 3 Debug Engine for [64 Bit](https://ci.appveyor.com/api/projects/dedmen/armadebugengine/artifacts/BIDebugEngine/x64/Release/BIDebugEngine.dll?job=Platform:%20x64&branch=master latest x64) or [32 Bit](https://ci.appveyor.com/api/projects/dedmen/armadebugengine/artifacts/BIDebugEngine/Release/BIDebugEngine.dll?job=Platform:%20X86&branch=master latest x86) (depending on your OS)
-
Place it in your Arma 3 directory
-
For best results use the Arma 3 Profiling build
-
Start your Game, make sure Battleye is disabled, as it will block the
BIDebugEngine.dll -
Start the Debugger by pressing Start
-
Run the Script you set a Breakpoint for and use the different Panels to see Variables, Call stack, ...
For more information on how to use the Debugger see this Video