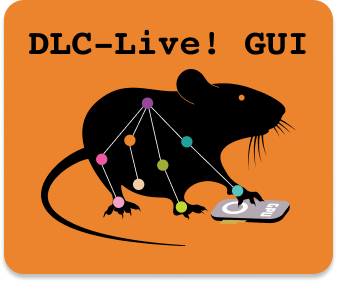GUI to run DeepLabCut-live video feed, record videos, and record external timestamps.
Launch console:
conda create -n dlc_live
conda activate dlc_live
conda install python=3.7 tensorflow-GPU==1.13.1Install DLC-Live! GUI package:
pip install deeplabcut-live-guiRun dlc live gui:
dlcliveguiFirst, create a configuration file: select the drop down menu labeled Config, and click Create New Config. All settings, such as details about cameras, DLC networks, and DLC-live Processors, will be saved into configuration files so that you can close and reopen the GUI without losing all of these details. You can create multiple configuration files on the same system, so that different users can save different camera options, etc on the same computer. To load previous settings from a configuration file, please just select the file from the drop-down menu. Configuration files are stored at $HOME/Documents/DeepLabCut-live-GUI/config. These files do not need to be edited manually, they can be entirely created and edited automatically within the GUI.
To setup a new camera, select Add Camera from the dropdown menu, and then click Init Cam. This will be bring up a new window where you need to select the type of camera (see [Camera Support](docs/Camera Support.md)), input a name for the camera, and click Add Camera. This will initialize a new Camera entry in the drop down menu. Now, select your camera from the dropdown menu and clickEdit Camera Settings to setup your camera settings (i.e. set the serial number, exposure, cropping parameters, etc; the exact settings depend on the specific type of camera). Once you have set the camera settings, click Init Cam to start streaming. To stop streaming data, click Close Camera, and to remove a camera from the dropdown menu, click Remove Camera.
To write custom Processors, please see here. The directory that contains your custom Processor should be a python module -- this directory must contain an __init__.py file that imports your custom Processor. For examples of how to structure a custom Processor directory, please see here.
To use your processor in the GUI, you must first add your custom Processor directory to the dropdown menu: next to the Processor Dir label, click Browse, and select your custom Processor directory. Next, select the desired directory from the Processor Dir dropdown menu, then select the Processor you would like to use from the Processor menu. If you would like to edit the arguments for your processor, please select Edit Proc Settings, and finally, to use the processor, click Set Proc. If you have previously set a Processor and would like to clear it, click Clear Proc.
Select the DeepLabCut dropdown menu, and click Add DLC. This will bring up a new window to choose a name for the DeepLabCut configuration, choose the path to the exported DeepLabCut model, and set DeepLabCut-live settings, such as the cropping or resize parameters. Once configured, click Update to add this DeepLabCut configuration to the dropdown menu. You can edit the settings at any time by clicking Edit DLC Settings. Once configured, you can load the network and start performing inference by clicking Start DLC. If you would like to view the DeepLabCut pose estimation in real-time, select Display DLC Keypoints. You can edit the keypoint display settings (the color scheme, size of points, and the likelihood threshold for display) by selecting Edit DLC Display Settings.
If you want to stop performing inference at any time, just click Stop DLC, and if you want to remove a DeepLabCut configuration from the dropdown menu, click Remove DLC.
Sessions are defined by the subject name, the date, and an attempt number. Within the GUI, select a Subject from the dropdown menu, or to add a new subject, type the new subject name in to the entry box and click Add Subject. Next, select an Attempt from the dropdown menu. Then, select the directory that you would like to save data to from the Directory dropdown menu. To add a new directory to the dropdown menu, click Browse. Finally, click Set Up Session to initiate a new recording. This will prepare the GUI to save data. Once you click Set Up Session, the Ready button should turn blue, indicating a session is ready to record.
If the Ready button is selected, you can now start a recording by clicking On. The On button will then turn green indicating a recording is active. To stop a recording, click Off. This will cause the Ready button to be selected again, as the GUI is prepared to restart the recording and to save the data to the same file. If you're session is complete, click Save Video to save all files: the video recording (as .avi file), a numpy file with timestamps for each recorded frame, the DeepLabCut poses as a pandas data frame (hdf5 file) that includes the time of each frame used for pose estimation and the time that each pose was obtained, and if applicable, files saved by the Processor in use. These files will be saved into a new directory at {YOUR_SAVE_DIRECTORY}/{CAMERA NAME}_{SUBJECT}_{DATE}_{ATTEMPT}
- YOUR_SAVE_DIRECTORY : the directory chosen from the
Directorydropdown menu. - CAMERA NAME : the name of selected camera (from the
Cameradropdown menu). - SUBJECT : the subject chosen from the
Subjectdrowdown menu. - DATE : the current date of the experiment.
- ATTEMPT : the attempt number chosen from the
Attemptdropdown.
If you would not like to save the data from the session, please click Delete Video, and all data will be discarded. After you click Save Video or Delete Video, the Off button will be selected, indicating you can now set up a new session.