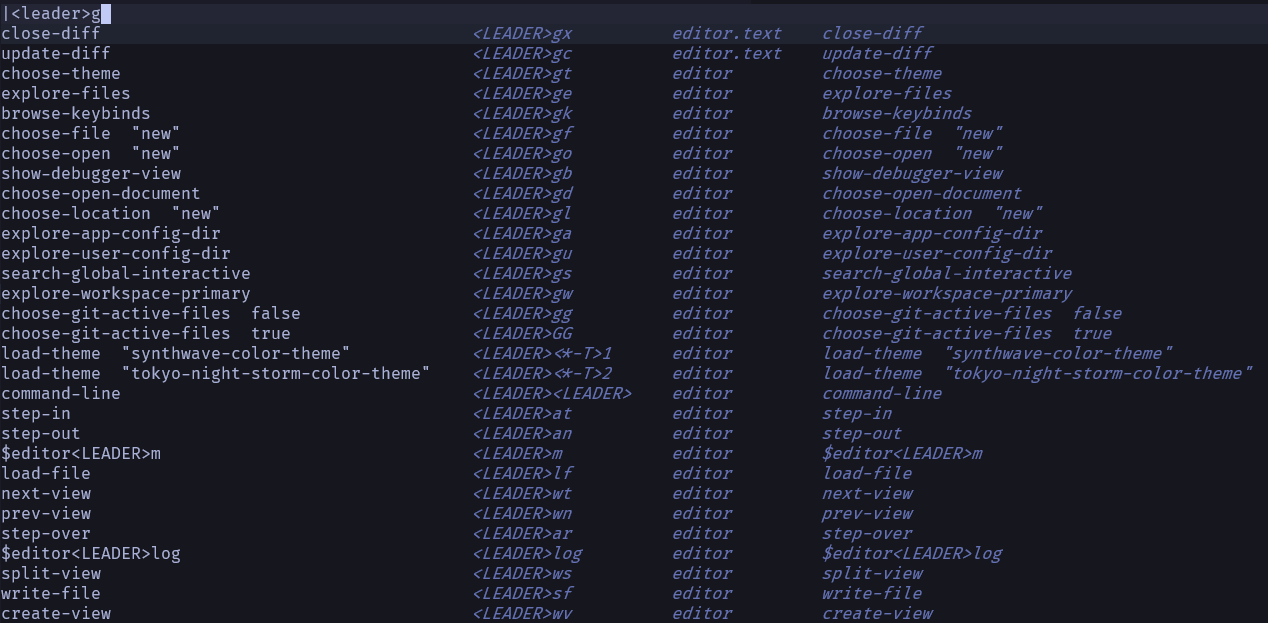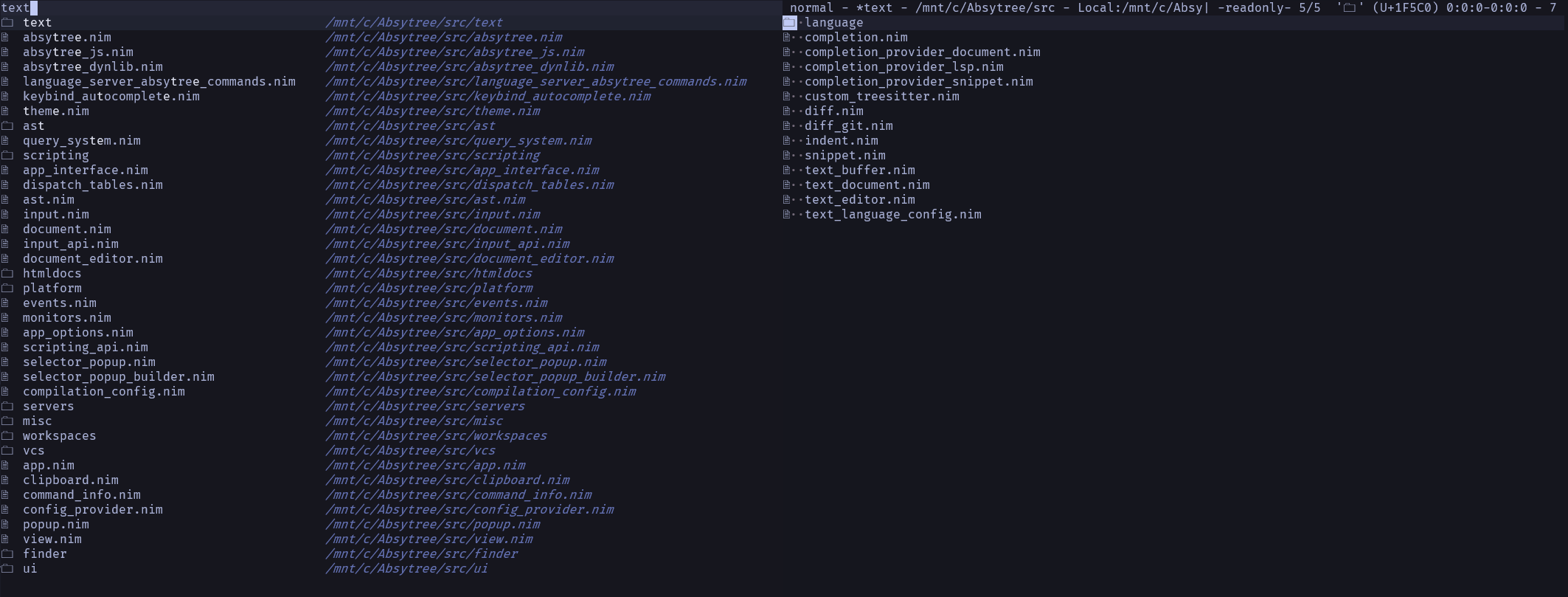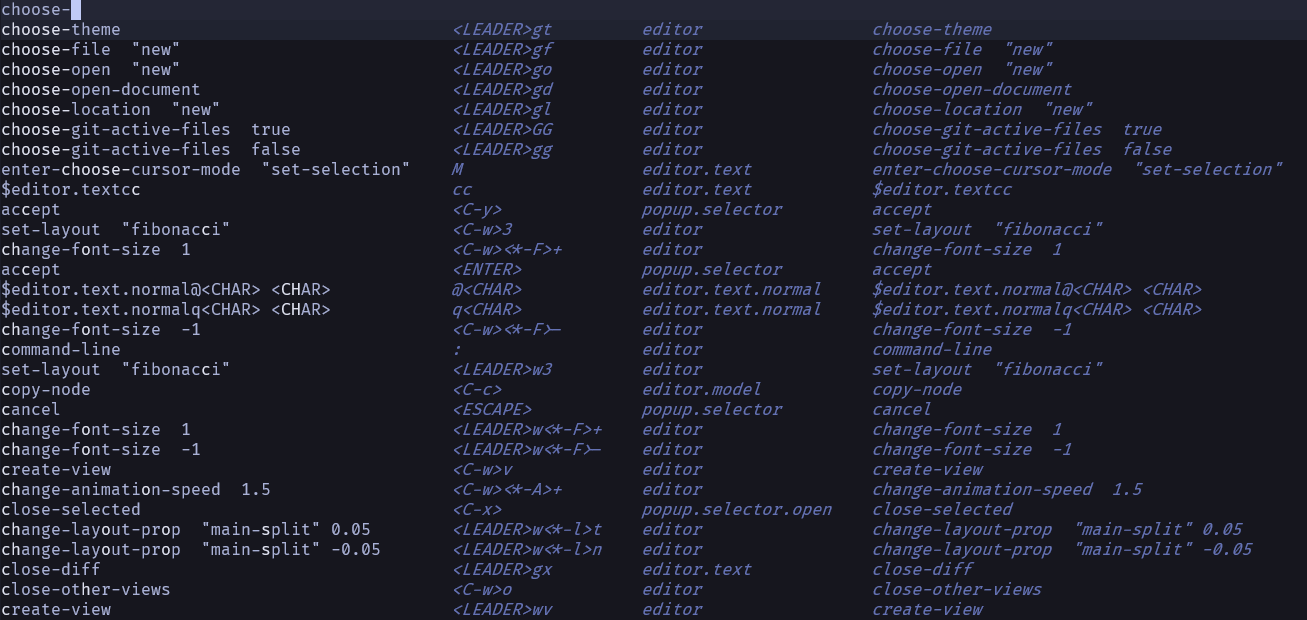Finders allow you to use fuzzy search through all kinds of things.
- Files on disk
- Open files
- Modified/untracked/etc git files
- Themes
- Install/global/workspace config files
- Document/workspace symbols, references, etc.
- and more
Some finders also show previews. By default <TAB> switches input focus between the finders search bar and the preview editor.
While a finder is open the following keybinding contexts are pushed:
editor.text: The search barpopup.selector: General finder keybindingspopup.selector.xyz: Specific finder keybindings.xyzis an identifer that identifies a specific kind of finder (e.g.gitforchoose-git-active-files)
When the preview is focused the following contexts are pushed instead:
editor.text: The preview editoreditor.selector.preview: For overriding keybindings of the text editor while in a preview
Default keybindings:
- Vim:
<C-n>or<DOWN>: Select next entry.<C-p>or<UP>: Select previous entry.<C-y>or<ENTER>: Confirm selection. Behaviour depends on the specific finder.<ESCAPE>: Close the finder.
- VSCode:
<DOWN>: Select next entry.<UP>: Select previous entry.<ENTER>: Confirm selection. Behaviour depends on the specific finder.<ESCAPE>: Close the finder.
The finder API is currently not exposed to plugins yet, but will be in the future, so plugins will be able to create custom finders to fuzzy search/find anything.
Search for a file in all workspace folders.
Search for a file in open files.
Shows changed/added/deleted/untracked git files with a diff preview.
It takes one bool argument all:
choose-git-active-files true: Show files from all git repositories in all workspace folderschoose-git-active-files false: Show files from the primary git repository
The entries are prefixed with a two character code (e.g. .M).
The first character character is the staged status, the second one is the unstaged status.
The following characters exist:
.: unchangedM: modifiedA: addedD: deleted?: not part of the repository
Once you stage for example a modified file with the status .M, there will be two
entries for that file, one with M. which represents the staged version and one with .. which represents the unstaged file.
As soon as you add more changes to that file .. will become .M to show that it contains new changes.
If you don't intend to add more changes you can ignore it.
Custom commands:
stage-selected(default:<C-a>): Stages the selected fileunstage-selected(default:<C-u>): Unstages the selected filerevert-selected(default:<C-r>): Reverts the selected file
The following GIF shows an example of using this command after making some modifications to a file.
Open a file explorer in the selected directory. The path is a path in the virtual file system.
Examples:
explore-files "app://config"- Explore config files that are installed with the editor.explore-files "home://.nev"- Explore config files in the user home directory.explore-files "ws0://"- Explore files in first workspace folder.explore-files ""- Explore the root of the VFS.
Custom commands:
go-up(default:<C-UP>or<C-r>): Go to parent directoryadd-workspace-folder(default:<C-a>): Add to selected folder to the workspaceremove-workspace-folder(default:<C-x>): Remove the selected folder from the workspace
The default confirm behaviour is to enter folders and open files. The preview shows the file content for files and the list of sub files/folders for folders.
Open a file explorer for the primary workspace folder.
Same usage as explore-files
Explore config files in the user directory.
Same usage as explore-files
Explore config files that are installed with the editor.
Same usage as explore-files
Explore config files in the workspace primary workspace folder.
Same usage as explore-files
Open a file explorer for the builtin docs (what you're reading right now).
This command opens a finder which allows you to search through the list of all keybindings by command or key combination. The columns are:
- Description of the command (or name if no description exists)
- Key combination
- Context
- Raw command that will be executed
To search for a key combination simply prefix the search with |. This isn't strictly necessary but will improve search results.