-
Notifications
You must be signed in to change notification settings - Fork 0
HOWTO: Installer l'IA
Pour les nouveaux membres du projet, cet article explique les éléments à installer et déployer afin d'avoir en main un environnement de travail minimal.
Le tutoriel va surtout montrer la démarche d'installation pour un utilisateur Windows ou Linux qui souhaite utiliser Pycharm.
Le projet est écrit en 🐍 Python 3.5+. La distribution Anaconda est suggérée.
L'environnement de développement utilisé par la majorité des programmeurs de l'équipe est PyCharm.
Git est utilisé pour le versionnement du code source. Les interfaces graphiques font un excellent travail, cependant la documentation réfère aux commandes directement.
GrSim est actuellement le simulateur du projet.
Si vous êtes sous Windows aller ici
Les étapes suivante du tutoriel sont obsolète, suiver la nouvelle version ici
- Si vous êtes sous Windows, téléchargez et installez Git for Windows.
- Si vous êtes sous Linux, ouvrez un terminal et installez les paquets avec la commande suivante suivant:
sudo apt-get install git python-virtualenv-
Il y a deux versions de Pycharm: Community Edition et Professional Edition. Vous pouvez utiliser l'un ou l'autre pour travailler sur l'IA. Si vous êtes étudiant, vous avez accès à la version professionnelle des logiciels de JetBrain. Pour y avoir accès inscrivez-vous ici.
-
Vous pouvez télécharger Pycharm ici. Procédez à l'installation du logiciel.
-
Ouvrez Pycharm et cliquez sur Check out from Version Control -> GIT
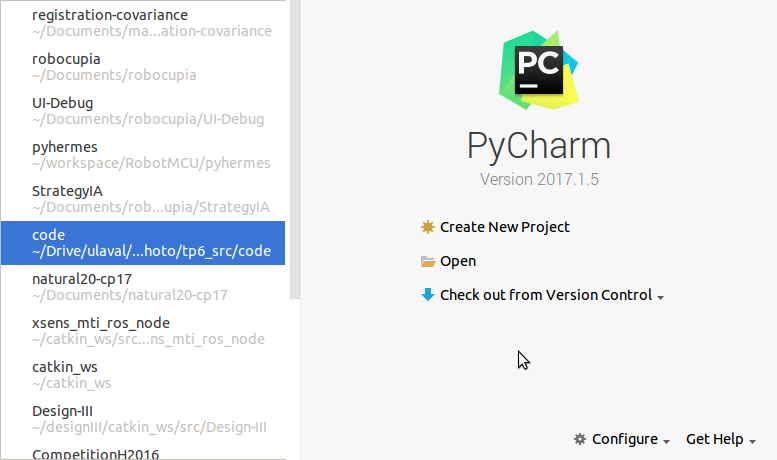
-
Entrez
https://github.com/RoboCupULaval/StrategyIAdans le champs Git Repository URL. Notez bien le Parent Directory , vos projets Pycharm seront copiés dans ce dossier. Sous Linux la location est/home/USERNAME/PycharmProjects, sous WindowsC:\Users\USERNAME\Documents\PycharmProjects. -
File -> Close Project . Répétez les deux précédentes étapes, mais avec
https://github.com/RoboCupULaval/UI-Debugcomme Git Repository URL. Vous devriez avoir maintenant deux projets Pycharm: StrategyIA et UIDebug. -
Sous Linux, il est conseillé de créer un environnement virtuel python. Dans Pycharm allez dans File->Settings->Project StrategyIA->Project Interpreter. Ensuite, cliquez sur l'icone d'engrenage->Create VirtualEnv, donnez un nom à votre VirtualEnv et choisissez comme Base interpreter Python 3.5+. Répétez cette étape pour StrategyIA ET UI-Debug.
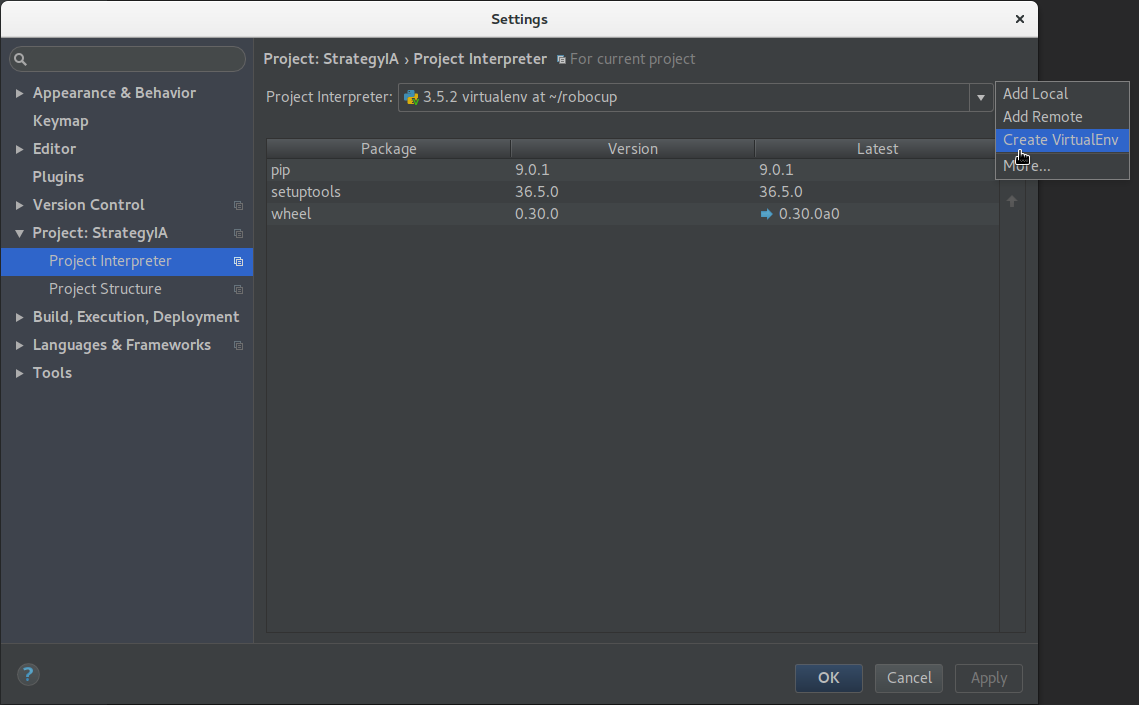
-
Sous Linux, ouvrez un terminal. Entrez les commandes suivantes:
source ~/NOM_DE_VOTRE_ENVIRONNEMENT_VIRTUEL/bin/activate
cd ~/PycharmProjects/StrategyIA
pip install -r requirements.txt
cd ../UI-Debug
pip install -r requirements.txt
- Sous Windows, ouvrez Git Bash. Entrez les commandes suivantes:
cd PycharmProjects/StrategyIA
pip install -r requirements.txt
cd ../UI-Debug
pip install -r requirements.txt
-
Sous Windows, une version précompilé de GrSim est disponible.
-
Sous Linux, suivez la démarche présenté ici pour installer GrSim(Legacy) ou GrSim(Nouveau).
-
Ouvrez Grsim et changez le port de vision pour 10227.
-
Pour exécuter l'IA, il faut rajouté des run configurations. Vous devriez avoir besoin de deux runs configurations: un pour la simulation et une pour la vraie vie.
-
StrategyIA sim blue
- script:
StrategyIA/main.py - paramètres:
config/sim.cfg
- script:
-
StrategyIA real yellow
- script:
StrategyIA/main.py - paramètres:
config/real.cfg
- script:
-
StrategyIA sim blue
-
Même chose pour UIdebug:
-
Uidebug sim blue
- script:
UIdebug/main.py - paramètres:
../StrategyIA/config/field/sim.cfg blue
- script:
-
Uidebug real yellow
- script:
UIdebug/main.py - paramètres:
../StrategyIA/config/field/ulaval_field.cfg yellow
- script:
-
Uidebug sim blue
Le projet utilise ces dépôts:
- StrategyIA: Intelligence artificiel
- UI-Debug: Interface graphique pour commander l'IA
- grSim: Simulateur
- Lancer GrSim
- Lancer main.py dans le dépôt UI-Debug: ceci ouvrira l'interface de débogage graphique
- Lancer main.py de StrategyIA
Si tout a fonctionné, le simulateur devrait être lancé, l'interface de débogage devrait afficher les robots et l'IA devrait envoyer des logs à l'interface de débogage. Pour valider:
- Vérifier si GrSim log des erreurs dans son interface (en bas, message en rouge)
- Vérifier si le UI-Debug reçoit bien les frames de vision de la part de GrSim: les robots devraient apparaitre et si un robot est déplacé dans GrSim (clic droit, locate current robot here) il devrait être déplacé dans le UI-Debug
- Vérifier si le UI-Debug reçoit des ticks de l'IA (outil -> loggeur)
Si tout fonctionne, ouvrir l'interface pour manipuler les Tactique: outil -> Contrôleur de Stratégie Changer à l'onglet Tactique. Les tactiques:
- Get Ball
- Go To Position