-
Notifications
You must be signed in to change notification settings - Fork 1
Home
This plugin allows to define alternative formats for a single resource in a section, e.g. a book, video or pdf file containing the same material, and automatically marking all of them as completed once any of the options were completed. You can select to which activity types this applies, and also how resources are considered to be alternatives.
Here is an example section that shows what happens when the book Testtopic (to autocomplete) is clicked without this plugin:
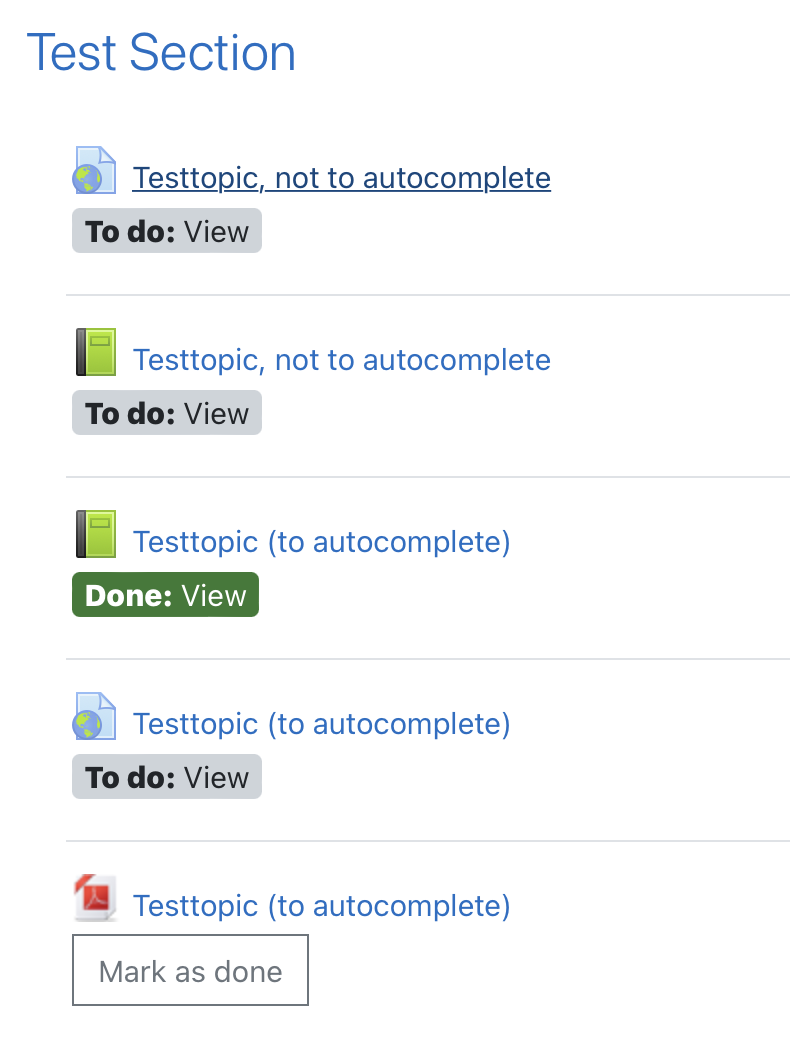
And here the comparison that shows what happens when the book Testtopic (to autocomplete) is clicked with this plugin (configured to match all activities of type book, url, and resource that share the same prefix until opening brackets):
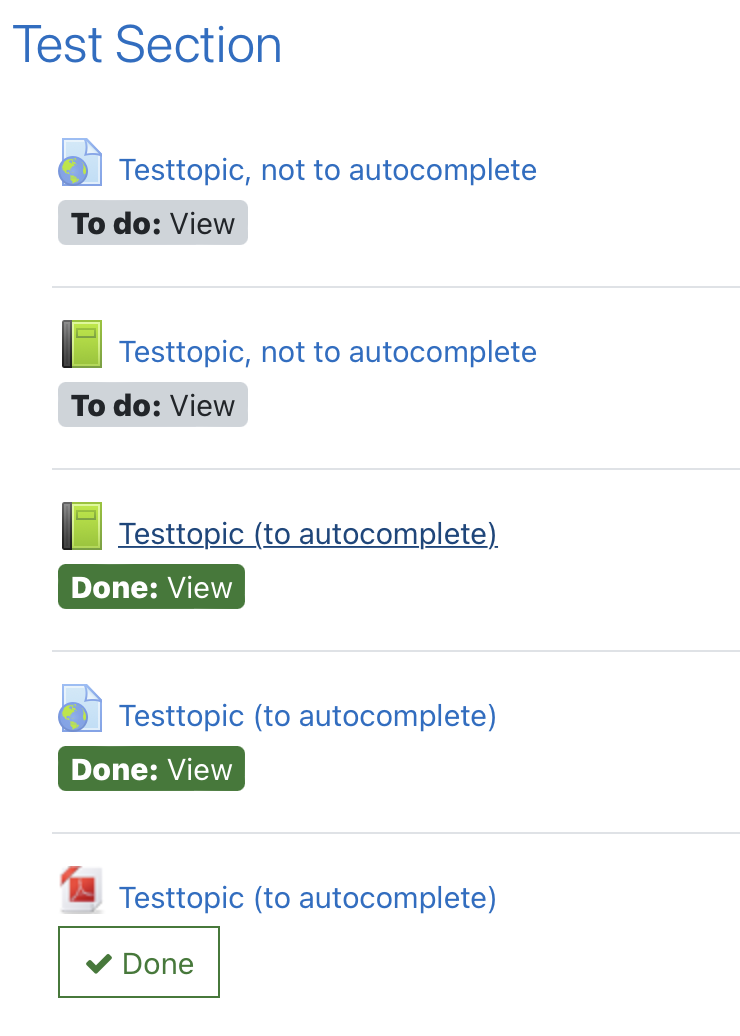
Here, the book, url and resource starting with Testtopic ( are automatically marked as completed even though the user only viewed one of them. Hint: Might need a page reload to display all completed badges.
It considers those activites and resources as alternatives that are within the same section and have identical names up to an opening bracket. Thus, material could be offered as
- example topic (book variant)
- example topic (link to a video variant)
- example topic (as a PDF file) The plugin then considers them alternatives, and if one is completed, it automatically marks the others as completed too.
In addition, it is posible to introduce a label that contains the text "kann ich schon". In this case learners can indicate that they don't need to go through any of the alternatives. If such a label is present, it is automatically marked complete if one of the alternatives is completed (assuming that in this case there is also no need to go through the alternatives any more). The automatic marking does not work the other way: if only the label is marked as complete, the alternatives keep their completion status.
The plugin is only active in those courses for which it is configured (by indicating the respective course IDs in the settings of the plugin).
- Load the .zip file with the newest version from [https://github.com/SE-Stuttgart/kib3_moodleplugin_autocompleteactivities/releases]
- Log in to your Moodle site as an admin and go to Site administration > Plugins > Install plugins.
- Upload the ZIP file with the plugin code and click Install plugin from the ZIP file
- Check the plugin validation report and finish the installation.
- You are prompted to configure the plugin. Please specify in which courses the plugin should be active. This is specified by a sequence of course IDs, separated by commas (e.g.: 13, 34). For finding the relevant IDs, you are shown all courses that are present in your Moodle along with their IDs; please pick the ones you need. Alternatively you can find the course ID at the end of the URL of your course main page. This concludes the configuration.
If you want to change the configuration later, come back to the plugin page (Site administration > Plugins). Click Category: Local plugins. You will find the configuration page of the plugin under Manage Activity Autocompletion Settings.
The plugin can be also installed by putting the contents of this directory to
{your/moodle/dirroot}/local/autocomplete_activities
Afterwards, log in to your Moodle site as an admin and go to Site administration > Notifications to complete the installation.
Alternatively, you can run
$ php admin/cli/upgrade.php
to complete the installation from the command line.
The configuration page will automatically open after installation. For changing settings later, go to Site Administration > Plugins > Local Plugins. There you should find the entry Activity Autocompletion Settings.
It will look like this:
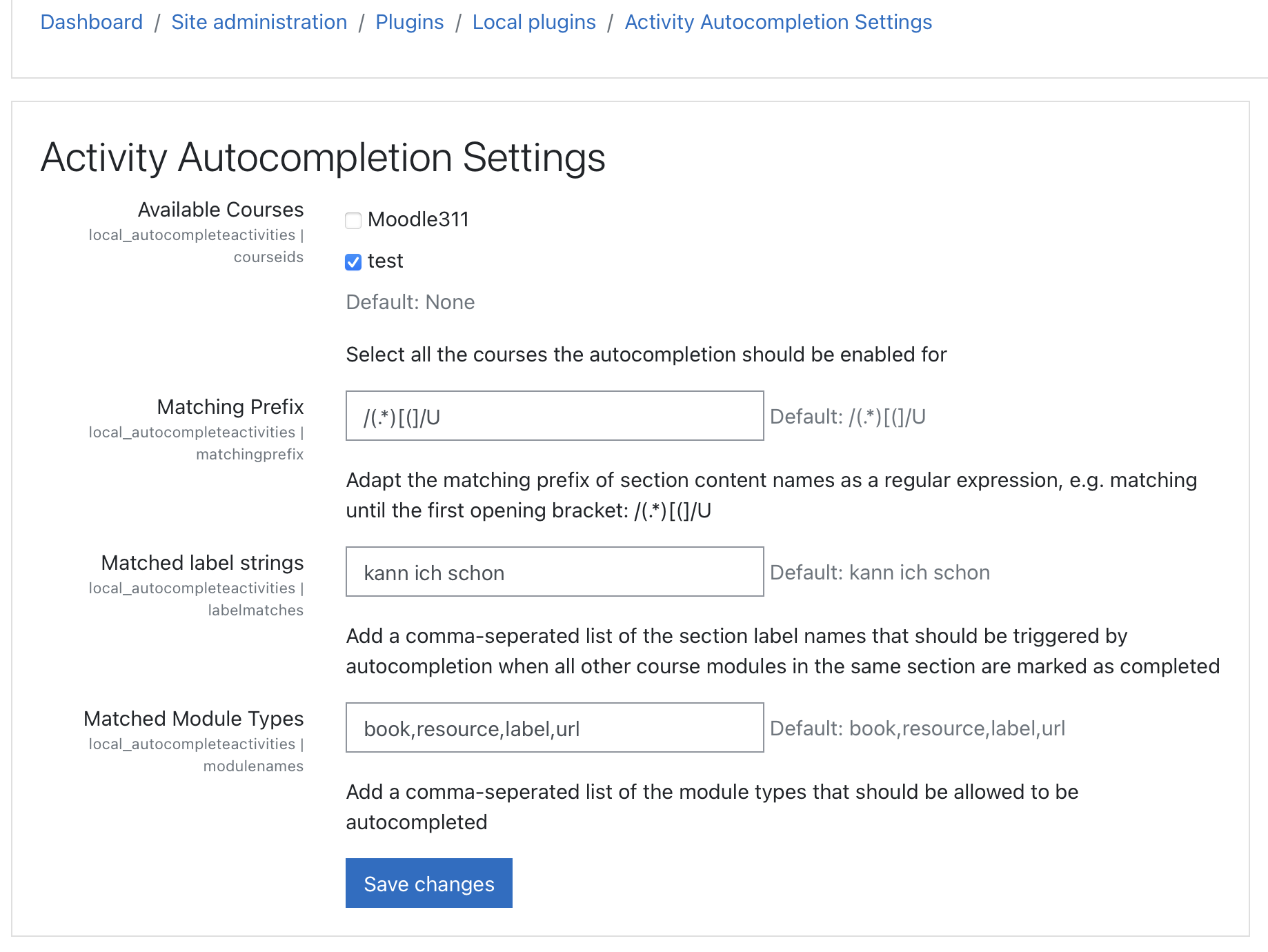
- In the available course configuration, check all courses the plugin should be active for
- In the matching prefix setting, enter a regular expression that decides what part of an activity's name should count as the common prefix which the plugin will consider for deciding if another activity should also be marked complete (sharing the same prefix)
- In the matched label strings setting (optional, for very specific use cases), you get an option to additionally declare static texts. Activities whose names exactly match one of the strings in this list will be marked as completed once all other activities in that section are completed. This is helpful e.g. in the case where you define a label to skip a section if the user already knows the materials, which will be marked as complete once the user completed the materials automatically - that way, their completion status will update to 100% for the section, without having to click the label.
- In the matched module types setting, you can define what kind of activities may be automatically marked as completed within the same section. E.g., if you have a book and a video sharing the same prefix according to setting 2), and declare both types in setting 4), clicking either the book or the video will auto-complete the other activity.