-
Notifications
You must be signed in to change notification settings - Fork 209
Album
艦船や装備の各種パラメータを確認することができます。


- 左側の艦船一覧をクリックすると該当艦が開けます。
- パラメータの数値ボックスはレベルを表しており、該当レベル時の対潜・回避・索敵を表示します。
- 敵艦表示時は一部の項目が変更され、「装備込みのパラメータ」「制空戦力」「昼戦・夜戦攻撃種別」などが表示されます。
- 装備を右クリックすると、該当する装備の図鑑を開くことができます。
- 改装前/改装後の艦名部をクリックすると該当艦のページに移動します。右クリックすると別のウィンドウで開きます。
- 上部のテキストボックスに艦名を入力すると検索できます(最初の該当艦を一番上に表示します)。ひらがなでもOKです。
- 艦娘の自己紹介文をクリックすると、ドロップ時の文章と交互に切り替わります。
-
通信データを保存する設定が有効なとき、艦娘画像を表示します。
また、画像右クリックで画像ビューアが開けます。
全ての艦のパラメータを CSV ファイルに出力します。
人間が見て分かりやすいフォーマットの「閲覧用」と、機械処理しやすい「データ用」の二種類があります。
用途に合わせてお使いください。
現在表示している艦のパラメータを編集します。
艦これ及び本ツールの内部データにある程度知識がある方のみご利用ください。
一部適用されない項目もあります。
- 対潜・回避・索敵の初期値を設定するときは、初期上限と下限を同じ値にしてください。
- 装備・機数を入力する際は、すべての null を数値にしてください(第5スロット含む)。
現在表示している艦の名前をクリップボードにコピーします。
艦名表示部を右クリックでも同等の効果が得られます。
現在表示している艦の情報をクリップボードにコピーします。
フォーマットについては実際に試してご確認ください。
艦娘の場合はドロップした海域 / 建造可能なレシピ、深海棲艦の場合は出没する海域を表示します。
あまりに多い場合は見切れてしまうかもしれませんが、その場合は Ctrl-C でコピーするか上述「艦船データのコピー」からご確認ください。
当然ながら、「すべてのドロップする可能性のある海域/レシピ」を網羅的に表示することはできません。
ドロップ記録/建造記録/敵編成記録をベースに表示しますので、まだドロップしていない海域等は表示されません。
それらを確認したい場合は wiki 等をご利用ください。
艦船の画像を確認できる、艦船画像ビューアを開きます。
詳細については後述します。
艦これ API の仕様上、一部のデータは正しく表示されないことがあります。
艦船入手後に更新されます:
- 対潜・回避・索敵 の最大値
- 初期装備
- 対潜・回避・索敵 の初期値(推測)
艦これ本体の図鑑画面を開いたときに更新されます:
- 回避・対潜 の初期値
- 図鑑台詞
深海棲艦との遭遇時に更新されます:
- 耐久・火力・雷装・対空・装甲、初期装備
自動では更新されません:
- 深海棲艦
- 対潜・回避・索敵・運
- 搭載機数
これらのパラメータは、手動で入力する必要があります。
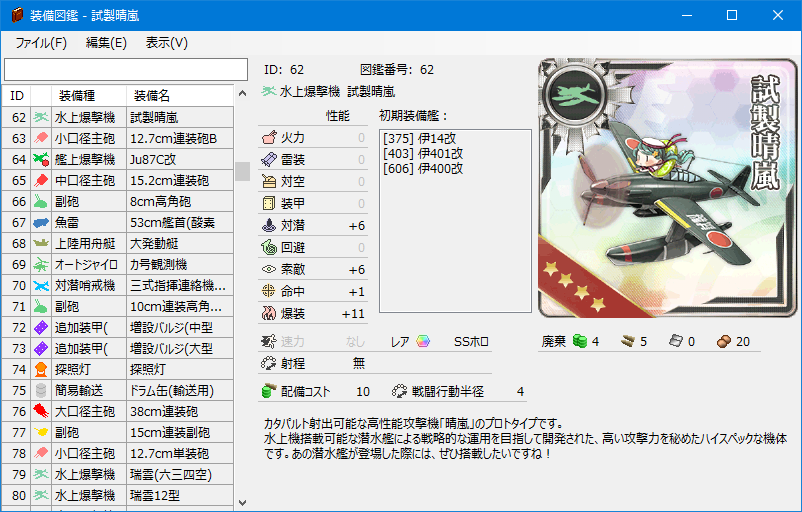
- 左側の装備一覧をクリックすると該当装備が開けます。
-
通信データを保存する設定が有効なとき、装備画像を表示できます。
ただし、既に入手しているもの(具体的には該当フォルダにファイルが保存されているもの)に限ります。
保有装備に限りますが、艦これ本体の装備図鑑ページをすべて開くと埋めることができます。 - 初期装備艦の艦名を右クリックすると、該当する艦船の図鑑を開くことができます。
全ての装備のパラメータを CSV ファイルに出力します。
人間が見て分かりやすいフォーマットの「閲覧用」と、機械処理しやすい「データ用」の二種類があります。
用途に合わせてお使いください。
ローカルの swf ファイルを解析して、艦船画像を確認できます。
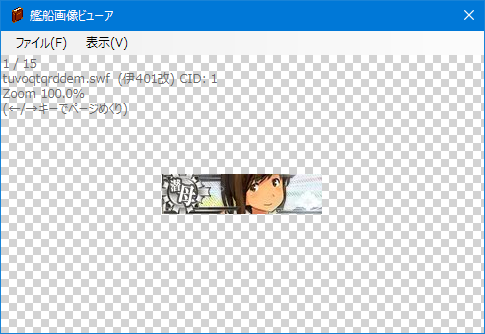
| 入力 | 効果 |
|---|---|
| ← / → キー | ページめくり |
| ↑ / ↓ キー, マウススクロール | 拡大/縮小 |
| Ctrl-0 | 拡大率を 100% に戻す |
| ドラッグ | 移動 |
swf ファイルを開きます。
ドラッグ&ドロップでも同様の効果があります。
現在表示している画像を保存します。
出力は PNG 形式に限ります。
現在開いている画像をすべて保存します。
指定したフォルダに対して、 <元画像名>_<CID>.png というフォーマットで保存します。
現在表示している画像をクリップボードにコピーします。
拡大 / 縮小時の描画モードを「くっきり」か「なめらか」から選択できます。
拡大・縮小・倍率リセット、フィット設定ができます。 フィットが有効な時は手動でズーム倍率を調整できません。
ローカルのファイルを解析する特性上、一度艦これ本体で艦船画像を表示(ダウンロード)したうえで、保存しておく必要があります。
以下の手順を踏んでください。
- 設定→通信 タブから、「通信内容を保存する」と「SWF」にチェックを入れる
- キャッシュをクリアし艦これ本体を再読み込み
- 艦これ本体の図鑑画面を開くなどして艦船画像を読み込む
Updated: Version 2.7.0