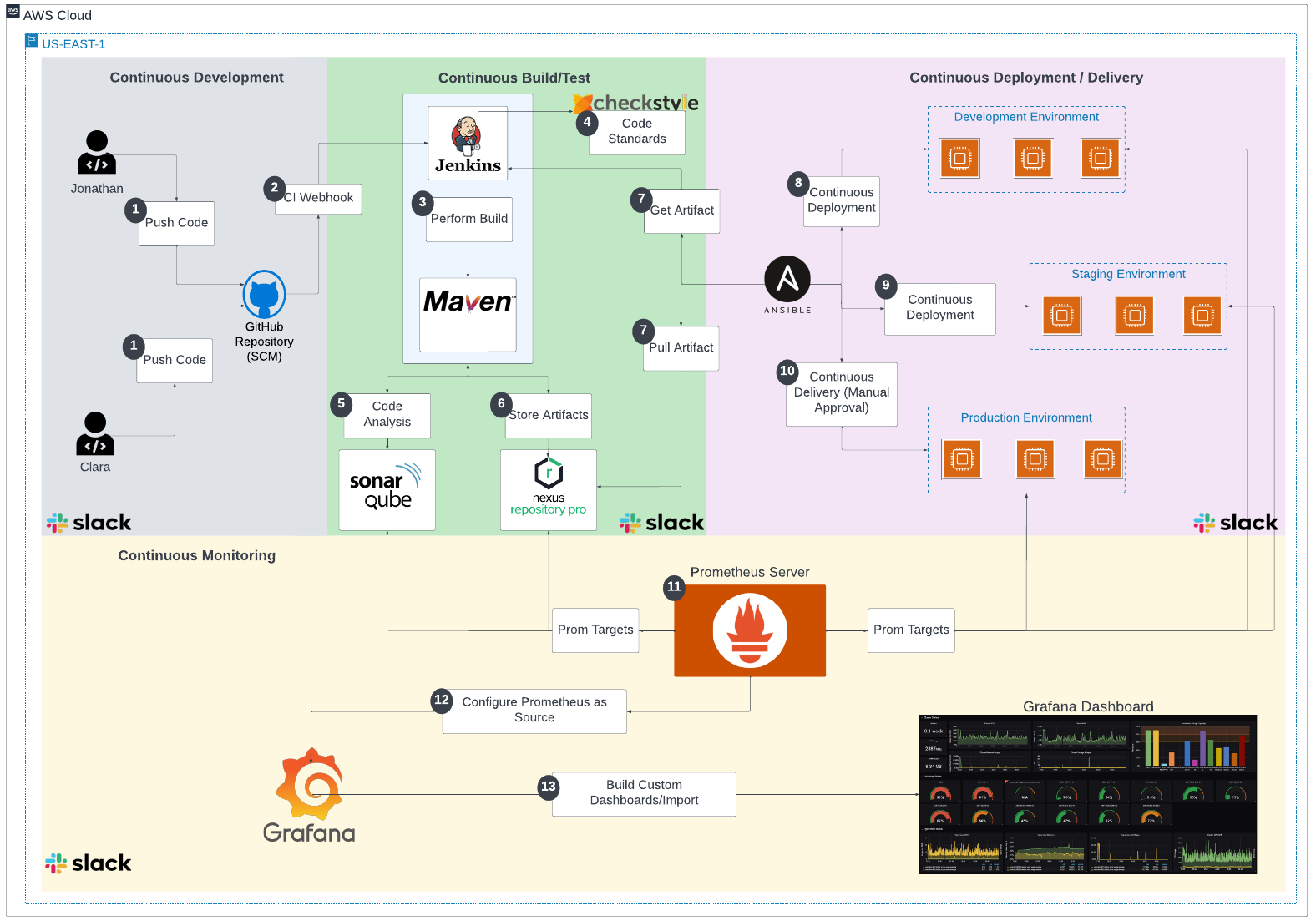-
Create a GitHub Repository name
Jenkins-CICD-Pipeline-Projectand push the code in this branch(main) to your remote repository (your newly created repository).- Go to GitHub (github.com)
- Login to your GitHub Account
- Create a Repository called "Jenkins-CICD-Project"
- Clone the Repository in the "Repository" directory/folder in your local
- Download the code in in this repository "Main branch": https://github.com/awanmbandi/eagles-batch-devops-projects.git
- Unzip the code/zipped file
- Copy and Paste everything from the zipped file into the repository you cloned in your local
- Add the code to git, commit and push it to your upstream branch "main or master"
- Confirm that the code exist on GitHub
-
Jenkins/Maven/Ansible
- Create an Amazon Linux 2 VM instance and call it "jenkins-maven-ansible"
- Instance type: t2.medium
- Security Group (Open): 8080, 9100 and 22 to 0.0.0.0/0
- Key pair: Select or create a new keypair
- User data (Copy the following user data): https://github.com/awanmbandi/eagles-batch-devops-projects/blob/maven-nexus-sonarqube-jenkins-install/jenkins-install.sh
- Launch Instance
-
SonarQube
- Create an Create an Ubuntu 18.04 VM instance and call it "SonarQube"
- Instance type: t2.medium
- Security Group (Open): 9000, 9100 and 22 to 0.0.0.0/0
- Key pair: Select or create a new keypair
- User data (Copy the following user data): https://github.com/awanmbandi/eagles-batch-devops-projects/blob/maven-nexus-sonarqube-jenkins-install/sonarqube-install.sh
- Launch Instance
-
Nexus
- Create an Amazon Linux 2 VM instance and call it "Nexus"
- Instance type: t2.medium
- Security Group (Open): 8081, 9100 and 22 to 0.0.0.0/0
- Key pair: Select or create a new keypair
- User data (Copy the following user data): https://github.com/awanmbandi/eagles-batch-devops-projects/blob/maven-nexus-sonarqube-jenkins-install/nexus-install.sh
- Launch Instance
-
EC2 (Dev/Stage/Prod)
- Create 3 Amazon Linux 2 VM instance and call them (Names: Dev-Env, Stage-Env and Prod-Env)
- Instance type: t2.micro
- Security Group (Open): 8080, 9100 and 22 to 0.0.0.0/0
- Key pair: Select or create a new keypair
-
Prometheus
- Create an Ubuntu 20.04 VM instance and call it "Prometheus"
- Instance type: t2.micro
- Security Group (Open): 9090 and 22 to 0.0.0.0/0
- Key pair: Select or create a new keypair
- Launch Instance
-
Grafana
- Create an Ubuntu 20.04 VM instance and call it "Grafana"
- Instance type: t2.micro
- Security Group (Open): 3000 and 22 to 0.0.0.0/0
- Key pair: Select or create a new keypair
- Launch Instance
-
Slack
- Go to the bellow Workspace and create a Private Slack Channel and name it "yourfirstname-jenkins-cicd-pipeline-alerts"
- Link: https://join.slack.com/t/jjtech-eagles-cicd/shared_invite/zt-1go3k7pz7-uSy3D4ai3Pb7KJk2G1sc1g
-
Configure Promitheus
- Login/SSH to your Prometheus Server
- Clone the following repository: https://github.com/awanmbandi/eagles-batch-devops-projects.git
- Change directory to "eagles-batch-devops-projects"
- Swtitch to the "prometheus-and-grafana" git branch
- Run: ./install-prometheus.sh
- Confirm the status shows "Active (running)"
- Exit
-
Configure Grafana
- Login/SSH to your Grafana Server
- Clone the following repository: https://github.com/awanmbandi/eagles-batch-devops-projects.git
- Change directory to "eagles-batch-devops-projects"
- Swtitch to the "prometheus-and-grafana" git branch
- Run: ls or ll (to confirm you have the branch files)
- Run: ./install-grafana.sh
- Confirm the status shows "Active (running)"
- Exit
-
Configure The "Node Exporter" accross the "Dev", "Stage" and "Prod" instances including your "Pipeline Infra"
- Login/SSH into the "Dev-Env", "Stage-Env" and "Prod-Env" VM instance
- Perform the following operations on all of them
- Install git by running: sudo yum install git -y
- Clone the following repository: https://github.com/awanmbandi/eagles-batch-devops-projects.git
- Change directory to "eagles-batch-devops-projects"
- Swtitch to the "prometheus-and-grafana" git branch
- Run: ls or ll (to confirm you have the branch files)
- Run: ./install-node-exporter.sh
- Confirm the status shows "Active (running)"
- Access the Node Exporters running on port "9100", open your browser and run the below
- Dev-EnvPublicIPaddress:9100 (Confirm this page is accessible)
- Stage-EnvPublicIPaddress:9100 (Confirm this page is accessible)
- Prod-EnvPublicIPaddress:9100 (Confirm this page is accessible)
- Exit
-
Configure The "Node Exporter" on the "Jenkins-Maven-Ansible", "Nexus" and "SonarQube" instances
- Login/SSH into the "Jenkins-Maven-Ansible", "Nexus" and "SonarQube" VM instance
- Perform the following operations on all of them
- Install git by running: sudo yum install git -y (The SonarQube server already has git)
- Clone the following repository: https://github.com/awanmbandi/eagles-batch-devops-projects.git
- Change directory to "eagles-batch-devops-projects"
- Swtitch to the "prometheus-and-grafana" git branch
- Run: ls or ll (to confirm you have the branch files including "install-node-exporter.sh")
- Run: ./install-node-exporter.sh
- Make sure the status shows "Active (running)"
- Access the Node Exporters running on port "9100", open your browser and run the below
- Jenkins-Maven-AnsiblePublicIPaddress:9100 (Confirm the pages are accessible)
- NexusPublicIPaddress:9100
- SonarQubePublicIPaddress:9100
- Exit
-
Update the Prometheus config file and include all the IP Addresses of the Pipeline Instances that are running the Node Exporter API. That'll include ("Dev", "Stage", "Prod", "Jenkins-Maven-Ansible", "Nexus" and "SonarQube")
- SSH into the Prometheus instance either using your GitBash (Windows) or Terminal (macOS) or browser
- Run the command: sudo vi /etc/prometheus/prometheus.yml
- Navigate to "- targets: ['localhost:9090']" and add the "IPAddress:9100" for all the above Pipeline instances. Ecample "- targets: ['localhost:9090', 'DevIPAddress:9100', 'StageIPAddress:9100', 'ProdIPAddress:9100', 'Jenkins-Maven-AnsibleIPAddress:9100'] ETC..."
- Save the Config File and Quit
- Open a TAB on your choice browser
- Copy the Prometheus PublicIP Addres and paste on the browser/tab with port 9100 e.g "PrometheusPublicIPAddres:9100"
- Once you get to the Prometheus Dashboard Click on "Status" and Click on "Targets"
- Confirm that Prometheus is able to reach everyone of your Nodes, do this by confirming the Status "UP" (green)
- Done
-
Open a New Tab on your browser for Grafana also if you've not done so already.
- Copy your Grafana Instance Public IP and put on the browser with port 3000 e.g "GrafanaPublic:3000"
- Once the UI Opens pass the following username and password
- Username: admin
- Password: admin
- New Username: admin
- New Password: admin
- Save and Continue
- Once you get into Grafana, follow the below steps to Import a Dashboard into Grafana to visualize your Infrastructure/App Metrics
- Click on "Configuration/Settings" on your left
- Click on "Data Sources"
- Click on "Add Data Source"
- Select Prometheus
- Underneath HTTP URL: http://PrometheusPublicOrPrivateIPaddress:9090
- Click on "SAVE and TEST"
- Navigate to "Create" on your left (the
+sign)- Click on "Import"
- Copy the following link: https://grafana.com/grafana/dashboards/1860
- Paste the above link where you have "Import Via Grafana.com"
- Click on Load (The one right beside the link you just pasted)
- Scrol down to "Prometheus" and select the "Data Source" you defined ealier which is "Prometheus"
- CLICK on "Import"
- Refresh your Grafana Dashbaord
- Click on the "Drop Down" for "Host" and select any of the "Instances(IP)"
-
Update Your Jenkins file with your Slack Channel Name
- Go back to your local, open your "Jenkins-CICD-Project" repo/folder/directory on VSCODE
- Open your "Jenkinsfile"
- Update the slack channel name on line "97"
- Change name from "jenkins-cicd-pipeline-alerts" to yours
- Add the changes to git, commit and push to GitHub
- Confirm the changes reflects on GitHub
-
Copy your Jenkins Public IP Address and paste on the browser = ExternalIP:8080
- Login to your Jenkins instance using your Shell (GitBash or your Mac Terminal)
- Copy the Path from the Jenkins UI to get the Administrator Password
- Run:
sudo cat /var/lib/jenkins/secrets/initialAdminPassword - Copy the password and login to Jenkins
- Run:
- Plugins: Choose Install Suggested Plugings
- Provide
- Username: admin
- Password: admin
- Name and Email can also be admin. You can use
adminall through as we
- Continue and Start using Jenkins
-
Once on the Jenkins Dashboard
- Click on "Manage Jenkins"
- Click on "Plugin Manager"
- Click "Available"
- Search and Install the following Plugings "Install Without Restart"
- SonnarQube Scanner
- Maven Integration
- Pipeline Maven Integration
- Maven Release Plug-In
- Slack Notification
- Install all plugings without restart
-
Confirm and make test your installations/setups