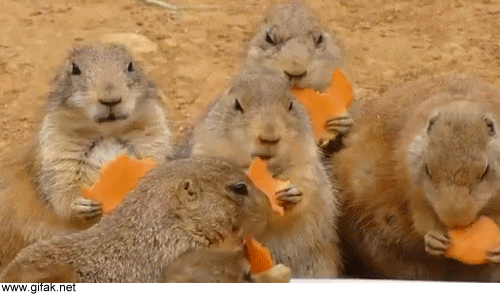Get together with your adventure game group, and follow the steps together.
EXTREMELY IMPORTANT: do the steps on one computer at a time.
Here we go.
-
Open the Github Desktop app. (It's in your dock, or you can press command + space and type 'github desktop'.)
-
Log in with your username and password
-
Set your username and email address
-
Using the Finder app or the
mvcommand in the terminal, rename youradventure-gamedirectory toadventure-game-old. -
Go back to Github Desktop and clone the
adventure-gamerepo (see steps below):
-- a) File -> Clone Repository...
-- b) Select the adventure-game repo from the list of repos. If you do not see the adventure-game repo in the list, have the person on your team who created the repo log in to github.com and add you as a collaborator from the repo settings page.
-- c) Click the Choose... button and select the Desktop folder. Under Local Path, it should say: /Users/missionbit/Desktop/adventure-game.
-- d) Click Clone.
- In the Finder app, open the Desktop directory. You should see
adventure-gameandadventure-game-oldinside.
-- a) Delete any unnecessary files in adventure-game.
-- b) Copy all your work (files and folders) from adventure-game-old into adventure-game. Watch out: Files with the same name will get overwritten. Check to see if any of the files in adventure-game-old have the same name as files in adventure-game. If you want to keep both versions, change the name of your copy before moving it into the shared adventure-game repo.
-- c) Go back to GitHub Desktop and look at the list of changes you made one by one. GitHub Desktop will show a + next to new lines and a - next to deleted lines. Make sure you didn't overwrite anything from adventure-game that you wanted to keep.
-- d) If everything looks good, type a summary of your changes into the Summary box, and click the Commit to master button to save your changes.
-
Now that your changes are saved to your local repo, we need to push them to the online repo so your teammates can access them. Click the
Push originbutton in the upper right of the Github Desktop app. -
In the future, to download your teammates' changes to your computer, all you will need to do is click on the
Fetch originbutton followed by thePull originbutton in the upper-right. -
Repeat this process one computer at a time on your teammates' laptops.