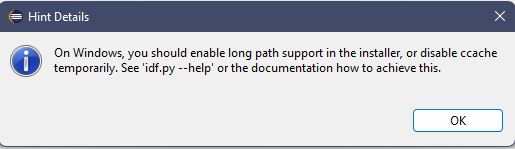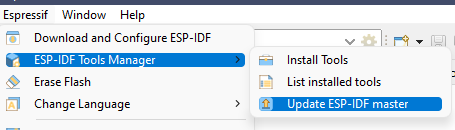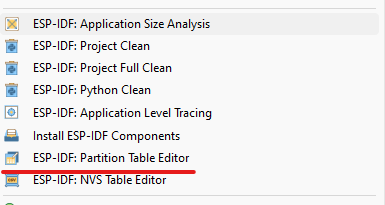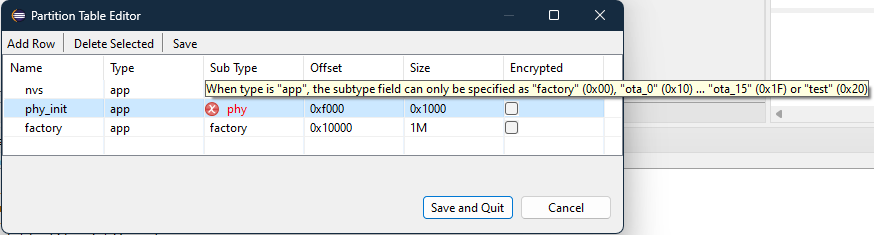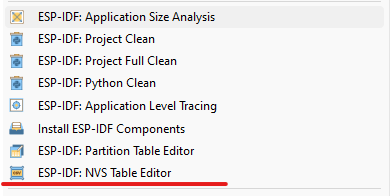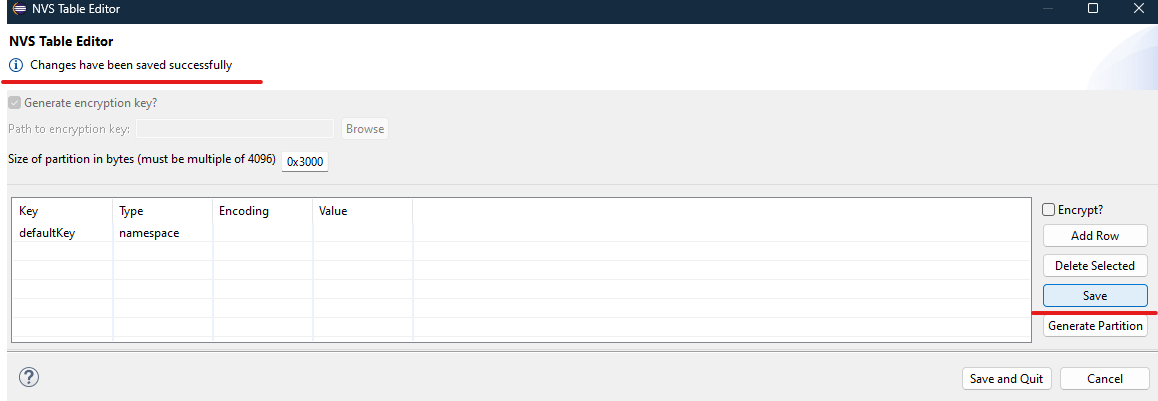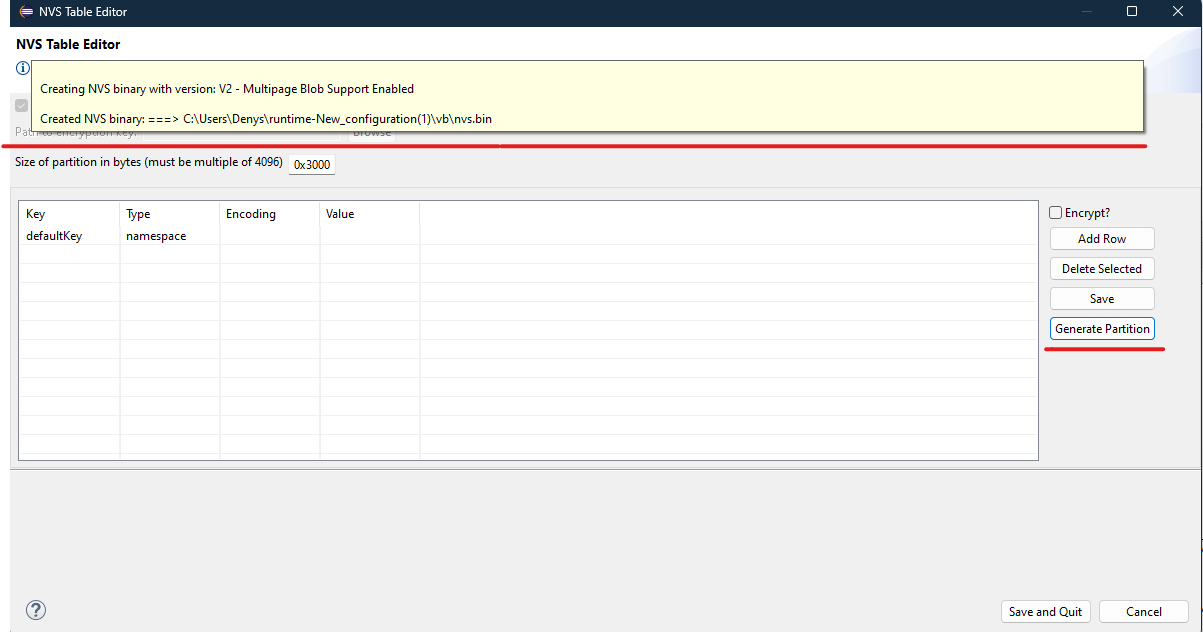ESP-IDF Eclipse 插件可便利开发人员在 Eclipse 开发环境中开发基于 ESP32 的 IoT 应用程序。 本插件集成了编辑、编译、烧录和调试等基础功能,还有安装工具、SDK 配置和 CMake 编辑器等附加功能,可简化并增强开发人员在使用标准 Eclipse CDT 开发和调试 ESP32 IoT 应用程序时的开发体验。
ESP-IDF Eclipse 插件支持 macOS、Windows 和 Linux 操作系统。
Note: 本插件支持基于
esp32、esp32s2、esp32s3和esp32c3开发的 ESP-IDF CMake 项目(4.x 及以上)。
快速了解 ESP-IDF 和 Eclipse 插件,请见我们在 EclipseCon 2020 中的视频介绍。
其他 IDE 功能
- 使用工具安装助手,安装 ESP-IDF 和相关工具
- 使用 sdkconfig 编辑器配置项目
- CMake 编辑器
- ESP-IDF 应用程序内存分析编辑器
- 安装 ESP-IDF 组件
- ESP-IDF 终端
- 配置构建环境变量
- 配置核心构建工具链
- 配置的 CMake 工具链
- 选择 Clang 工具链
- 配置烧录参数
- 从 Eclipse 市场安装 IDF Eclipse 插件
- 使用本地文件安装 IDF Eclipse 插件
- 升级 IDF Eclipse 插件
- 导入一个现有的 IDF 项目
- 导入一个现有的 Debug 启动配置
- 通过 USB 升级设备固件 (DFU)
- GDBStub 调试
- Core Dump 调试
- 应用层追踪
- ESP-IDF master 分支更新
- ESP-IDF 分区表编辑器界面
- NVS 表编辑器
- 更改语言
- Wokwi 模拟器
IDF Eclipse 插件的运行环境要求如下。
- Java 17 及以上:点击这里下载并安装 Java SE.。
- Python 3.6 及以上:点击这里下载并安装 Python。
- Eclipse IDE C/C++ 开发工具 2023-03:点击这里下载并安装 Eclipse CDT 安装包。
- Git:点击这里获得最新 Git。
- ESP-IDF 4.0 及以上:点击这里克隆 ESP-IDF 仓库。
Note: 请确保系统环境
PATH可以访问 Java、Python 和 Git。
此外,我们还为 Windows 用户提供 Espressif-IDE 离线安装器,集成了 OpenJDK、Python、CMake、Git、ESP-IDF、Eclipse IDE、IDF Eclipse 插件及相关构建工具,请见 Espressif-IDE 离线安装器 。
更多有关 Espressif-IDE 的信息,请见 这里。
您可以使用更新站点 URL 将 ESP-IDF Eclipse 插件安装至您的 Eclipse CDT 环境中,具体步骤见下:
- 前往
帮助>安装新软件。 - 点击
添加…,并在弹出的对话窗中:- 输入
名称为乐鑫 ESP-IDF Eclipse 插件。 - 输入
仓库位置为: - 点击
添加。
- 输入
- 从列表中选择
Espressif IDF,并按照提示完成所有安装步骤。
Note: 本文档中的所有截图均来自
macOS操作系统,但安装步骤同时适用于Windows、Linux和macOS操作系统。
通过 Eclipse 直接安装 ESP-IDF:
- 前往
乐鑫>下载并配置 ESP-IDF。 - 在
下载 ESP-IDF部分,选择需要下载的 ESP-IDF 版本和保存路径。 - 点击
完成。
使用现有的本地 ESP-IDF:
- 前往
乐鑫>下载并配置 ESP-IDF。 - 勾选
使用文件系统中现有的 ESP-IDF 目录。 - 选择一个文件系统中现有的 ESP-IDF 目录。
- 点击
完成。
本操作将下载指定的 ESP-IDF 版本,并配置 Eclipse CDT 构建环境变量中的 IDF_PATH。
ESP-IDF 在构建固件时需要一些工具,包括 Python、Git、交叉编译器、menuconfig 工具、CMake 和 Ninja 构建工具等。
具体可按照以下步骤,安装 ESP-IDF 工具集。
- 前往
乐鑫>ESP-IDF 工具管理器>安装工具。 - 输入
ESP-IDF 目录的所在路径。 - 输入
Git和Python可执行文件的位置(如未能自动检测填充)。 - 点击
安装工具,并按照提示完成所有安装步骤。如需了解安装详情,请查看控制台。 - 本操作需要下载并安装
xtensa-esp32-elf、esp32ulp-elf、CMake、openocd-esp32和 Ninja 等工具集。因此,如果您是首次进行本操作,则可能需要等待较长时间。
Note: 本步骤将按照
idf_tools.py export命令,将IDF_PATH、PATH、OPENOCD_SCRIPTS和IDF_PYTHON_ENV_PATH设置为 Eclipse CDT 构建环境。因此,即使您以前已安装过上述工具,也不可跳过该步骤。
ESP-IDF 目录选择对话框:
- 请首先确保您处于
C/C++ 视图之下。 - 前往
文件>新建>乐鑫 IDF 项目(如果您未看到该选项,请前往窗口>视图>重置视图...)。 - 输入
项目名称(注意,ESP-IDF 构建系统路径中不允许空格)。 - 点击
完成。
如需使用现有 ESP-IDF 模版创建一个新项目,请见这里。
Note: 完成以上操作后,您将在编辑器中看到许多未解决的 include 错误。这些错误仅在构建完成后才能解决。
接下来,我们需要告诉 CDT 应在项目中使用我们的工具链,确保所有的头文件均可索引和使用。本步骤需在启动栏完成。注意,启动栏位于工具栏的最左边,仅在项目管理器中存在项目时出现。
- 点击顶部工具栏中左起第三个下拉窗口
启动目标。 - 选择
新的启动目标。 - 选择
ESP 目标。 - 提供目标属性,即您希望启动应用程序的位置。输入目标
名称,并选择您连接 ESP 设备的串口。
- 从
项目浏览器中选择一个项目。 - 点击顶部工具栏中左起第一个下拉窗口
启动模式,选择运行。 - 点击顶部工具栏中左起第二个下拉窗口
启动配置,选择您的应用程序(自动检测)。 - 点击顶部工具栏中左起第三个下拉窗口
启动目标,选择您需要启动的目标。 - 现在,点击顶部工具栏左上角的
构建按钮。
ESP-IDF 的 idf.py 工具可以打包 make flash 命令和常用指令。用户只需点击启动按钮(顶部工具栏左起第二个按钮)即可启动烧录操作,即使用默认的烧录命令 idf.py -p PORT flash 烧录应用程序。
如需使用自定义烧录参数,请前往这里 获取详细步骤。
如需通过 JTAG 进行烧录,请见 JTAG 烧录指南。
为了查看 Eclipse 的串口输出,我们需要在ESP-IDF 串口监视器中配置需要监测的串口。本功能已经集成至IDF 监视器。更多详情,请见 这里。
- 点击工具栏中的
打开终端图标。 - 从终端下拉菜单中选择
ESP-IDF 串口监视器。 - 手动选择开发板连接的
串口(如未能自动检测)。 - 配置
串口监视器过滤器,对串口输出进行过滤。 - 点击
OK启动终端,开始监听 USB 端口。
设置 ESP-IDF 串口监视器的字符和行数上限:
- 进入 Eclipse 偏好设置,选择
乐鑫。 - 点击
ESP-IDF 串口监视器设置。 - 配置
控制台行宽 (Console Line Width)和控制台输出上限 (Limit Console Output)。
请见 GDB 硬件调试指南。
请见 GDB OpenOCD 调试。
- 请首先确保您处于
C/C++ 视图之下。 - 前往
文件>新建>乐鑫 IDF 项目(如果您未找到该选项,请前往窗口>视图>重置视图...)。 - 输入
项目名称。 - 点击
下一步。 - 勾选
使用其中一个模板创建项目。 - 从目录中选择一个模板。
- 点击
完成。
Note: 完成以上操作后,您将在编辑器中看到许多未解决的 include 错误。这些错误仅在构建完成后才能解决。
您可以使用工具安装助手,安装相关工具,优势在于可以简化安装过程,且仅安装 ESP-IDF 框架下您需要的工具。
具体步骤如下:
-
等待安装助手启动,选择 Git 和 Python 的安装路径(如您已添加系统 PATH,则路径可自动填充)。然后,点击
下一步。
-
选择本地已安装 ESP-IDF 文件夹,或从下拉菜单中选择不同版本安装 ESP-IDF,比如选择列表中的 master 可以帮您从 GitHub 中克隆 ESP-IDF 的 master 分支。

-
点击
下一步查看针对您的 ESP-IDF 版本的可用工具。此时,您可以选择安装所有推荐工具,或仅选择您需要的工具(可按照工具名称或目标进行筛选)。接着,安装助手将下载并安装所有所需的工具。安装完成后,您就可以创建项目了。
ESP-IDF Eclipse 插件允许用户直接在 Eclipse 环境中配置 sdkconfig。项目配置保存在项目根目录下的 sdkconfig 配置文件中,用户可通过SDK 配置编辑器进行修改。
启动 SDK 配置编辑器:
- 前往
sdkconfig文件。 - 双击文件,启动 SDK 配置编辑器。
- 完成更改后,可使用
Ctrl+S或Command+S保存更改。也可以点击 Eclipse 工具栏中的保存按钮进行保存。 - 如需撤回对 sdkconfig 编辑器的更改,用户可选择不保存退出编辑器;也可右键
sdkconfig文件并选择加载 sdkconfig菜单选项,恢复对编辑器的修改。
ESP-IDF Eclipse 插件中还集成了一个 CMake 编辑器,允许用户编辑 CMakeList.txt 等 CMake 文件,支持语法高亮、CMake 命令助手、代码模板等功能。
如需配置 CMake 编辑器,请前往 Eclipse 的 偏好设置 > CMakeEd。
内存分析编辑器可分析应用程序的静态内存使用情况:概述和详情。
概述选项卡可简要提供应用程序的内存使用情况;详情选项卡可详细介绍应用程序中各组件和各符号文件的内存使用情况。
其中,详情选项卡还支持搜索和排序功能。
启动应用程序内存分析编辑器:
- 右键点击项目。
- 选择
ESP-IDF:应用程序内存分析菜单,启动编辑器。
应用程序内存分析 - 概述
应用程序内存分析 - 详情
ESP-IDF 终端可为用户在 Eclipse 环境中启动一个本地终端窗口。用户可通过偏好设置>C/C++>构建>环境配置所有环境变量。本终端窗口的默认工作目录为当前选定的项目或 IDF_PATH(如未选定项目)。
终端 PATH 还将同时配置 esptool、espcoredump、partition_table 和 app_update 组件路径,允许用户从 ESP-IDF 终端直接进行访问。
启动 ESP-IDF 终端:
- 点击工具栏中的
打开终端图标。 - 从终端下拉菜单中选择
ESP-IDF 终端,并点击OK启动终端。
直接向您的项目中安装 ESP-IDF 组件:
注意,已经安装的组件也会出现的列表中,但 安装 选项(已安装选项旁边)将禁用。
如您的 IDF 工具是通过乐鑫>ESP-IDF 工具管理器>安装工具菜单选项安装的,则 Eclipse 将帮您自动填充偏好设置>C/C++ 构建>环境配置所需的环境变量,具体包括:
IDF_PATHPATHOPENOCD_SCRIPTSIDF_PYTHON_ENV_PATH
如上述环境变量未能自动正确配置,请按照以下步骤操作。
- 前往
C/C++ 构建下的环境偏好设置页。 - 再次点击
添加...,并输入IDF_PATH,即 ESP-IDF 的完整安装路径。 - 按照相同步骤,配置
OPENOCD_SCRIPTS、IDF_PYTHON_ENV_PATH和PATH环境变量。
以下均为示例:
/Users/user-name/esp/esp-idf
/Users/user-name/.espressif/tools/openocd-esp32/v0.10.0-esp32-20190313/openocd-esp32/share/openocd/scripts
/Users/user-name/.espressif/python_env/idf4.0_py3.7_env
/Users/user-name/.espressif/tools/xtensa-esp32-elf/esp32-2019r1-8.2.0/xtensa-esp32-elf/bin:/Users/user-name/.espressif/tools/esp32ulp-elf/2.28.51.20170517/esp32ulp-elf-binutils/bin:/Users/user-name/.espressif/tools/cmake/3.13.4/CMake.app/Contents/bin:/Users/user-name/.espressif/tools/openocd-esp32/v0.10.0-esp32-20190313/openocd-esp32/bin:/Users/user-name/.espressif/tools/ninja/1.9.0/:/Users/user-name/.espressif/python_env/idf4.0_py3.7_env/bin:/Users/user-name/esp/esp-idf/tools:$PATH
我们需要告诉 Eclipse CDT 在构建项目时需要使用什么核心构建工具链和 CMake 工具链。如您的 IDF 工具是通过工具>ESP-IDF 工具管理器>安装工具菜单选项安装的,则 Eclipse 可自动检测到需要使用的工具链。
如未能自动检测所需工具链,请按照以下步骤操作。
-
打开 Eclipse
偏好设置。 -
前往
C/C++>核心构建工具链偏好设置页。 -
选中用户定义工具链,点击
添加...。 -
选择
GCC为工具链类型。 -
点击
下一步。 -
提供 GCC 工具链设置:
- 编译器: /Users/user-name/esp/xtensa-esp32-elf/bin/xtensa-esp32-elf-gcc,
- 操作系统: esp32,
- CPU 架构: xtensa
现在,我们需要告诉 CDT 在构建项目时需要使用哪种工具链。这可以在生成 Ninja 文件时将所需的参数传递给 CMake。
- 前往
C/C++>CMake偏好设置页。 - 点击
添加...,启动新的 CMake 工具链配置对话框。 - 浏览 CMake 工具链
Path。示例:/Users/user-name/esp/esp-idf/tools/cmake/toolchain-esp32.cmake。 - 从下拉列表中选择
GCC Xtensa 工具链编译器。示例:esp32 xtensa /Users/user-name/esp/xtensa-esp32-elf/bin/xtensa-esp32-elf-gcc。
Note: Eclipse CDT 在保存工具链偏好设置时有一个已知 bug。因此,我们建议在进行后续操作前,重新启动 Eclipse。
ESP-IDF Eclipse 插件 v2.7.0 及以上版本支持使用 Clang 工具链构建项目。
- 在升级至或安装 ESP-IDF Eclipse 插件 v2.7.0 或以上版本后,请前往
乐鑫>ESP-IDF 工具管理>安装工具更新工具链列表及 Clang 工具链所需要的环境变量。 - 创建新项目,并编辑项目配置。

- 前往
构建设置,并选择 clang 工具链。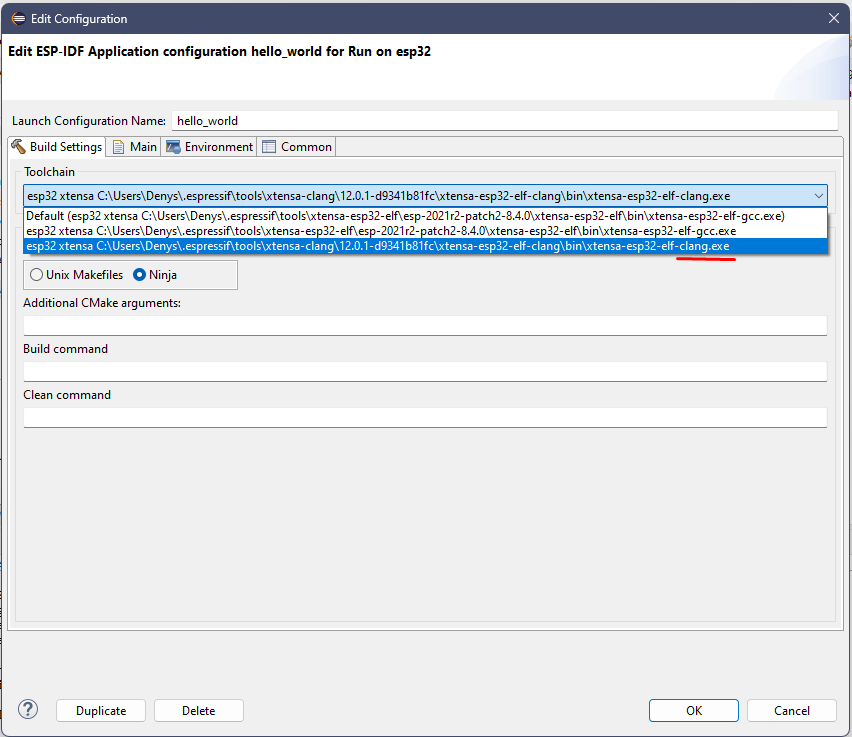
Note: Clang 工具链目前仅供研发试用,可能会出现一些与 ESP-IDF 不兼容的构建错误。下方针对目前的 ESP-IDF master 分支 (ESP-IDF v5.1-dev-992-gaf28c1fa21-dirty),罗列了一些与 Clang 工具链有关的常见问题及解决方法,详情请见这里.
如需使用自定义启动配置和烧录参数,请按照以下步骤操作。
- 点击
启动配置编辑按钮。 - 切换至
主选项卡。 - 指定应用程序的运行
位置。由于idf.py是一个 Python 文件,因此还将配置 Python 系统路径。示例:${system_path:python}。 - 指定应用程序的
工作目录。示例:${workspace_loc:/hello_world}。 - 在其他
参数编辑框,新增一条将在指定工作目录下运行的烧录命令。 - 烧录命令示例:
/Users/user-name/esp/esp-idf/tools/idf.py -p /dev/cu.SLAB_USBtoUART flash。 - 点击
OK,保存设置。 - 点击
启动图标,将应用程序烧录到选定的开发板中。
IDF Eclipse 插件可支持不同语言。如需更改,请按照以下步骤操作。
- 前往菜单栏,点击
乐鑫。 - 在下拉菜单中选择
更改语言。 - 在子下拉菜单中选择所需的语言。
- 此后,Eclipse 重启后将切换至所选择的语言。
注意,上述操作仅提供针对插件界面的汉化。如需全部汉化,则请另外安装 Eclipse 汉化包。
ESP-IDF 项目构建中的大多数常见错误均可从提示数据库 (tools/idf_py_actions/hints.yml) 中找到答案。ESP-IDF Eclipse 插件专门提供了一个提示查看器,允许用户查找错误信息。
使用提示查看器必须首先拥有 hints.yml 文件(ESP-IDF v5.0 及以上版本均支持)。如果你的 ESP-IDF 版本较低,则可从这里手动下载 hints.yml 并将其保存至 esp-idf/tools/idf_py_actions/ 目录下。如需从 GitHub 下载文件,请单击 Raw 按钮并选择 Save as...。
打开提示查看器:前往 窗口 > 显示视图 > 其他 > 乐鑫 > 提示,即可打开如下视图:
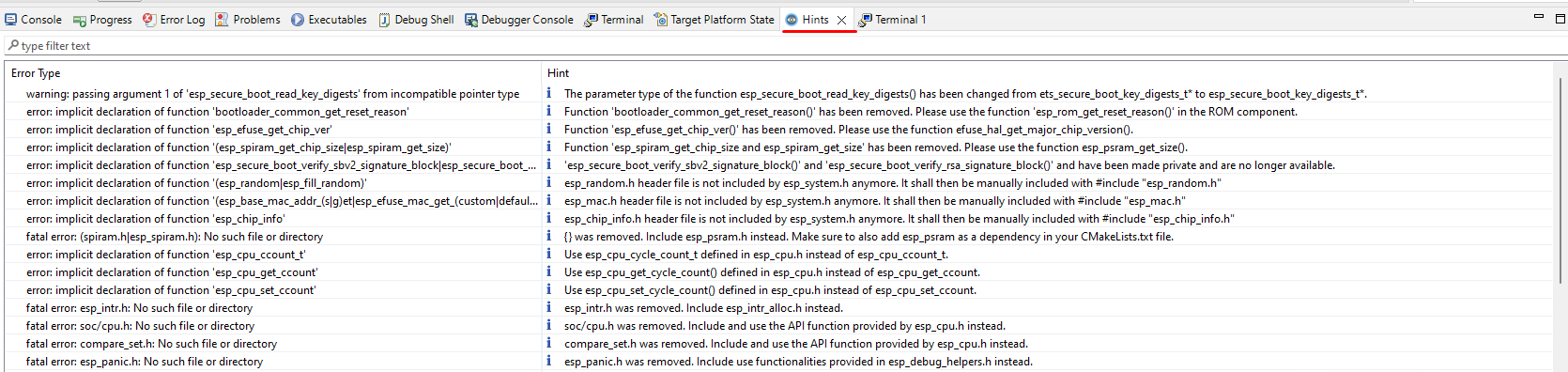
现在,你可以直接输入或从构建日志复制粘贴错误信息,比如:
ccache error: Failed to create temporary file for esp-idf/libsodium/CMakeFiles/..../....: No such file or directory
此外,双击错误信息还可以放大提示信息。
错误日志视图可以显示插件记录的所有警告和错误,其底层日志文件(.log 文件)保存在工作空间的 .metadata 子目录下。
打开错误日志视图,请前往窗口>显示视图>错误日志。
保存当前日志内容至本地文件,请从工具栏中点击导出日志按钮或右键选择导出日志...。此后,输入文件名即可保存日志至本地文件。
注意,在提交问题时一定要提供错误日志。
控制台视图可显示与当前运行或构建有关的所有警告和错误。
打开控制台视图,请前往窗口>显示视图>控制台。
打开 CDT 全局构建日志,请前往偏好设置>C/C++>构建>日志。
乐鑫 IDF 工具控制台为控制台视图的组成部分,通常仅在通过 Eclipse 安装 IDF 工具集时使用。
如您在通过乐鑫>ESP-IDF 工具管理器>安装工具方式安装 IDF 工具集时出现任何问题,即可使用本控制台查看错误报告。
如本控制台未自动启动,请前往中控台视图,点击显示选中的中控台按钮。
详见这里。
从 Eclipse 市场安装 IDF Eclipse 插件,请按照以下步骤操作。
- 打开 Eclipse,前往
帮助>Eclipse 市场...。 - 在搜索框中输入
ESP-IDF Eclipse Plugin,并点击Go。 - 点击
安装,并按照提示完成所有安装步骤。 - 重启 Eclipse。
- 下载最新版 ESP-IDF Eclipse 插件:https://github.com/espressif/idf-eclipse-plugin/releases
- 打开 Eclipse,前往
帮助>安装新软件。 - 点击
添加按钮。 - 在
添加仓库对话框中选择存档>com.espressif.idf.update-vxxxxxxx.zip文件。 - 点击
添加。 - 从列表中选择
Espressif IDF,并按照提示完成所有安装步骤。 - 重启 Eclipse。
如您是首次在 Eclipse 软件中安装 IDF 插件,则首先需要按照以下步骤添加最新插件地址:
- 前往
窗口>偏好设置>安装/更新>可用软件站点。 - 点击
添加。 - 输入最新仓库的地址:https://dl.espressif.com/dl/idf-eclipse-plugin/updates/latest/
- 点击
OK。
如果您已经使用最新仓库的 URL 安装了 IDF Eclipse 插件,则可以按照以下步骤获取更新。
- 前往
帮助>检查更新。 - 如有新的更新,请选择
乐鑫 IDF 插件,并取消勾选所有其他项目。 - 点击
下一步,并按照提示完成所有安装步骤。
- 请首先确保您处于
C/C++ 视图之下。 - 右键点击
项目资源管理器。 - 选择
导入...菜单。 - 前往
乐鑫导入向导菜单,选择现有 IDF 项目。 - 点击
下一步。 - 点击
浏览...,选择一个本地项目的位置。 - 更改
项目名称(否则将使用默认名称)。 - 点击
完成,将选定项目作为一个 CMake 项目导入 Eclipse 工作空间。
将一个现有的启动配置导入 Eclipse:
- 前往
文件>导入...。 - 在
导入对话框中,扩展运行/调试组,并选择启动配置。 - 点击
下一步。 - 点击
浏览...,选择本地文件系统中所需的位置。 - 选择包含启动文件的文件夹,然后点击
OK。 - 勾选所需的文件夹并启动文件。
- 如果您正在使用新的配置文件替代先前一个相同名称的配置,请选择
覆盖现有启动配置(忽略警告)。 - 点击
完成。
乐鑫 Eclipse 插件集成了 GDBStub 调试功能,允许用户在 Eclipse 界面中诊断处于 panic 模式下的芯片并进行问题调试。
使能 GDBStub 调试功能:
至此,实例一旦发生 panic,则串口监视器将自动进入 GDBStub 调试页面。
使用 GDBStub 调试功能:
-
创建一个
hello_world项目模版,并在 main c 文件中增加下方代码:This is a global variable<br/> COREDUMP_DRAM_ATTR uint8_t global_var; -
接着,在
esp_restart()功能之前插入下方代码:global_var = 25;<br/> assert(0);<br/>
构建烧录项目,并启动串口监视器。我们在第 45 行发送一个失败信号,这会使芯片进入 panic 模式。之后会跳出调试模式界面,此时芯片将停止工作。
注意,芯片进入 panic 模式后无法再从断点继续执行,您必须停止运行并重新启动芯片(使用 idf 命令或重新启动串口监视器)。
您可以在此界面查看寄存器堆栈踪迹,甚至堆栈框架中变量的值。
退出调试界面,请点击停止。
乐鑫 ESP-IDF Eclipse 插件允许用户调试芯片崩溃时的 core dump 信息,且无需进行额外配置。目前,仅支持 UART core dump 捕获与调试。
为你的项目打开 core dump 调试功能:
至此,core dump 功能已经打开。此后,一旦项目发生任何崩溃,仅需打开串口监控器即可查看 core dump 信息,还可在 eclipse 中打开调试视图,方便用户的诊断。
你还可以查看寄存器堆栈追踪,甚至查看堆栈帧中的变量值。
退出调试窗口:点击停止按钮。
设备固件升级 (DFU) 允许用户通过 USB 升级设备固件,但必须满足一些条件:
- DFU 支持仅限 ESP32-S2 和 ESP32-S3 系列。
- 其次,您还需额外链接一些导线,具体见下表。此外,您还可以参考针对 ESP32-S2 开发板的示例。
| GPIO | USB |
|---|---|
| 20 | D+(绿) |
| 19 | D-(白) |
| GND | GND(黑) |
| +5V | +5V(红) |
确认上述条件满足后:
- 按住 Boot 键的同时按一下 Reset 键进入“固件下载”模式。芯片只有在“下载模式”中才可以被识别为 DFU 设备,并进行 USB 烧录。
- 通过 Zadig 工具 安装 USB 驱动(仅支持 Windows)。这里需要注意几点:
- 注意必须首先使芯片进入“下载模式”且已被识别为 DFU 设备后,再运行 Zadig 工具安装 USB 驱动。
- Zadig 工具可能识别到若干个 USB 接口,请仅为未安装驱动的接口(通常为接口 2)进行安装 WinUSB 驱动,不要为同一个接口重复安装驱动。
- 不推荐手动安装 Windows 设备管理器中的驱动,这可能导致烧录失败。
完成上述步骤后,可通过 DFU 构建烧固件,具体步骤如下:
- 编辑活跃启动配置。
- 前往主页面,选择
Flash over DFU选项。 - 选择需要的 IDF 目标。
- 此时,使用 build 命令会生成一个新文件 (dfu.bin),可用于后续的烧录。
更多信息(包括常见错误和已知问题),请见指南。
ESP-IDF 的应用层追踪 功能可用于分析程序行为。ESP-IDF Eclipse 插件也特别提供了用户界面,允许通过命令开始/停止追踪,并进行数据处理。具体参考可见 app_trace_to_host 项目,创建方式如下:
启动应用层追踪功能之前,请首先完成项目的调试配置,包括指定使用的开发板名称。否则无法正常启动 OpenOCD 服务器。
配置完成后,从 项目浏览器 中选择您的项目,并点击 ESP-IDF:Application Level Tracing:
注意,本功能需要调用 OpenOCD 服务器,因此启动需要一定时间,请耐心等待。另外,调用自动完成,无需从外部特别打开 OpenOCD 服务器。应用层追踪启动后会自动填充一些配置,您也可以根据个人需要修改。
开始命令:
- 语法:
start <outfile> [poll_period [trace_size [stop_tmo [wait4halt [skip_size]]]] - 参数:
outfile:文件路径(从任一 CPU),格式应满足file://path/to/file。poll_period:可用追踪数据的轮询周期(单位:毫秒)。如果大于 0,则命令以“非阻塞”模式运行。默认值 1(1 毫秒)。trace_size:可追踪数据的最大长度限制(单位:字节)。注意,该参数使能后,追踪数据达到配置的长度后则自动停止。默认值 -1(不限制最大长度)。stop_tmo:超时限制(单位:秒),即如特定期间中未收到数据则停止追踪。默认值 -1(不限制超时)。如需配置,注意应长于两条追踪命令之间的最大间隔。wait4halt:配置为 0 立刻开始追踪,否则等待目标停止后开始追踪(复位后、出现断点等)。默认值 0(立刻开始追踪)。skip_size:开始追踪后跳过若干个字节。默认值 0(跳过 0 个字节)。
更多信息,请见这里。
另外两个参数 Trace Processing Script 和 Start Parsing Command 用于解析输出文件。
Trace Processing Script配置解析脚本的存储路径,默认为 ESP-IDF 中的 logtrace_proc.pyStart Parsing Command配置解析结果文件的存储路径,默认为$IDF_PATH/tools/esp_app_trace/logtrace_proc.py/path/to/trace/file/path/to/program/elf/file。
注意,右侧的 Start parse 按钮默认将处于禁用状态。此时,可以点击窗口右下方的 开始 按钮,这将生成一个 dump 文件,并同时解禁 Start parse 按钮。
此后,点击 Start parse 按钮,从 Eclipse 控制台查看解析脚本的输出:
您如果在使用 ESP-IDF 的 master 分支,并希望进行升级:请打开 Eclipse 插件,前往 乐鑫 > ESP-IDF 工具管理器,并点击 更新 ESP-IDF master。
**Note:**该选项仅适用于 ESP-IDF 的 master 分支。
ESP-IDF: 分区表编辑器命令允许您以更便捷的方式编辑您的分区表。在此界面中,您可以查看所有支持的类型和子类型,并监控输入数据。
**Note:**此命令仅支持 IDF-Eclipse 2.8.0 及更高版本中。
具体操作步骤如下:
-
前往
项目资源管理器,打开需要自定义分区表的 ESP-IDF 项目。 -
在
项目资源管理器中右键单击项目,并选择ESP-IDF: 分区表编辑器命令:当首次打开所选项目的分区表编辑器时,您将看到标准的可编辑内容。错误(如果有)将高亮显示。您可以将鼠标悬停错误之上以获得详细提示:
-
单击
保存或保存并退出,以保存您的更改。
要使用自定义的分区表,
NVS 表编辑器可以根据 CSV 文件中提供的键值对,生成二进制文件。生成的二进制文件与 ESP-IDF 非易失性存储 中定义的 NVS 架构兼容。CSV 文件应满足如下格式:
key,type,encoding,value <-- column header (must be the first line)
namespace_name,namespace,, <-- First entry must be of type "namespace"
key1,data,u8,1
key2,file,string,/path/to/file
Note: 上述格式基于 ESP-IDF 的 NVS 分区生成工具。
具体操作步骤如下:
-
在
项目资源管理器中右键单击项目 -
选择
ESP-IDF: NVS 表编辑器命令:**Note:**此命令仅支持 IDF-Eclipse 2.8.0 及更高版本中。
-
根据需求,更改 CSV 数据
-
点击
保存按钮保存更改。如果一切正常,您将在对话框顶部看到信息消息: -
生成分区二进制文件(如果需要加密二进制文件,请选择
encrypt;如果需要使用自己的密钥,请禁用generate key选项)。您可在对话框顶部,查看有关二进制文件的生成结果。如内容过长不能全部显示,您可以将鼠标悬停,以查看完整消息:Note: 错误(如果有)将高亮显示。您可以将鼠标悬停错误之上以获得详细提示。此外,如 CSV 文件保存失败,您可在对话框顶部查看错误消息:
完成上述所有步骤后,您将在项目目录中看到 nvs.csv 和 nvs.bin 文件。
-
完成准备工作:安装 Java 11+ 和 Maven。
-
运行以下命令,进行克隆和构建。
git clone https://github.com/espressif/idf-eclipse-plugin.git cd idf-eclipse-plugin mvn clean verify -Djarsigner.skip=true
以上命令将生成 p2 更新站点 artifact:
- 名称:
com.espressif.idf.update-* - 存储路径:
releng/com.espressif.idf.update/target
后续可按照 介绍 进行安装。
- 前往最新 master 分支,找到 最新 commit 。
- 点击最新 commit 处的 ✅。
- 点击
Details。 - 点击左侧
Summary。 - 下滑至页面底部,找到
Artifacts。 - 下载
com.espressif.idf.update,并按照 介绍 进行安装。
IDE 支持配置自定义构架目录:
- 选择您的项目,从顶部工具栏打开配置
Edit界面。 - 选择
Build Settings选项卡。 - 在
Additional CMake arguments选项框提供自定义目录,可以选择项目中的某个文件夹,也可以选择项目外的某个文件夹,格式为-B <custom build path>,例-B /Users/myUser/esp/generated。 - 点击
OK开始构建项目。
注意,此配置将改变所有项目构建 artifact 的保存路径。
- 按照此处说明,安装
wokwi-server。 - 在 Eclipse CDT 的构建环境变量中配置
WOKWI_SERVER_PATH为wokwi-server可执行文件的路径(Preferences>C/C++>Build>Environment)。 - 创建一个新的
运行启动配置,选择Wokwi 模拟器。 - 选择一个项目,并添加 Wokwi 项目的
项目 ID。该项目 ID 可在 URL 中找到。例如,ESP32 Rust Blinky 项目的 URL 为 https://wokwi.com/projects/345932416223806035,项目 ID 则为 URL 中的 345932416223806035。 - 点击
完成以保存更改。 - 前往 IDE 工具栏,点击
启动按钮来启动 Wokwi 模拟器。 - Wokwi 模拟器将在外部浏览器中启动。串行监视器的输出也会显示在 Eclipse CDT 构建控制台中。
- 要终止 Wokwi 模拟器,前往工具栏并点击
停止按钮。
| IEP | Eclipse | Java | 工具安装器 | 描述 |
|---|---|---|---|---|
| IEP 2.10.0 | Eclipse 2022-09, 2022-12, 2023-03 | Java 17 及以上 | espressif-ide-setup-2.10.0-with-esp-idf-5.0.1.exe | |
| IEP 2.9.1 | Eclipse 2022-09 和 Eclipse 2022-12 | Java 17 及以上 | espressif-ide-setup-2.9.0-with-esp-idf-5.0.1.exe | Windows 用户建议使用离线 Windows 安装器并升级至最新的 IEP v2.9.1 插件 |
| IEP 2.9.0 | Eclipse 2022-09 | Java 17 及以上 | espressif-ide-setup-2.9.0-with-esp-idf-5.0.1.exe | Windows 用户建议使用离线 Windows 安装器 |
| IEP 2.2.0 | Eclipse 2021-06, 2021-03, 2020-12 | Java 11 及以上 | ESP-IDF 工具 Windows 安装器 2.10 | |
| IEP 2.3.0 | Eclipse 2021-09, 2021-06 | Java 11 及以上 | ESP-IDF 工具 Windows 安装器 2.11 | ESP-IDF 工具 Windows 安装器 2.11 默认搭配 IEP 2.2.0,需手动升级为 2.3.0 |
请点击此链接提交问题,并提供完整的环境详细信息和日志。