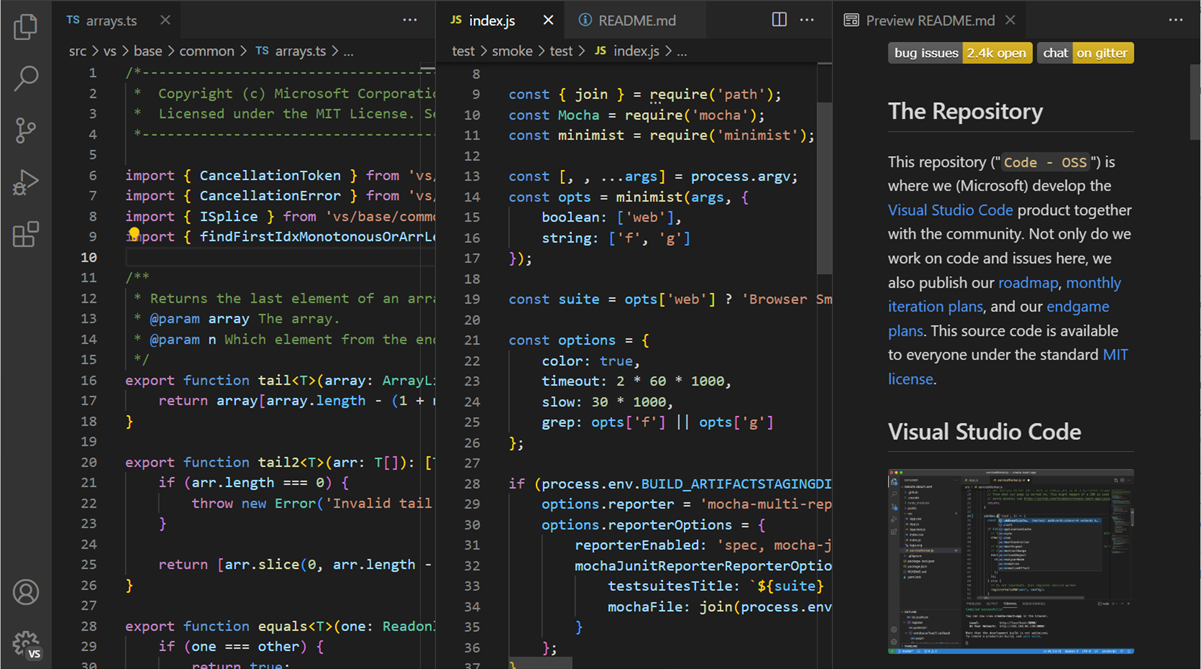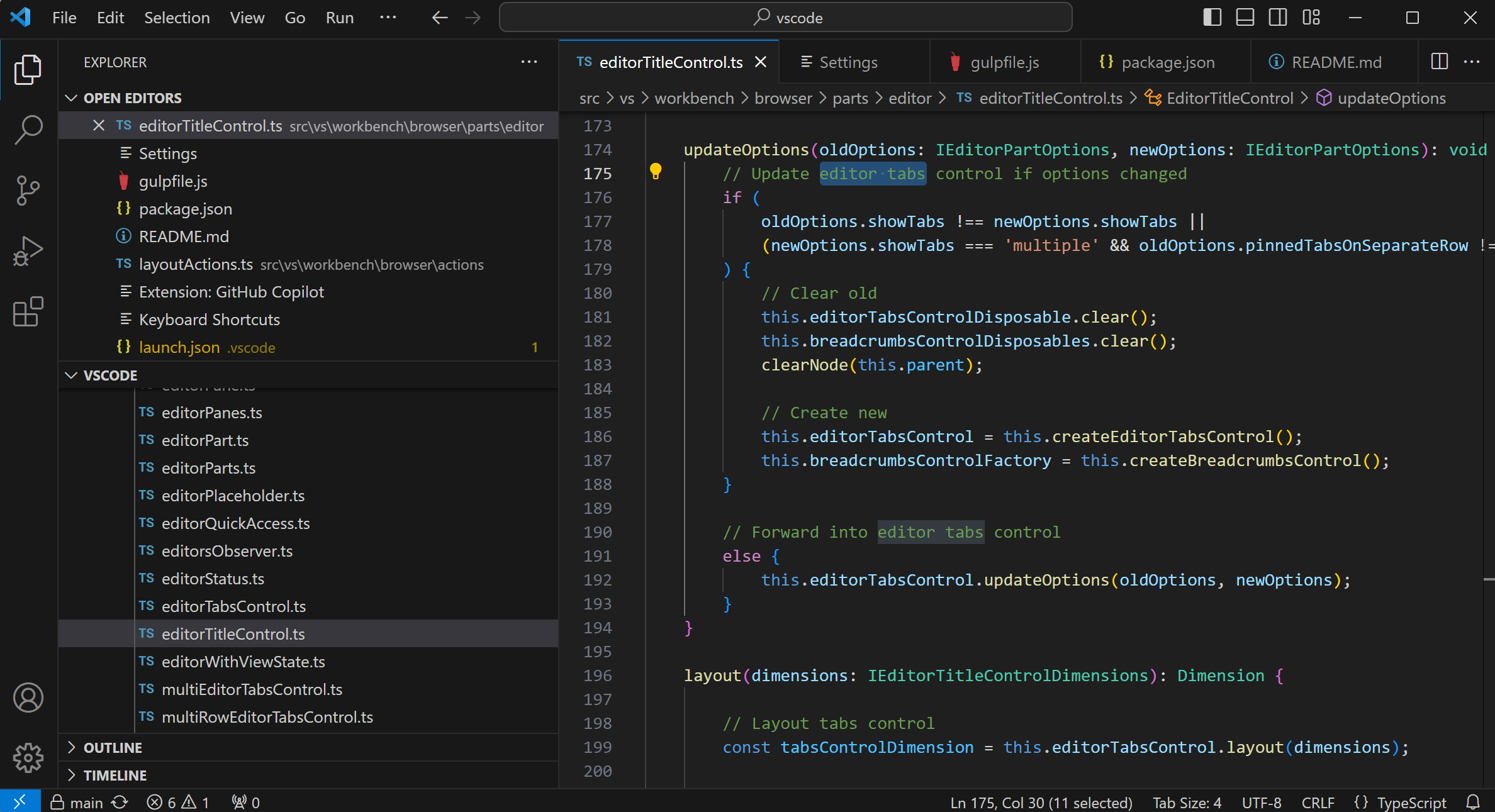| Order | Area | TOCTitle | ContentId | PageTitle | DateApproved | MetaDescription |
|---|---|---|---|---|---|---|
4 |
getstarted |
User Interface |
3a33f35b-cded-4f7f-8674-6f2ba5fca023 |
Visual Studio Code User Interface |
12/14/2017 |
A quick overview of the Visual Studio Code user interface. Learn about the editor, window management, and special UI to handle source control, extension management, full text search and more. |
At its heart, Visual Studio Code is a code editor. Like many other code editors, VS Code adopts a common user interface and layout of an explorer on the left, showing all of the files and folders you have access to, and an editor on the right, showing the content of the files you have opened.
VS Code comes with a simple and intuitive layout that maximizes the space provided for the editor while leaving ample room to browse and access the full context of your folder or project. The UI is divided into five areas:
- Editor - The main area to edit your files. You can open up to three editors side by side.
- Side Bar - Contains different views like the Explorer to assist you while working on your project.
- Status Bar - Information about the opened project and the files you edit.
- Activity Bar - Located on the far left-hand side, this lets you switch between views and gives you additional context-specific indicators, like the number of outgoing changes when Git is enabled.
- Panels - You can display different panels below the editor region for output or debug information, errors and warnings, or an integrated terminal. Panel can also be moved to the right for more vertical space.
Each time you start VS Code, it opens up in the same state it was in when you last closed it. The folder, layout, and opened files are preserved.
Open files in each editor are displayed with tabbed headers (Tabs) at the top of the editor region. To learn more about tabbed headers, see the Tabs section below.
Tip: You can move the Side Bar to the right hand side (View > Move Side Bar Right) or toggle its visibility (
kb(workbench.action.toggleSidebarVisibility)).
You can have up to three editors open side by side. If you already have one editor open, there are multiple ways of opening another editor to the side of the existing one:
kbstyle(Ctrl)(Mac:kbstyle(Cmd)) click on a file in the Explorer.kb(workbench.action.splitEditor)to split the active editor into two.- Open to the Side from the Explorer context menu on a file.
- Click the Split Editor button in the upper right of an editor.
- Drag and drop a file to the either side of the editor region.
kbstyle(Ctrl+Enter)(Mac:kbstyle(Cmd+Enter)) in the Quick Open (kb(workbench.action.quickOpen)) file list.
Whenever you open another file, the editor that is active will display the content of that file. So if you have two editors side by side and you want to open file 'foo.cs' into the right hand editor, make sure that editor is active (by clicking inside it) before opening file 'foo.cs'.
When you have more than one editor open you can switch between them quickly by holding the kbstyle(Ctrl) (Mac: kbstyle('Cmd')) key and pressing kbstyle(1), kbstyle(2), or kbstyle(3).
Tip: You can resize editors and reorder them. Drag and drop the editor title area to reposition or resize the editor.
A Minimap (outline view) gives you a high level overview of your source code which is very useful for quick navigation and code understanding. A file's minimap is shown in the right side of the editor. You can click or drap the shaded area to quickly jump to different sections of your file.
If you would like to disable minimap, you can set "editor.minimap.enabled": false in your user or workspace settings.
The image above also shows indentation guides (vertical lines) which help you quickly see matching indent levels. If you would like to disable indent guides, you can set "editor.renderIndentGuides": false in your user or workspace settings.
The Explorer is used to browse, open, and manage all of the files and folders in your project. VS Code is file and folder based - you can get started immediately by opening a file or folder in VS Code.
After opening a folder in VS Code, the contents of the folder are shown in the Explorer. You can do many things from here:
- Create, delete, and rename files and folders.
- Move files and folders with drag and drop.
- Use the context menu to explore all options.
Tip: You can drag and drop files into the Explorer from outside VS Code to copy them.
VS Code works very well with other tools that you might use, especially command-line tools. If you want to run a command-line tool in the context of the folder you currently have open in VS Code, right-click the folder and select Open in Command Prompt (or Open in Terminal on Mac or Linux).
You can also navigate to the location of a file or folder in the native Explorer by right-clicking on a file or folder and selecting Reveal in Explorer (or Reveal in Finder on the Mac or Open Containing Folder on Linux).
Tip: Type
kb(workbench.action.quickOpen)(Quick Open) to quickly search and open a file by its name.
By default, VS Code excludes some folders from the Explorer (for example. .git). Use the files.exclude setting to configure rules for hiding files and folders from the Explorer.
Tip: This is really useful to hide derived resources files, like \*.meta in Unity, or \*.js in a TypeScript project. For Unity to exclude the \*.cs.meta files, the pattern to choose would be: "**/*.cs.meta": true. For TypeScript, you can exclude generated JavaScript for TypeScript files with: "**/*.js": {"when": "$(basename).ts"}.
At the top of the Explorer is a section labeled OPEN EDITORS. This is a list of active files or previews. These are files you previously opened in VS Code that you're working on. For example, a file will be listed in the OPEN EDITORS section if you:
- Make a change to a file.
- Double-click a file's header.
- Double-click a file in the Explorer.
- Open a file that is not part of the current folder.
Just click an item in the OPEN EDITORS section, and it becomes active in VS Code.
Once you are done with your task, you can remove files individually from the OPEN EDITORS section, or you can remove all files by using the View: Close All Editors or View: Close All Editors in Group actions.
The File Explorer is just one of the Views available in VS Code. There are also Views for:
- Search - Provides global search and replace across your open folder.
- Source Control - VS Code includes Git source control by default.
- Debug - VS Code's Debug View displays variables, call stacks, and breakpoints.
- Extensions - Install and manage your extensions within VS Code.
The Activity Bar on the left lets you quickly switch between Views. You can also reorder Views by dragging and dropping them on the Activity Bar or remove a View entirely (right click Hide from Activity Bar).
VS Code is equally accessible from the keyboard. The most important key combination to know is kb(workbench.action.showCommands), which brings up the Command Palette. From here, you have access to all of the functionality of VS Code, including keyboard shortcuts for the most common operations.
The Command Palette provides access to many commands. You can execute editor commands, open files, search for symbols, and see a quick outline of a file, all using the same interactive window. Here are a few tips:
kb(workbench.action.quickOpen)will let you navigate to any file or symbol by typing its namekb(workbench.action.openPreviousRecentlyUsedEditorInGroup)will cycle you through the last set of files openedkb(workbench.action.showCommands)will bring you directly to the editor commandskb(workbench.action.gotoSymbol)will let you navigate to a specific symbol in a filekb(workbench.action.gotoLine)will let you navigate to a specific line in a file
Type ? into the input field to get a list of available commands you can execute from here:
VS Code gives you many options to configure the editor. From the View menu, you can hide or toggle various parts of the user interface, such as the Side Bar, Status Bar, and Activity Bar.
You can hide the Menu Bar on Windows and Linux with the View > Toggle Menu Bar command. You can still access the Menu Bar by pressing the kbstyle(Alt) key (window.menuBarVisibility setting).
Most editor configurations are kept in settings which can be modified directly. You can set options globally through user settings or per project/folder through workspace settings. Settings values are kept in a settings.json file.
-
Select File > Preferences > Settings (or press
kb(workbench.action.showCommands), typeuserand presskbstyle(Enter)) to edit the usersettings.jsonfile. -
To edit workspace settings, select File > Preferences > Settings and select the WORKSPACE SETTINGS Tab (or press
kb(workbench.action.showCommands), typeworkspand presskbstyle(Enter)) to edit the workspace settings.json file.
Note for Mac users: The Preferences menu is under Code not File. For example, Code > Preferences > Settings.
You will see the VS Code Default Settings in the left window and your editable settings.json on the right. You can easily filter settings in the Default Settings using the search box at the top. Copy a setting over to the editable settings.json on the right by clicking on the edit icon to the left of the setting. Settings with a fixed set values allow you to pick a value as part of their edit icon menu.
After editing your settings, type kb(workbench.action.files.save) to save your changes. The changes will take effect immediately.
Note: Workspace settings will override User settings and are useful for sharing project specific settings across a team.
Zen Mode lets you focus on your code by hiding all UI except the editor (no Activity Bar, Status Bar, Side Bar and Panel) and going to full screen. Zen mode can be toggled using View menu, Command Palette or by the shortcut kb(workbench.action.toggleZenMode). Double kbstyle(Esc) exits Zen Mode. The transition to full screen can be disabled via zenMode.fullScreen. Zen Mode can be further tuned by the following settings: zenMode.hideStatusBar, zenMode.hideTabs, zenMode.fullScreen and zenMode.restore.
Visual Studio Code shows open items with Tabs (tabbed headings) in the title area above the editor.
When you open a file, a new Tab is added for that file.
Tabs let you quickly navigate between items and you can Drag and Drop Tabs to reorder them.
When you have more open items than can fit in the title area, you can use the Show Opened Editors command (available through the ... More button) to display a dropdown of tabbed items.
If you don't want to use Tabs, you can disable the feature by setting the workbench.editor.showTabs setting to false:
"workbench.editor.showTabs": falseSee the section below to optimize VS Code when working without Tabs.
By default, new Tabs are added to the right of the existing Tabs but you can control where you'd like new Tabs to appear with the workbench.editor.openPositioning setting.
For example, you might like new tabbed items to appear on the left:
"workbench.editor.openPositioning": "left"When you single-click or select a file in the Explorer, it is shown in a preview mode and reuses an existing Tab. This is useful if you are quickly browsing files and don't want every visited file to have its own Tab. When you start editing the file or use double-click to open the file from the Explorer, a new Tab is dedicated to that file.
Preview mode is indicated by italics in the Tab heading:
If you'd prefer to not use preview mode and always create a new Tab, you can control the behavior with these settings:
workbench.editor.enablePreviewto globally enable or disable preview editorsworkbench.editor.enablePreviewFromQuickOpento enable or disable preview editors when opened from Quick Open
When you split an editor (using the Split Editor or Open to the Side commands), a new editor region is created which can hold a group of items. VS Code allows up to three editor groups which are designated LEFT, CENTER, and RIGHT.
You can see these clearly in the OPEN EDITORS section at the top of the Explorer view:
You can Drag and Drop editor groups on the workbench, move individual Tabs between groups and quickly close entire groups (Close All).
Note: VS Code uses editor groups whether or not you have enabled Tabs. Without Tabs, editor groups are a stack of your open items with the most recently selected item visible in the editor pane.
By default, editor groups are laid out in three vertical columns. If you prefer, you can change the layout to be three horizontal rows with editor groups designated TOP, CENTER, and BOTTOM.
You can toggle the editor group layout between vertical and horizontal with:
- View > Toggle Editor Group Layout menu
- View: Toggle Editor Group Vertical/ Layout command in the Command Palette (
kb(workbench.action.showCommands)) - Toggle button in the OPEN EDITORS tool bar
kb(workbench.action.toggleEditorGroupLayout)keyboard shortcut
Here are some handy keyboard shortcuts to quickly navigate between editors and editor groups.
If you'd like to modify the default keyboard shortcuts, see Key Bindings for details.
kb(workbench.action.nextEditor)go to the right editor.kb(workbench.action.previousEditor)go to the left editor.kb(workbench.action.openNextRecentlyUsedEditorInGroup)open the next editor in the editor group MRU list.kb(workbench.action.openPreviousRecentlyUsedEditorInGroup)open the previous editor in the editor group MRU list.kb(workbench.action.focusFirstEditorGroup)go to the leftmost editor group.kb(workbench.action.focusSecondEditorGroup)go to the center editor group.kb(workbench.action.focusThirdEditorGroup)go to the rightmost editor group.kb(workbench.action.focusPreviousGroup)go to the previous editor group.kb(workbench.action.focusNextGroup)go to the next editor group.kb(workbench.action.closeActiveEditor)close the active editor.kb(workbench.action.closeEditorsInGroup)close all editors in the editor group.kb(workbench.action.closeAllEditors)close all editors.
If you prefer not to use Tabs (tabbed headings), you can disable Tabs (tabbed headings) entirely by setting workbench.editor.showTabs to false.
Without Tabs, the OPEN EDITORS section of the File Explorer is a quick way to do file navigation. With preview editor mode, files are not added to the OPEN EDITOR list nor editor group on single-click open. You can disable this feature through the workbench.editor.enablePreview and workbench.editor.enablePreviewFromQuickOpen settings.
You can change keybindings for kbstyle(Ctrl+Tab) to show you a list of all opened editors from the history independent from the active editor group.
Edit your keybindings and add the following:
{ "key": "ctrl+tab", "command": "workbench.action.openPreviousEditorFromHistory" },
{ "key": "ctrl+tab", "command": "workbench.action.quickOpenNavigateNext", "when": "inQuickOpen" },If you liked the behavior of VS Code closing an entire group when closing one editor, you can bind the following in your keybindings.
Mac:
{ "key": "cmd+w", "command": "workbench.action.closeEditorsInGroup" }Windows/Linux:
{ "key": "ctrl+w", "command": "workbench.action.closeEditorsInGroup" }VS Code has some options to control how windows (instances) should be opened or restored between sessions.
The settings window.openFoldersInNewWindow and window.openFilesInNewWindow are provided to configure opening new windows or reusing the last active window for files or folders and possible values are default, on and off.
If configured to be default, we will make the best guess about reusing a window or not based on the context from where the open request was made. Flip this to on or off to always behave the same. For example, if you feel that picking a file or folder from the File menu should always open into a new window, set this to on.
Note: There can still be cases where this setting is ignored (for example, when using the -new-window or -reuse-window command line option).
The window.restoreWindows setting tells VS Code how to restore the opened windows of your previous session. By default, VS Code will
reopen the last opened window you worked on (setting: one). Change this setting to none to never reopen any windows and always start with an empty VS Code instance. Change it to all to restore all windows you worked on during your previous session or folders to only restore windows that had folders opened.
Now that you know the overall layout of VS Code, start to customize the editor to how you like to work by looking at the following topics:
- Changing the Theme - Set a Color and/or File Icon theme to your preference.
Q: How can I change the color of the indent guides?
A: The indent guide colors are customizable as are most VS Code UI elements. To customize the indent guides color for your active color theme, use the workbench.colorCustomizations setting and modify the editorIndentGuide.background value.
For example, to make the indent guides bright blue, add the following to your settings.json:
"workbench.colorCustomizations": {
"editorIndentGuide.background": "#0000ff"
}Q: Can I hide the OPEN EDITORS section in the Explorer?
A: Yes, you can hide the OPEN EDITORS list with the explorer.openEditors.visible setting, which declares how many items to display before a scroll bar appears. Setting "explorer.openEditors.visible": 0 will hide OPEN EDITORS when you have an open folder. The list will still be displayed if you are using VS Code to view loose files.