diff --git a/nodejs/docs/api/class-reporter.mdx b/nodejs/docs/api/class-reporter.mdx
index b3aa6c29463..490c88943b8 100644
--- a/nodejs/docs/api/class-reporter.mdx
+++ b/nodejs/docs/api/class-reporter.mdx
@@ -138,7 +138,7 @@ reporter.onBegin(config, suite);
Added in: v1.10reporter.onEnd
-Called after all tests have been run, or testing has been interrupted. Note that this method may return a [Promise] and Playwright Test will await it.
+Called after all tests have been run, or testing has been interrupted. Note that this method may return a [Promise] and Playwright Test will await it. Reporter is allowed to override the status and hence affect the exit code of the test runner.
**Usage**
@@ -164,6 +164,11 @@ await reporter.onEnd(result);
* `'timedout'` - The [testConfig.globalTimeout](/api/class-testconfig.mdx#test-config-global-timeout) has been reached.
* `'interrupted'` - Interrupted by the user.
+**Returns**
+- [Promise]<[Object]>#
+ - `status` "passed"|"failed"|"timedout"|"interrupted" *(optional)*
+
+
---
### onError {#reporter-on-error}
diff --git a/nodejs/docs/running-tests.mdx b/nodejs/docs/running-tests.mdx
index 92300b16349..4fb1320c26e 100644
--- a/nodejs/docs/running-tests.mdx
+++ b/nodejs/docs/running-tests.mdx
@@ -6,106 +6,160 @@ import Tabs from '@theme/Tabs';
import TabItem from '@theme/TabItem';
import HTMLCard from '@site/src/components/HTMLCard';
-You can run a single test, a set of tests or all tests. Tests can be run on one browser or multiple browsers. By default tests are run in a headless manner meaning no browser window will be opened while running the tests and results will be seen in the terminal.
+## Introduction
+
+With Playwright you can run a single test, a set of tests or all tests. Tests can be run on one browser or multiple browsers by using the `--project` flag. Tests are run in parallel by default and are run in a headless manner meaning no browser window will be opened while running the tests and results will be seen in the terminal. However you can run tests in headed mode by using the `--headed` CLI argument or you can run your tests in UI mode, by using the `--ui` flag, and see a full trace of your tests complete with watch mode, time travel debugging and more.
**You will learn**
- [How to run tests from the command line](/running-tests.mdx#command-line)
- [How to debug tests](/running-tests.mdx#debugging-tests)
- [How to open the HTML test reporter](/running-tests.mdx#test-reports)
-## Run tests in UI Mode
+## VS Code extension
+
+Tests can be run right from VS Code using the [VS Code extension](https://marketplace.visualstudio.com/items?itemName=ms-playwright.playwright). Once installed you can simply click the green triangle next to the test you want to run or run all tests from the testing sidebar. Check out our [Getting Started with VS Code](./getting-started-vscode.mdx#running-tests) guide for more details.
+
+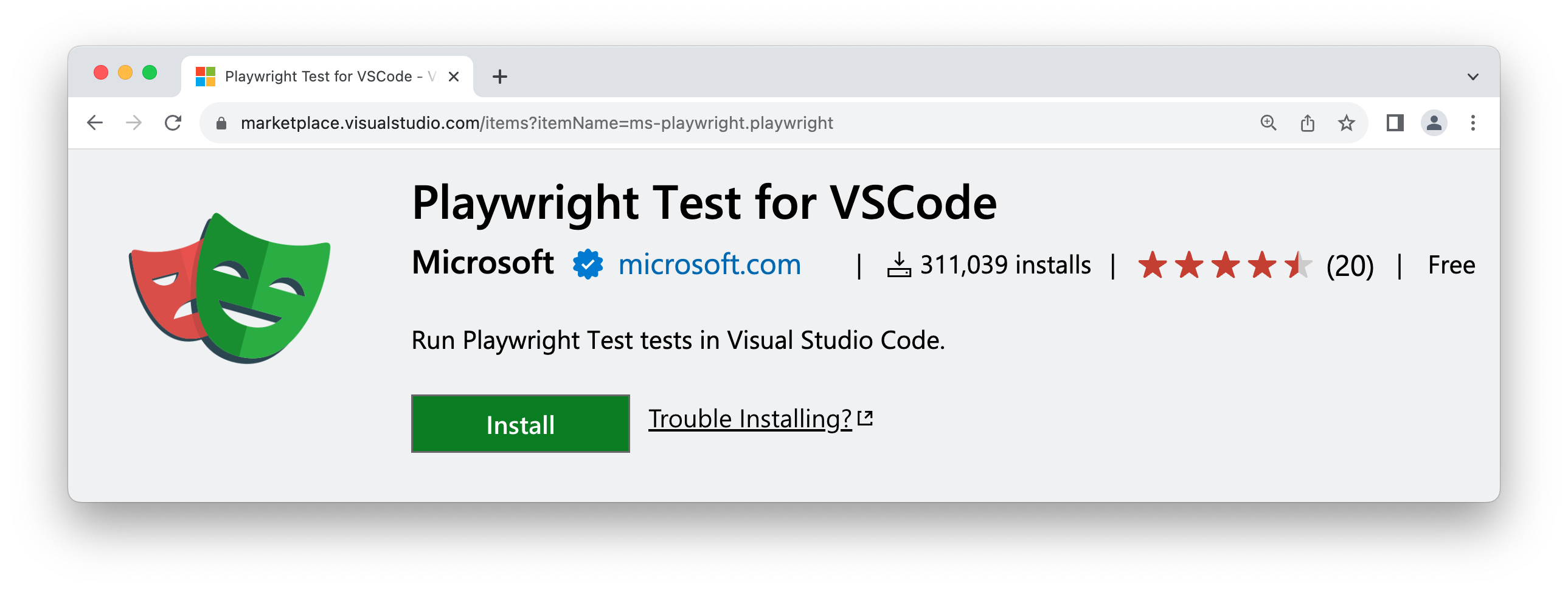
+
+## Command line
+
+You can run your tests with the `playwright test` command. This will run your tests on all browsers as configured in the `playwright.config` file. Tests run in headless mode by default meaning no browser window will be opened while running the tests and results will be seen in the terminal.
+
+```bash
+npx playwright test
+```
+
+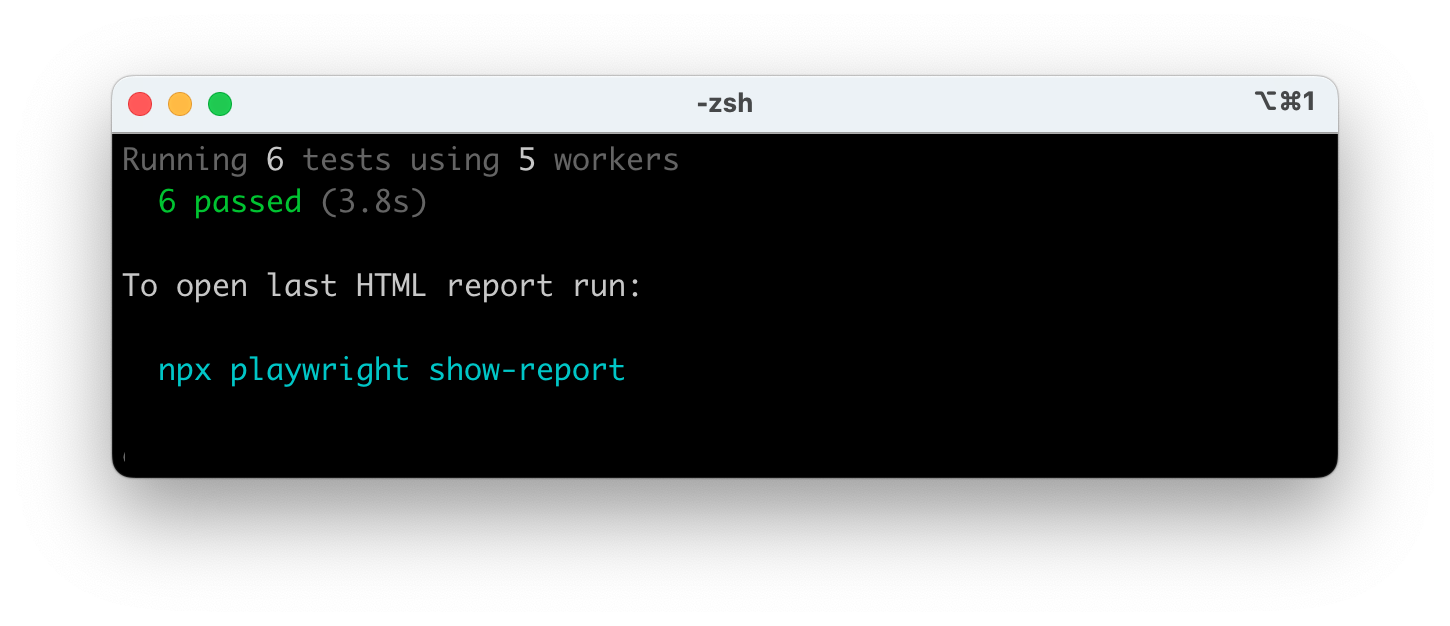
+
+### Run tests in UI mode
+
+We highly recommend running your tests with [UI Mode](./test-ui-mode.mdx) for a better developer experience where you can easily walk through each step of the test and visually see what was happening before, during, and after each step. UI mode also comes with many other features such as the locator picker, watch mode and more.
+
+```bash
+npx playwright test --ui
+```
+
+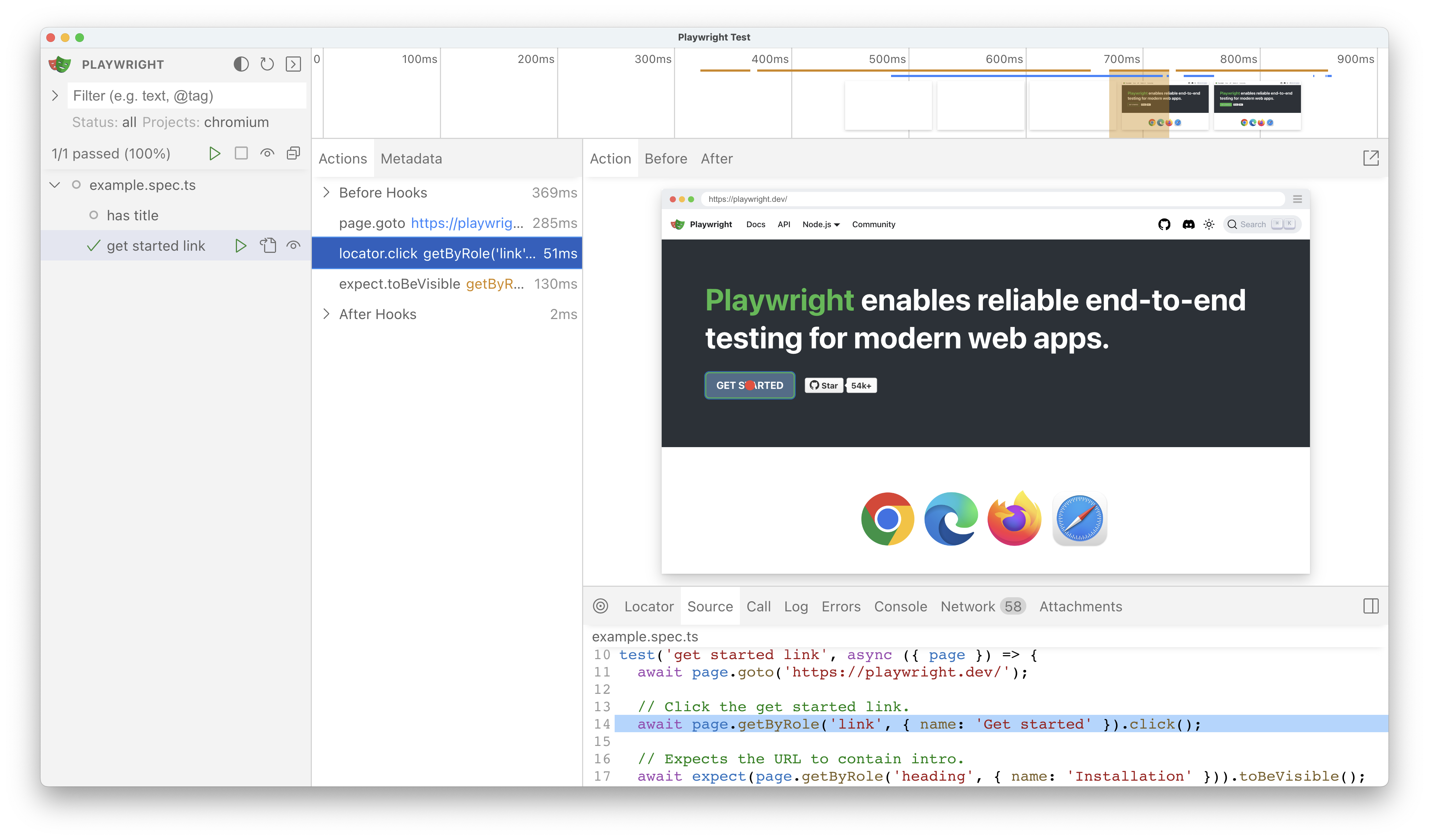
+
+Check out or [detailed guide on UI Mode](./test-ui-mode.mdx) to learn more about it's features.
+
+### Run tests in headed mode
+
+To run your tests in headed mode use the `--headed` flag. This will give you the ability to visually see, how Playwright interacts with the website.
+
+```bash
+npx playwright test --headed
+```
+
+### Run tests on different browsers
+
+To specify which browser you would like to run your tests on use the `--project` flag followed by the name of the browser.
+
+```bash
+npx playwright test --project webkit
+```
+
+To specify multiple browsers to run your tests on use the `--project` flag multiple times followed by the name of each browser.
+
+```bash
+npx playwright test --project webkit --project firefox
+```
+
+### Run specific tests
+
+To run a single test file pass in the name of the test file that you want to run.
+
+```bash
+npx playwright test landing-page.spec.ts
+```
+
+To run a set of test files from different directories pass in the names of the directories that you want to run the tests in.
-Run your tests with [UI Mode](./test-ui-mode.mdx) for a better developer experience with time travel debugging, watch mode and more.
+```bash
+npx playwright test tests/todo-page/ tests/landing-page/
+```
+
+To run files that have `landing` or `login` in the file name simply pass in these keywords to the CLI.
+
+```bash
+npx playwright test landing login
+```
+
+To run a test with a specific title use the `-g` flag followed by the title of the test.
+
+```bash
+npx playwright test -g "add a todo item"
+```
+
+## Debugging tests
+
+Since Playwright runs in Node.js, you can debug it with your debugger of choice e.g. using `console.log` or inside your IDE or directly in VS Code with the [VS Code Extension](./getting-started-vscode.mdx). Playwright comes with [UI Mode](./test-ui-mode.mdx), where you can easily walk through each step of the test, see logs, errors, network requests, inspect the DOM snapshot and more. You can also use the [Playwright Inspector](./debug.mdx#playwright-inspector) which allows you to step through Playwright API calls, see their debug logs and explore [locators](./locators.mdx).
+
+### Debug tests in UI mode
+
+We highly recommend debugging your tests with [UI Mode](./test-ui-mode.mdx) for a better developer experience where you can easily walk through each step of the test and visually see what was happening before, during, and after each step. UI mode also comes with many other features such as the locator picker, watch mode and more.
```bash
npx playwright test --ui
```
-## Command Line
-- Running all tests
-
- ```bash
- npx playwright test
- ```
-
-- Running a single test file
-
- ```bash
- npx playwright test landing-page.spec.ts
- ```
-
-- Run a set of test files
-
- ```bash
- npx playwright test tests/todo-page/ tests/landing-page/
- ```
-
-- Run files that have `landing` or `login` in the file name
-
- ```bash
- npx playwright test landing login
- ```
-
-- Run the test with the title
-
- ```bash
- npx playwright test -g "add a todo item"
- ```
-
-- Running tests in headed mode
-
- ```bash
- npx playwright test landing-page.spec.ts --headed
- ```
-
-- Running tests on a specific project
-
- ```bash
- npx playwright test landing-page.ts --project=chromium
- ```
-
-## Debugging Tests
-
-Since Playwright runs in Node.js, you can debug it with your debugger of choice e.g. using `console.log` or inside your IDE or directly in VS Code with the [VS Code Extension](./getting-started-vscode.mdx). Playwright comes with the [Playwright Inspector](./debug.mdx#playwright-inspector) which allows you to step through Playwright API calls, see their debug logs and explore [locators](./locators.mdx).
-- Debugging all tests:
-
- ```bash
- npx playwright test --debug
- ```
-
-- Debugging one test file:
-
- ```bash
- npx playwright test example.spec.ts --debug
- ```
-
-- Debugging a test from the line number where the `test(..` is defined:
-
- ```bash
- npx playwright test example.spec.ts:10 --debug
- ```
-
- -
-Check out our [debugging guide](./debug.mdx) to learn more about the [Playwright Inspector](./debug.mdx#playwright-inspector) as well as debugging with [Browser Developer tools](./debug.mdx#browser-developer-tools).
-
-## Test Reports
-
-The [HTML Reporter](././test-reporters.mdx#html-reporter) shows you a full report of your tests allowing you to filter the report by browsers, passed tests, failed tests, skipped tests and flaky tests. By default, the HTML report is opened automatically if some of the tests failed.
+
+
+While debugging you can use the Pick Locator button to select an element on the page and see the locator that Playwright would use to find that element. You an also edit the locator in the locator playground and see it highlighting live on the Browser window. Use the Copy Locator button to copy the locator to your clipboard and then paste it into you test.
+
+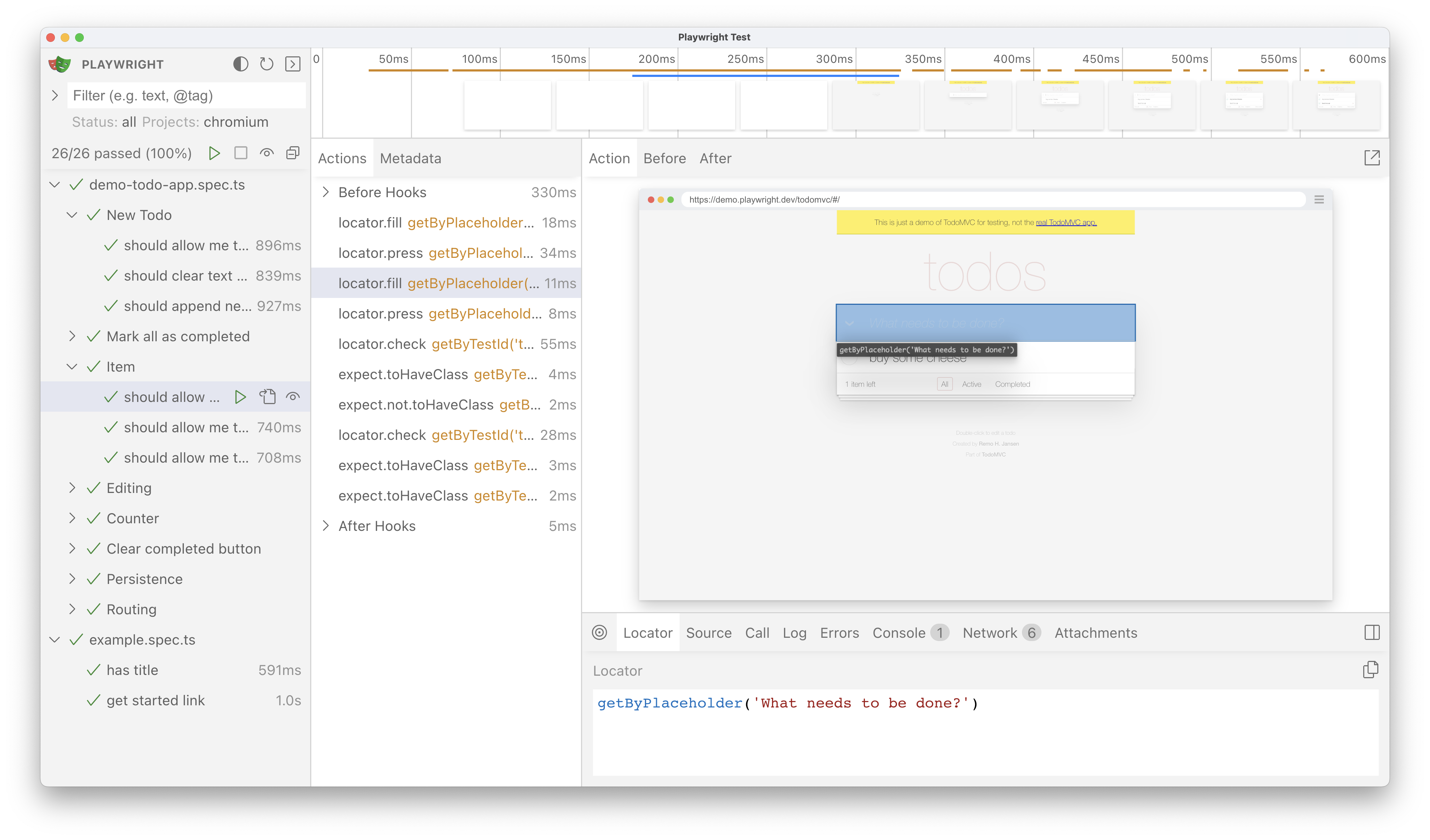
+
+Check out or [detailed guide on UI Mode](./test-ui-mode.mdx) to learn more about it's features.
+
+### Debug tests with the Playwright Inspector
+
+To debug all tests run the Playwright test command followed by the `--debug` flag.
+
+```bash
+npx playwright test --debug
+```
+
+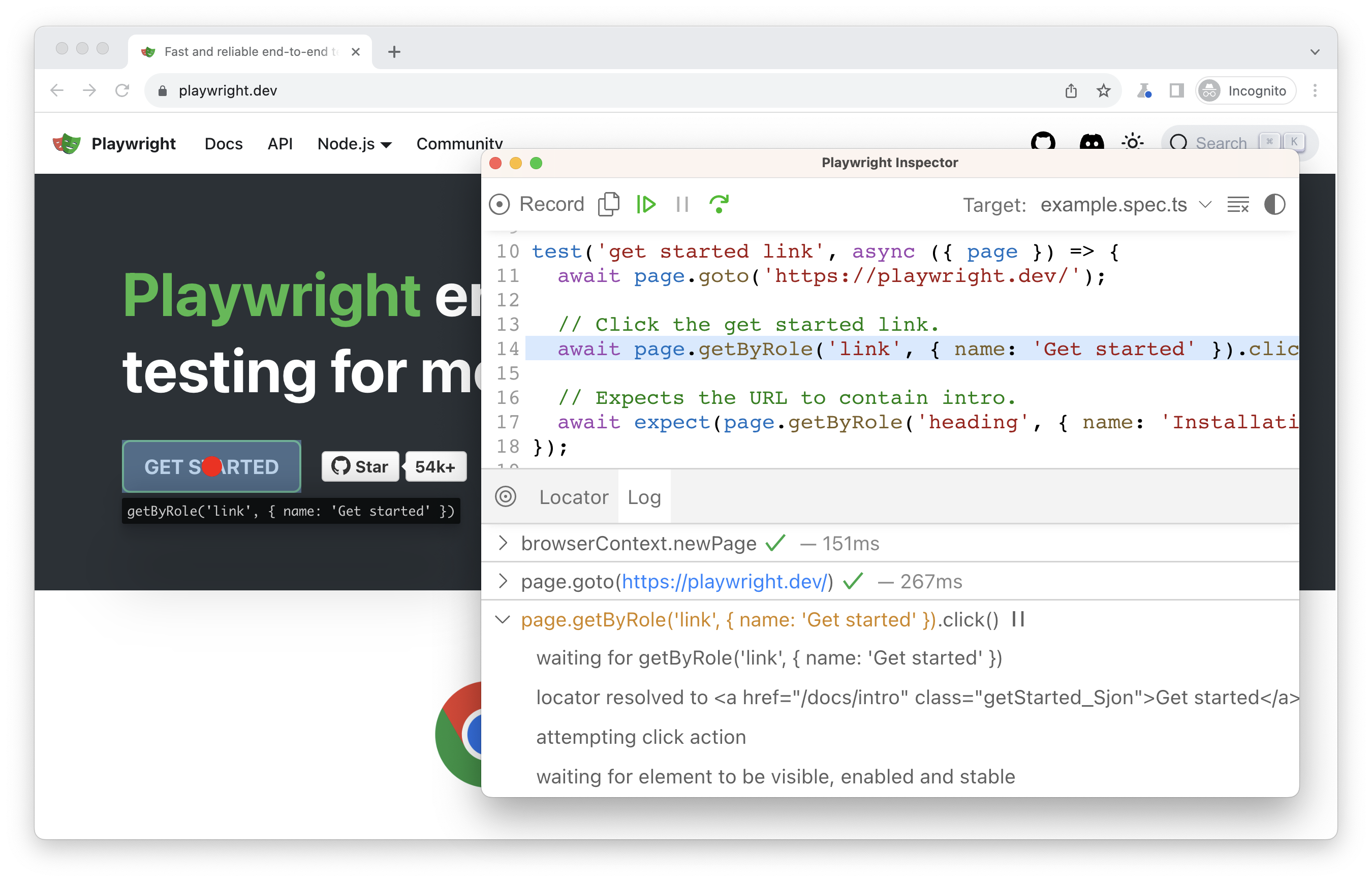
+
+This command will open up a Browser window as well as the Playwright Inspector. You can use the step over button at the top of the inspector to step through your test. Or press the play button to run your test from start to finish. Once the test has finished the browser window will close.
+
+To debug one test file run the Playwright test command with the name of the test file that you want to debug followed by the `--debug` flag.
+
+```bash
+npx playwright test example.spec.ts --debug
+```
+
+To debug a specific test from the line number where the `test(..` is defined add a colon followed by the line number at the end of the test file name, followed by the `--debug` flag.
+
+```bash
+npx playwright test example.spec.ts:10 --debug
+```
+
+While debugging you can use the Pick Locator button to select an element on the page and see the locator that Playwright would use to find that element. You an also edit the locator and see it highlighting live on the Browser window. Use the Copy Locator button to copy the locator to your clipboard and then paste it into you test.
+
+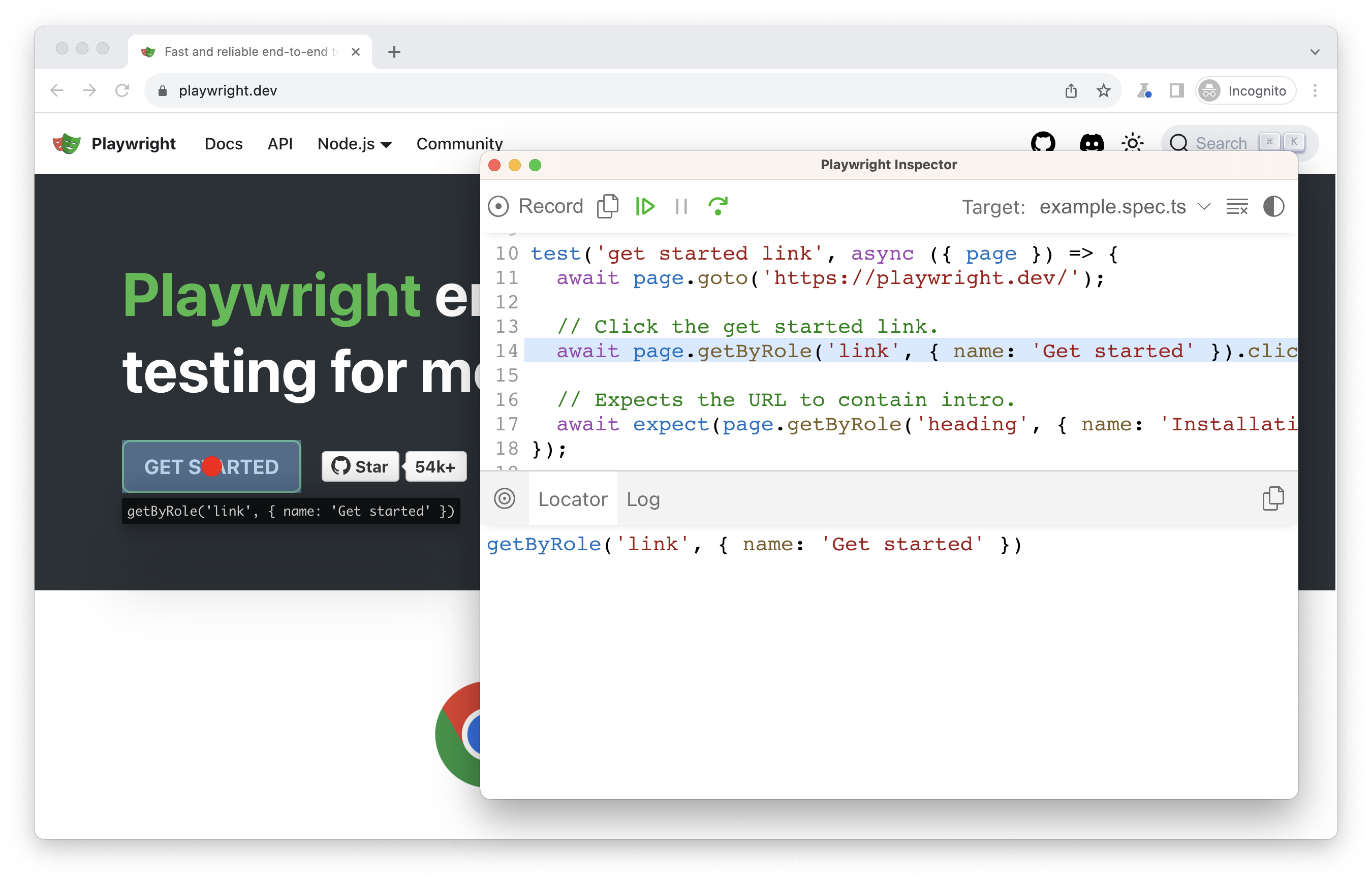
+
+Check out our [debugging guide](./debug.mdx) to learn more about debugging with the [VS Code debugger](./debug.mdx#vs-code-debugger), UI Mode and the [Playwright Inspector](./debug.mdx#playwright-inspector) as well as debugging with [Browser Developer tools](./debug.mdx#browser-developer-tools).
+
+## Test reports
+
+The [HTML Reporter](./test-reporters.mdx#html-reporter) shows you a full report of your tests allowing you to filter the report by browsers, passed tests, failed tests, skipped tests and flaky tests. By default, the HTML report is opened automatically if some of the tests failed, otherwise you can open it with the following command.
```bash
npx playwright show-report
```
-
-
-Check out our [debugging guide](./debug.mdx) to learn more about the [Playwright Inspector](./debug.mdx#playwright-inspector) as well as debugging with [Browser Developer tools](./debug.mdx#browser-developer-tools).
-
-## Test Reports
-
-The [HTML Reporter](././test-reporters.mdx#html-reporter) shows you a full report of your tests allowing you to filter the report by browsers, passed tests, failed tests, skipped tests and flaky tests. By default, the HTML report is opened automatically if some of the tests failed.
+
+
+While debugging you can use the Pick Locator button to select an element on the page and see the locator that Playwright would use to find that element. You an also edit the locator in the locator playground and see it highlighting live on the Browser window. Use the Copy Locator button to copy the locator to your clipboard and then paste it into you test.
+
+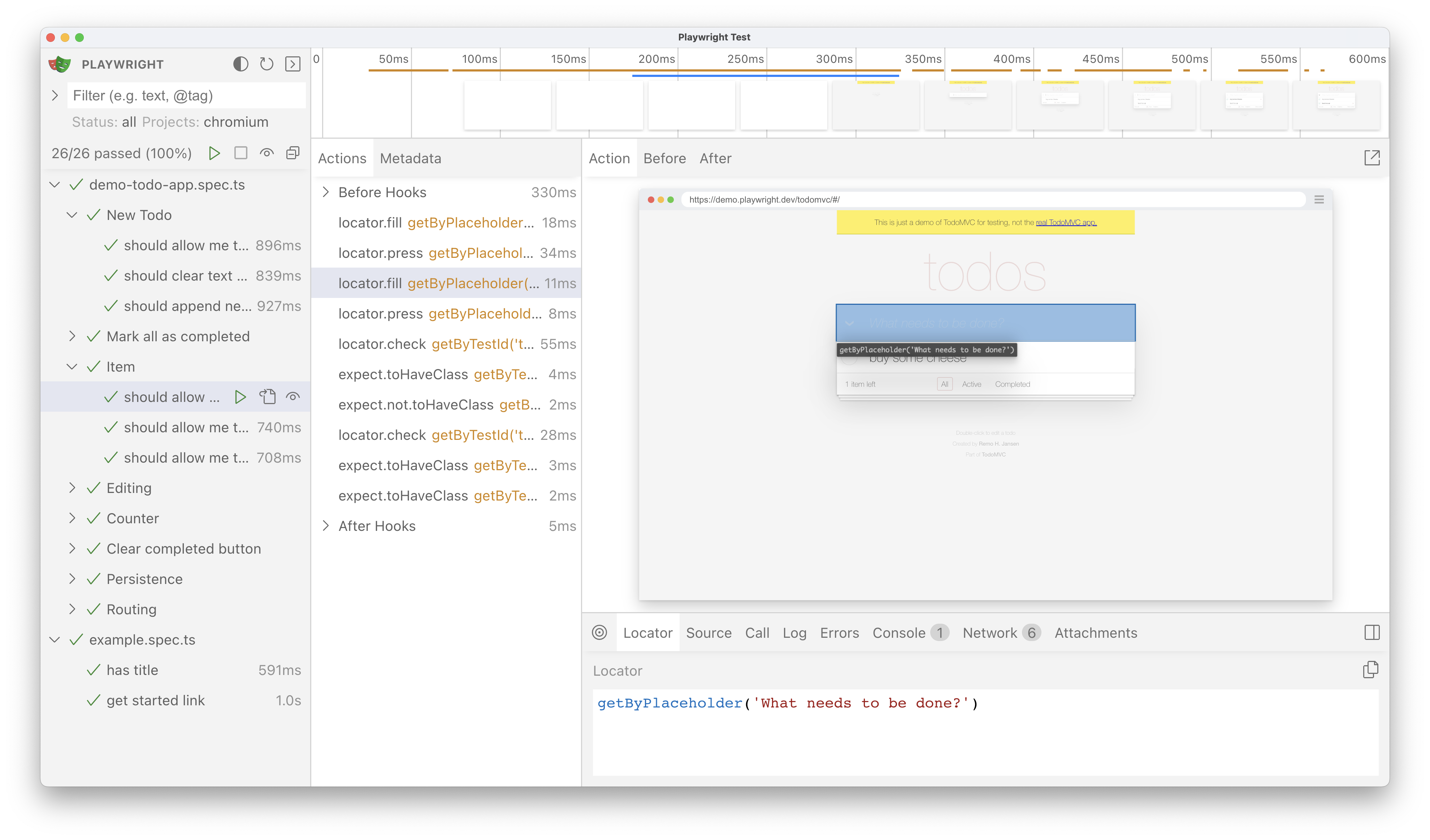
+
+Check out or [detailed guide on UI Mode](./test-ui-mode.mdx) to learn more about it's features.
+
+### Debug tests with the Playwright Inspector
+
+To debug all tests run the Playwright test command followed by the `--debug` flag.
+
+```bash
+npx playwright test --debug
+```
+
+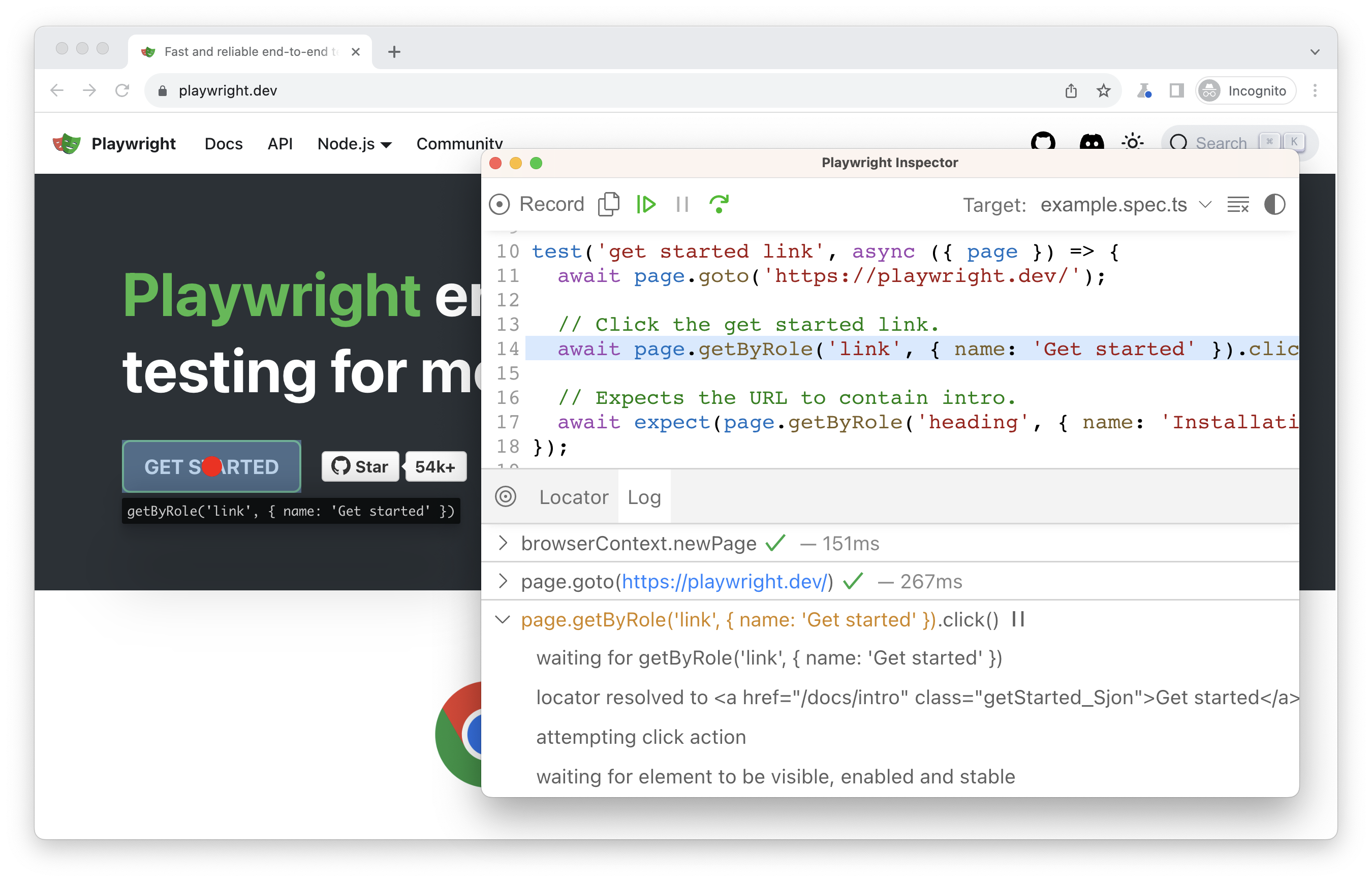
+
+This command will open up a Browser window as well as the Playwright Inspector. You can use the step over button at the top of the inspector to step through your test. Or press the play button to run your test from start to finish. Once the test has finished the browser window will close.
+
+To debug one test file run the Playwright test command with the name of the test file that you want to debug followed by the `--debug` flag.
+
+```bash
+npx playwright test example.spec.ts --debug
+```
+
+To debug a specific test from the line number where the `test(..` is defined add a colon followed by the line number at the end of the test file name, followed by the `--debug` flag.
+
+```bash
+npx playwright test example.spec.ts:10 --debug
+```
+
+While debugging you can use the Pick Locator button to select an element on the page and see the locator that Playwright would use to find that element. You an also edit the locator and see it highlighting live on the Browser window. Use the Copy Locator button to copy the locator to your clipboard and then paste it into you test.
+
+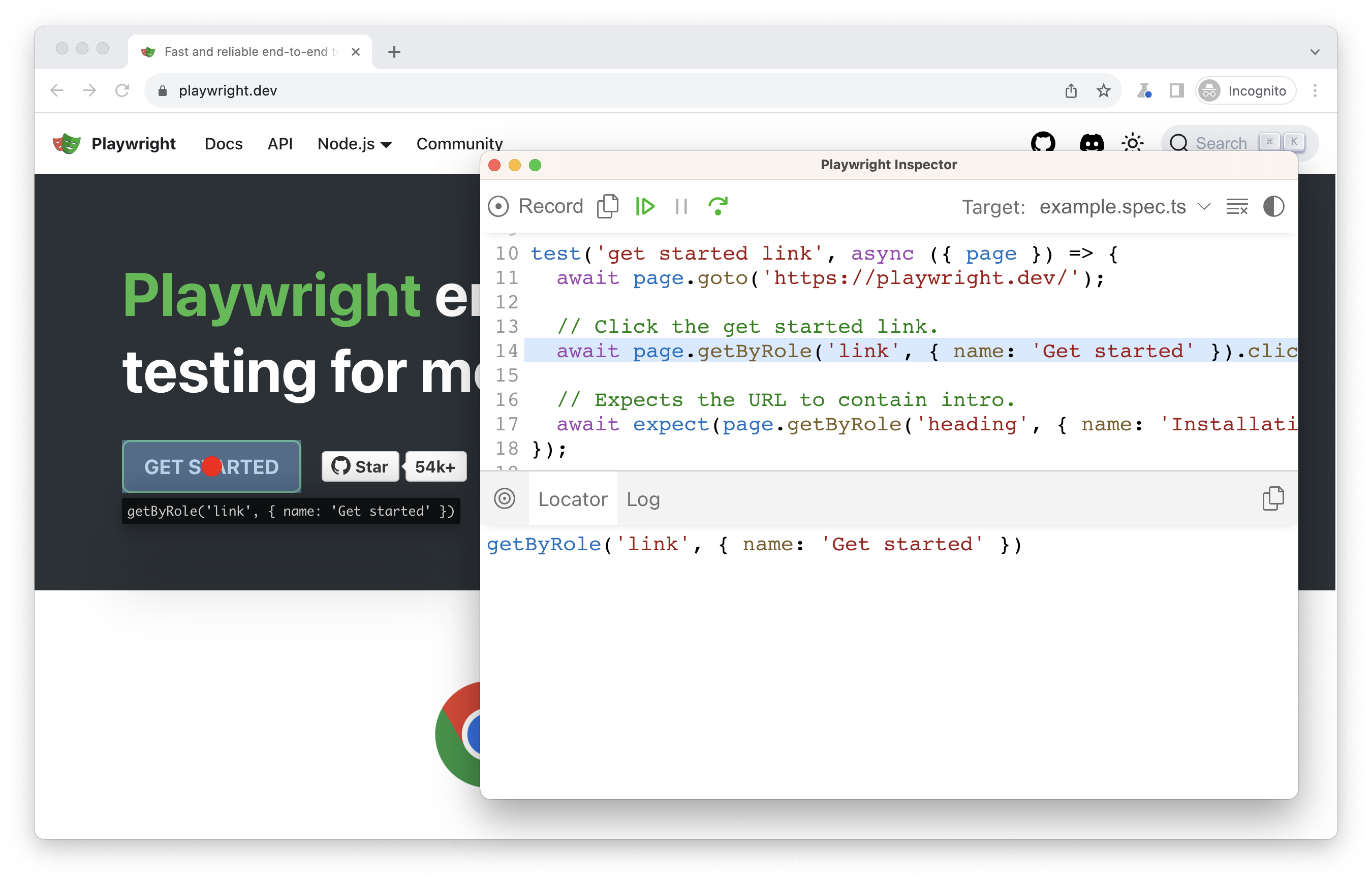
+
+Check out our [debugging guide](./debug.mdx) to learn more about debugging with the [VS Code debugger](./debug.mdx#vs-code-debugger), UI Mode and the [Playwright Inspector](./debug.mdx#playwright-inspector) as well as debugging with [Browser Developer tools](./debug.mdx#browser-developer-tools).
+
+## Test reports
+
+The [HTML Reporter](./test-reporters.mdx#html-reporter) shows you a full report of your tests allowing you to filter the report by browsers, passed tests, failed tests, skipped tests and flaky tests. By default, the HTML report is opened automatically if some of the tests failed, otherwise you can open it with the following command.
```bash
npx playwright show-report
```
- +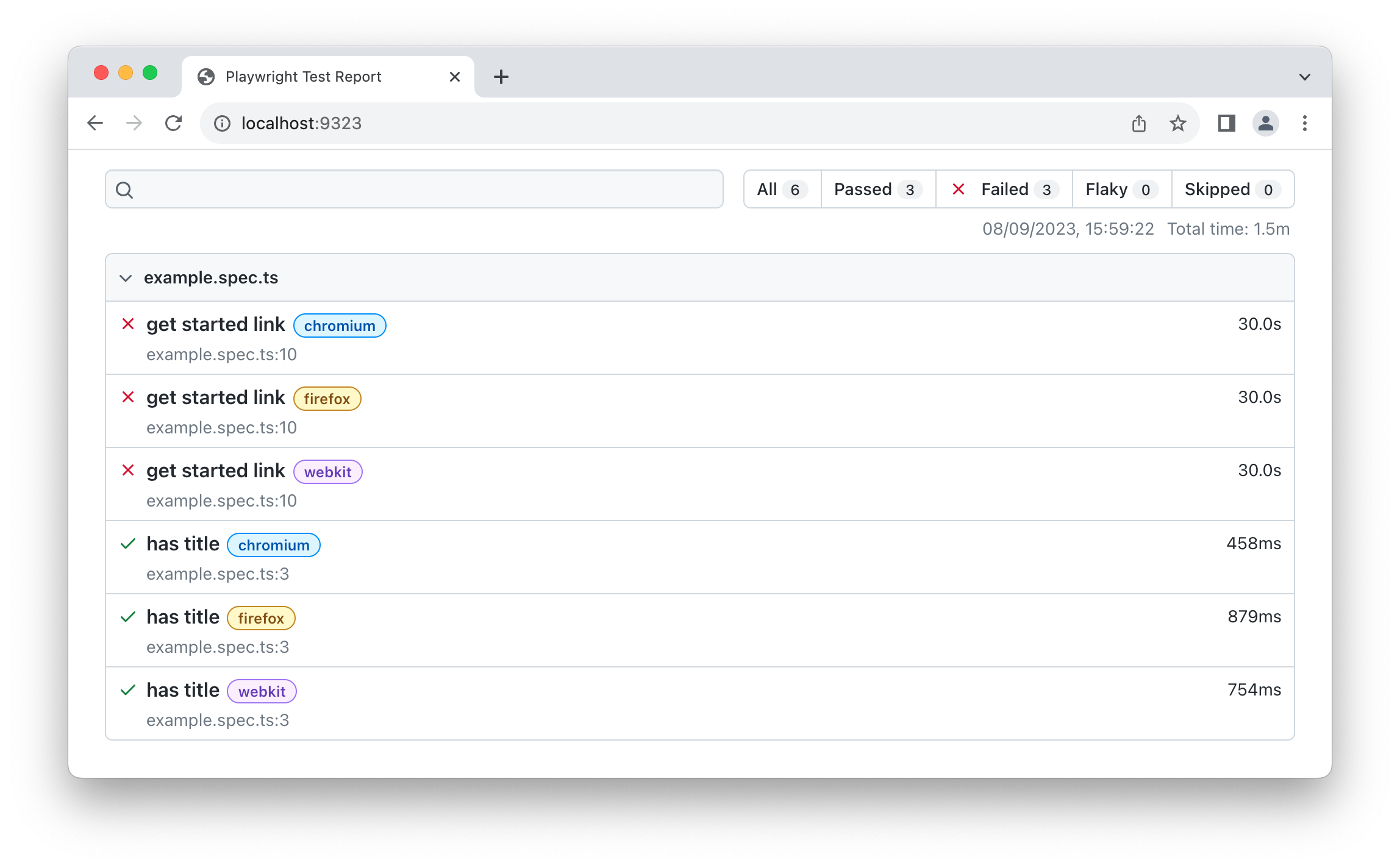
-You can click on each test and explore the tests errors as well as each step of the test.
+You can filter and search for tests as well as click on each test to see the tests errors and explore each step of the test.
-
+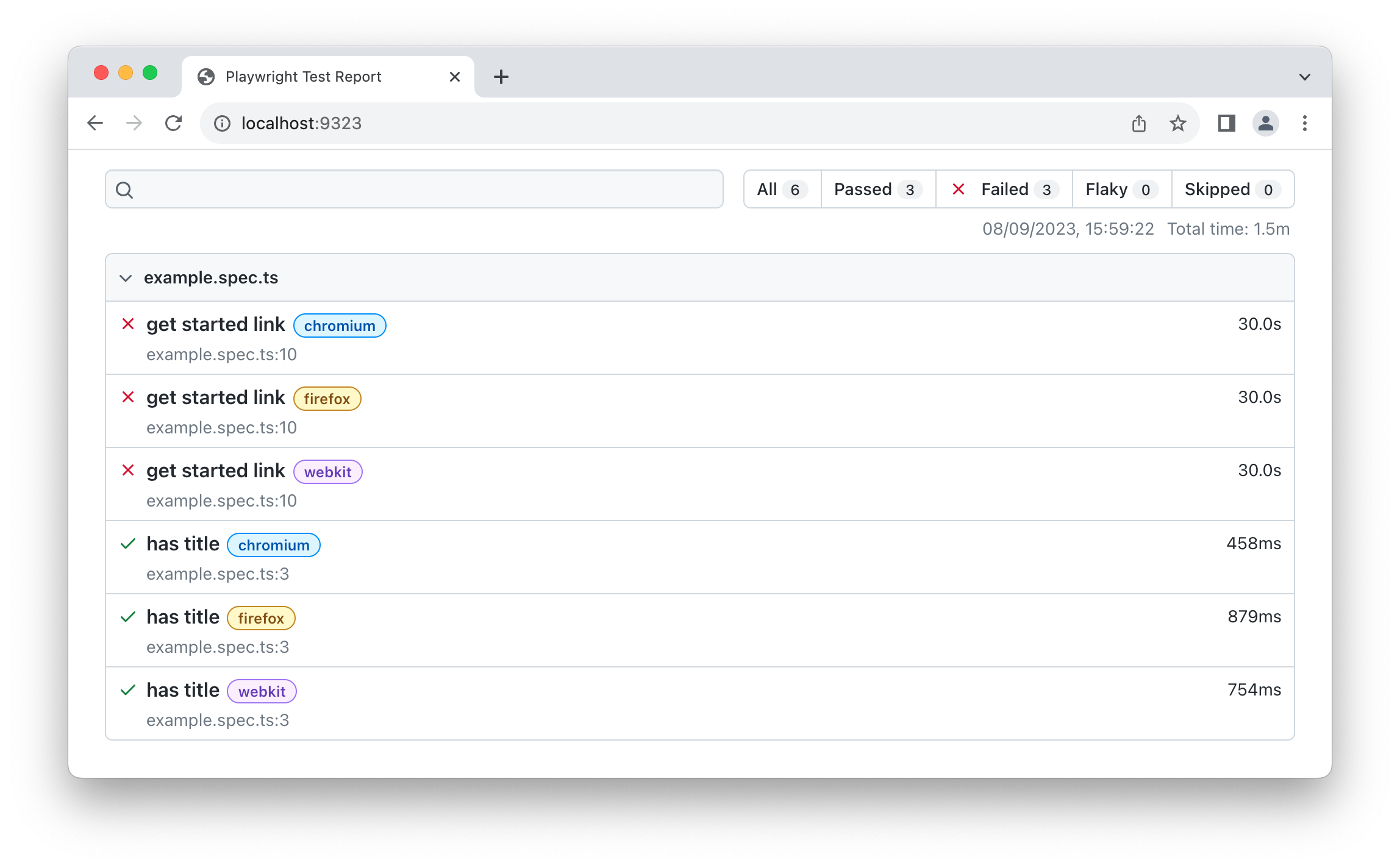
-You can click on each test and explore the tests errors as well as each step of the test.
+You can filter and search for tests as well as click on each test to see the tests errors and explore each step of the test.
- +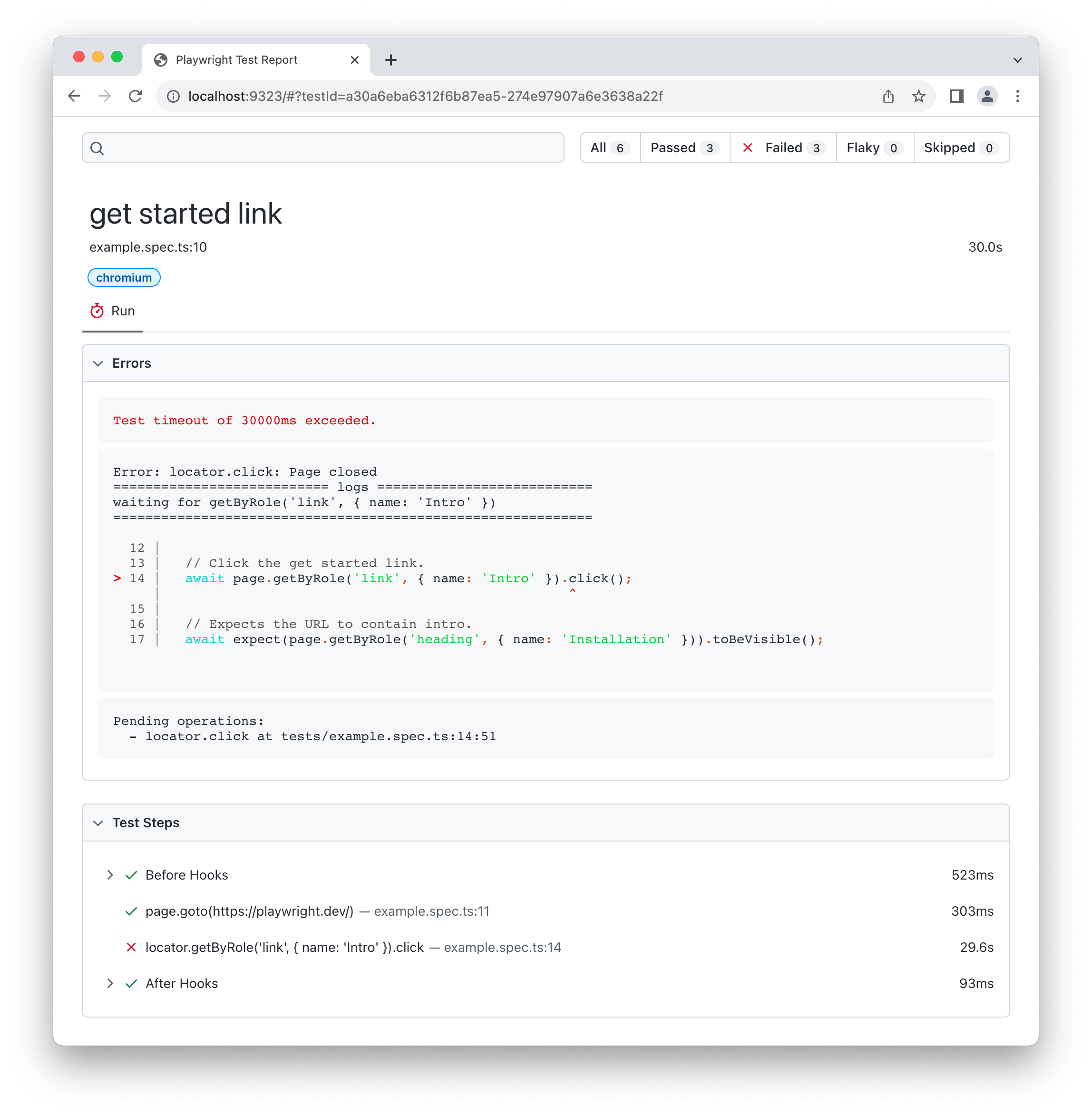
-## What's Next
+## What's next
- [Generate tests with Codegen](./codegen-intro.mdx)
- [See a trace of your tests](./trace-viewer-intro.mdx)
+- [Explore all the features of UI Mode](./test-ui-mode.mdx)
+- [Run your tests on CI with GitHub Actions](./ci-intro.mdx)
[Accessibility]: /api/class-accessibility.mdx "Accessibility"
diff --git a/nodejs/docs/test-ui-mode.mdx b/nodejs/docs/test-ui-mode.mdx
index 3ca89800fdc..ed6ad9c59f4 100644
--- a/nodejs/docs/test-ui-mode.mdx
+++ b/nodejs/docs/test-ui-mode.mdx
@@ -14,71 +14,105 @@ UI Mode let's you explore, run and debug tests with a time travel experience com
## Running tests in UI Mode
-To open UI mode, run the following command:
+To open UI mode, run the following command in your terminal:
```bash
npx playwright test --ui
```
+### Running your tests
+
+Once you launch UI Mode you will see a list of all your test files. You can run all your tests by clicking the triangle icon in the sidebar. You can also run a single test file, a block of tests or a single test by hovering over the name and clicking on the triangle next to it.
+
+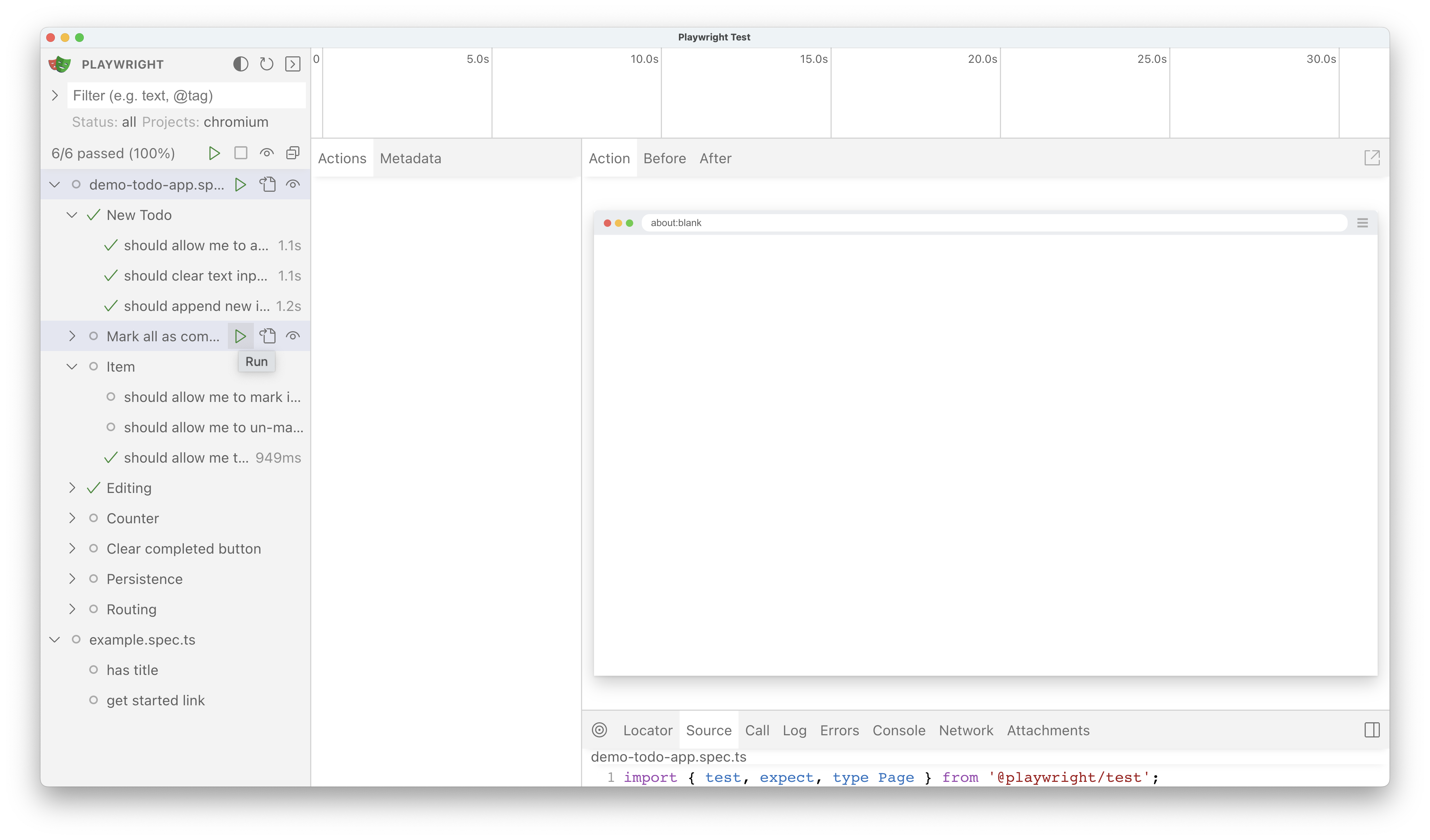
+
### Filtering tests
Filter tests by text or `@tag` or by passed, failed or skipped tests. You can also filter by [projects](./test-projects) as set in your `playwright.config` file. If you are using project dependencies make sure to run your setup tests first before running the tests that depend on them. The UI mode will not take into consideration the setup tests and therefore you will have to manually run them first.
-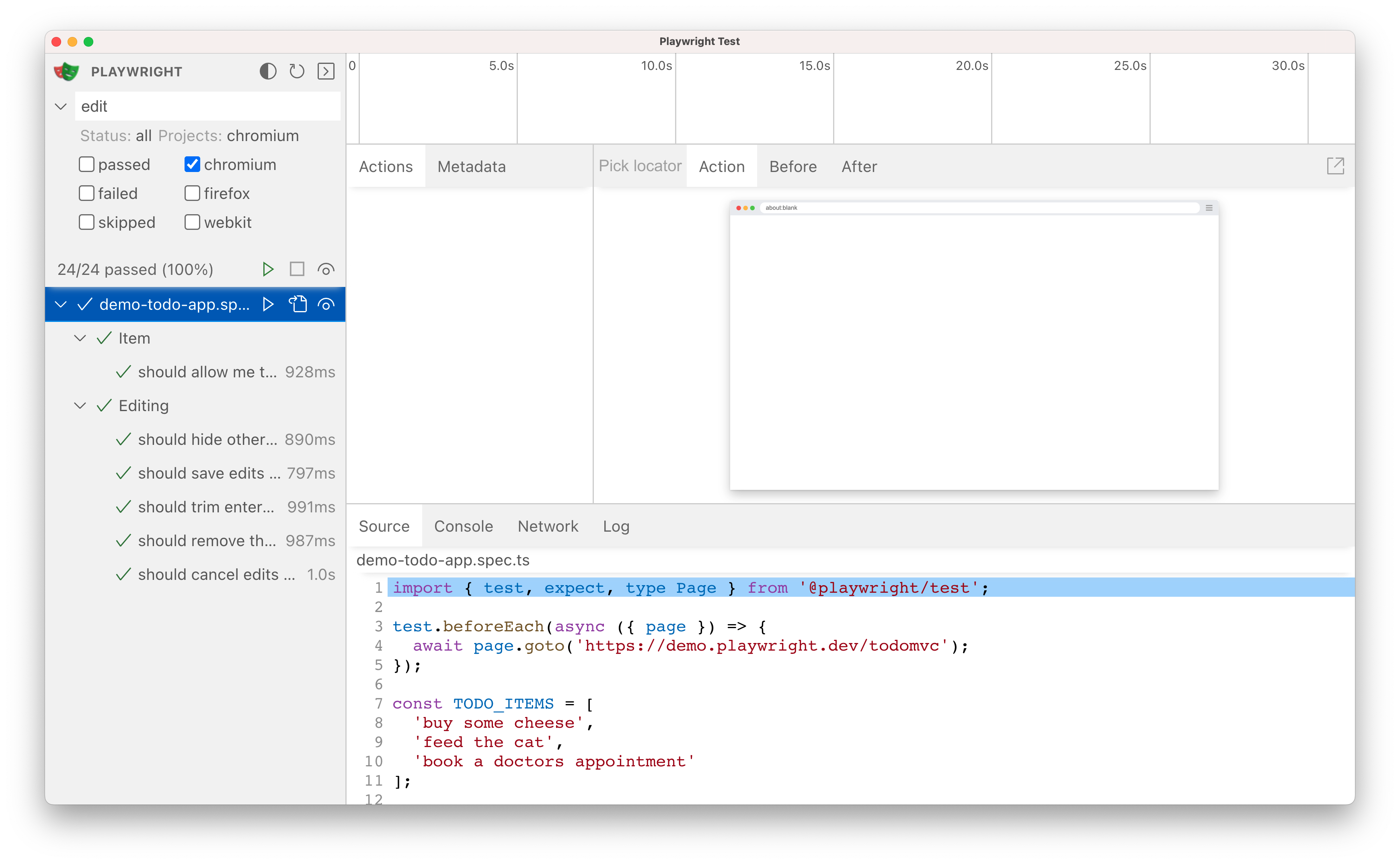
+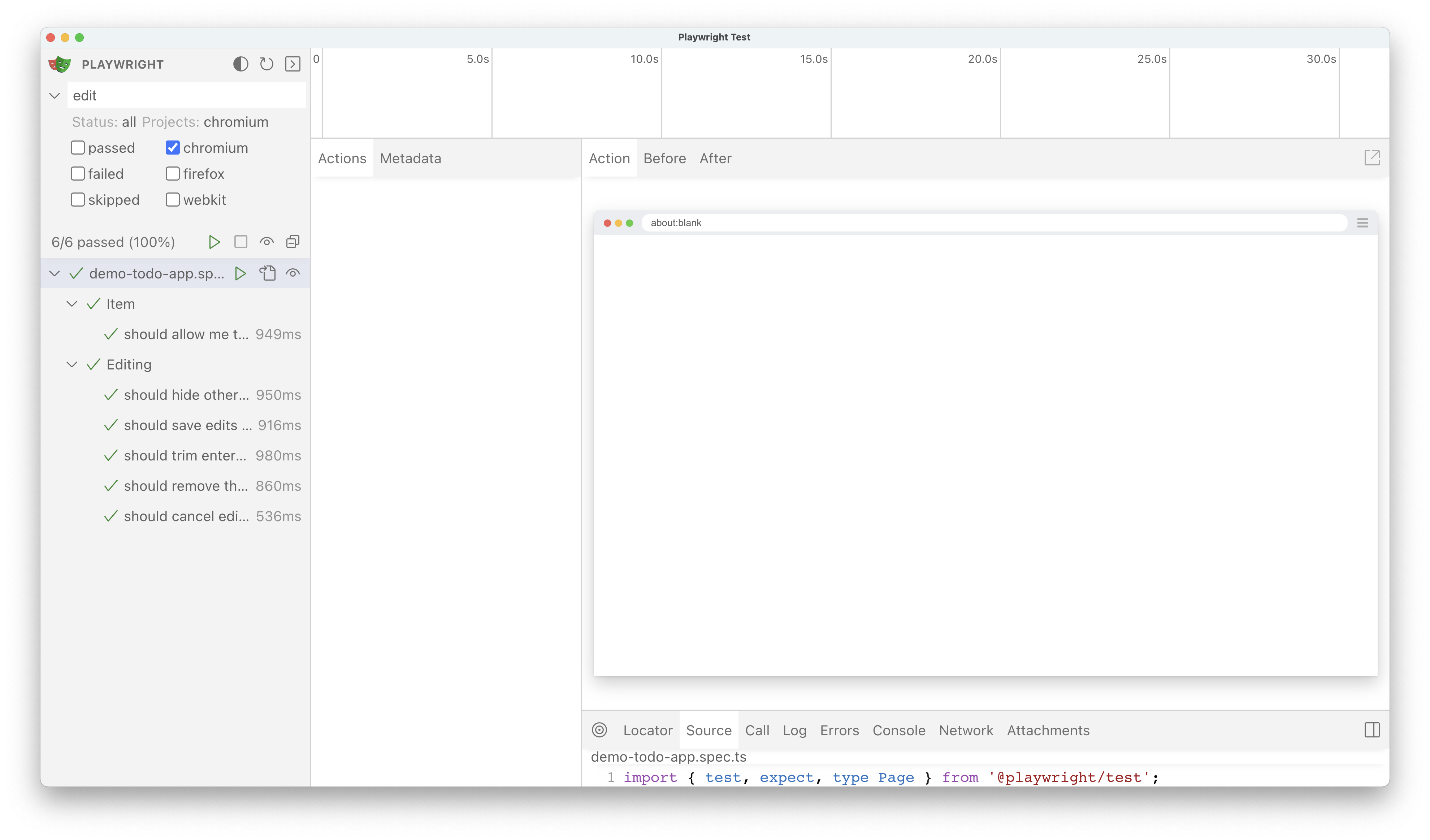
-### Running your tests
+### Timeline view
-Once you launch UI Mode you will see a list of all your test files. You can run all your tests by clicking the triangle icon in the sidebar. You can also run a single test file, a block of tests or a single test by hovering over the name and clicking on the triangle next to it.
+At the top of the trace you can see a timeline view of your test with different colors to highlight navigation and actions. Hover back and forth to see an image snapshot for each action. Double click on an action to see the time range for that action. You can use the slider in the timeline to increase the actions selected and these will be shown in the Actions tab and all console logs and network logs will be filtered to only show the logs for the actions selected.
-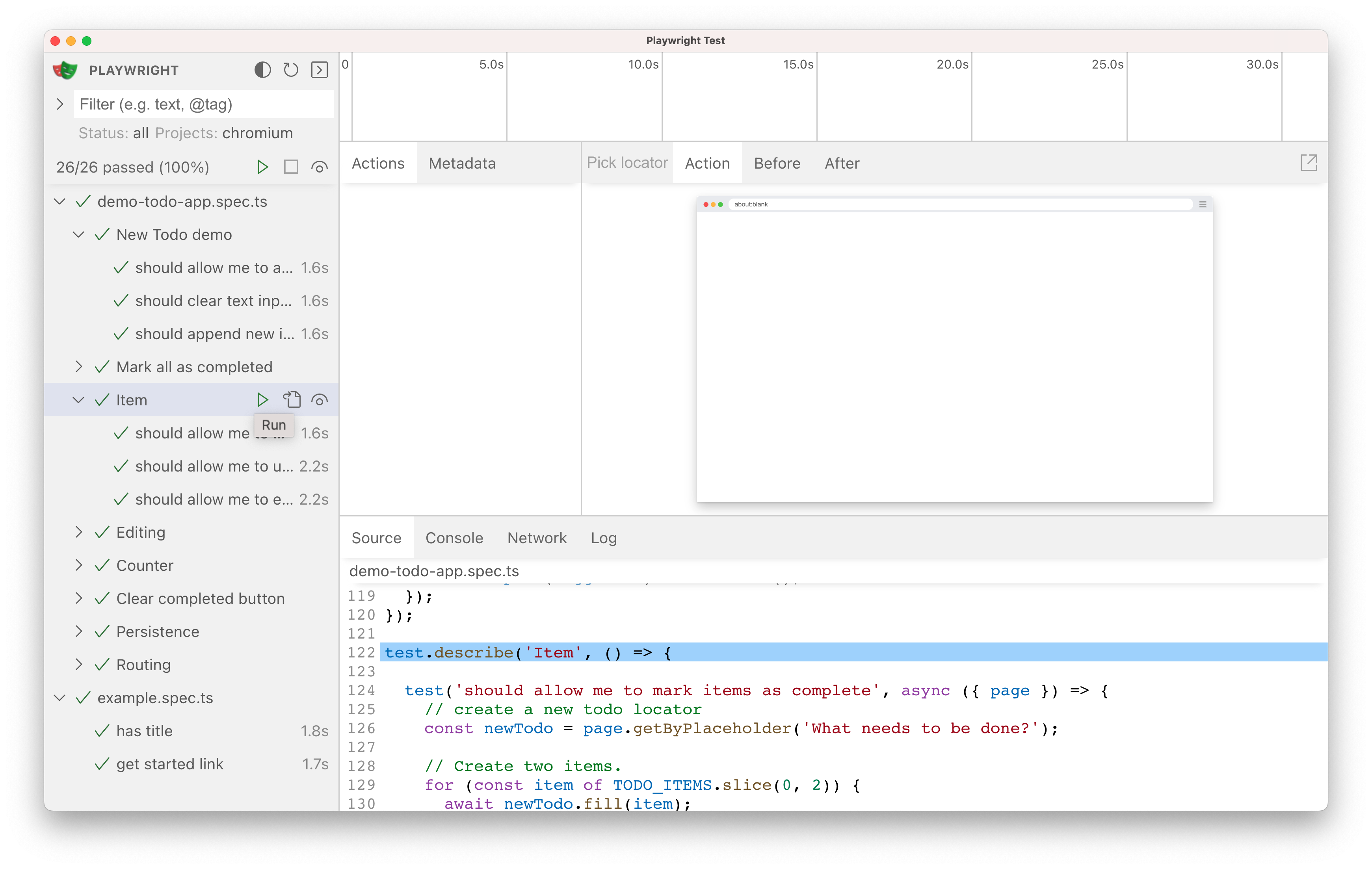
+
### Viewing test traces
Traces are shown for each test that has been run, so to see the trace, click on one of the test names. Note that you won't see any trace results if you click on the name of the test file or the name of a describe block.
-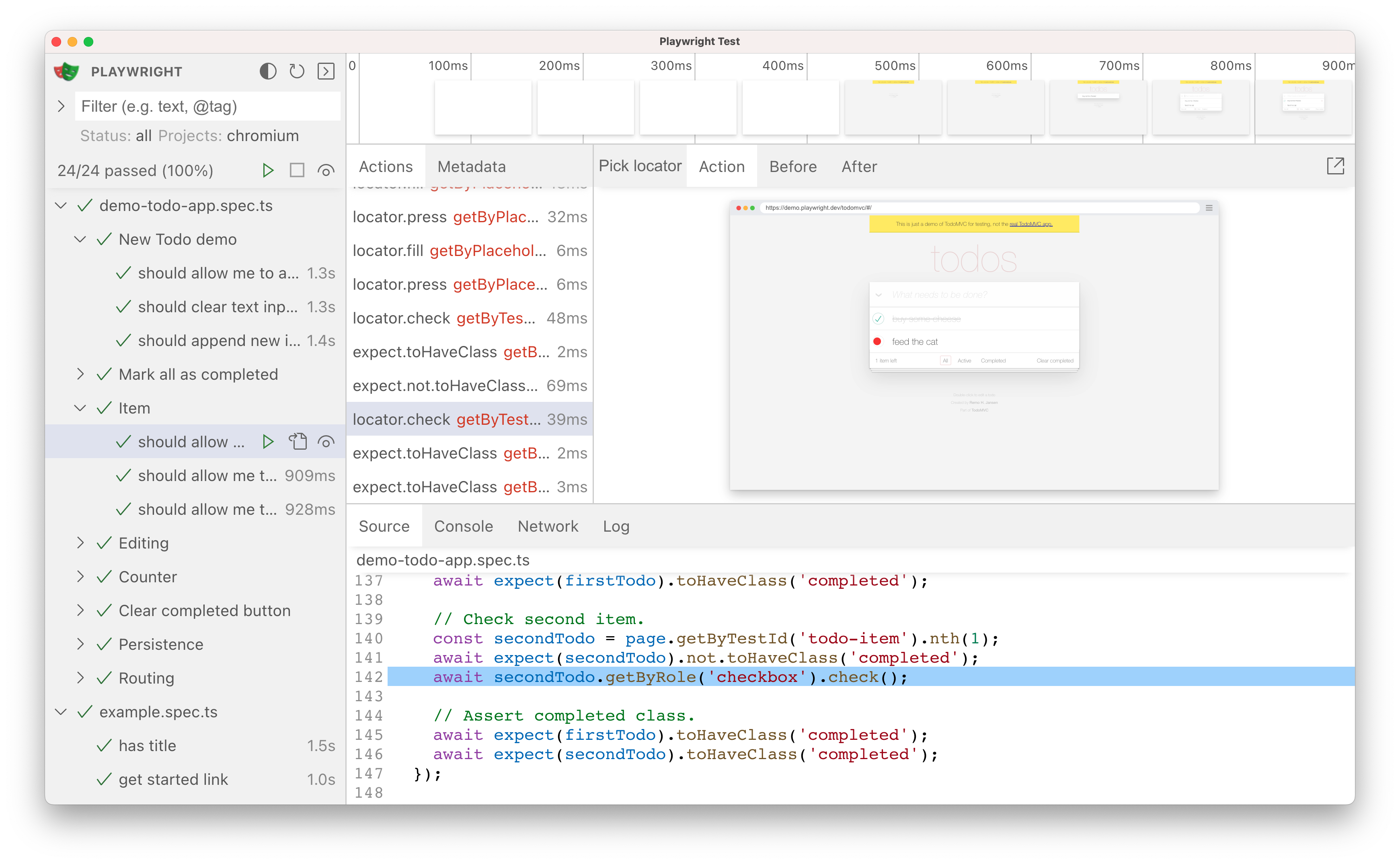
+
-### Actions and metadata
+### Actions
-In the Actions tab you can see what locator was used for every action and how long each one took to run. Hover over each action of your test and visually see the change in the DOM snapshot. Go back and forward in time and click an action to inspect and debug. Use the Before and After tabs to visually see what happened before and after the action. Next to the Actions tab you will find the Metadata tab which will show you more information on your test such as the Browser, viewport size, test duration and more.
+In the Actions tab you can see what locator was used for every action and how long each one took to run. Hover over each action of your test and visually see the change in the DOM snapshot. Go back and forward in time and click an action to inspect and debug. Use the Before and After tabs to visually see what happened before and after the action. 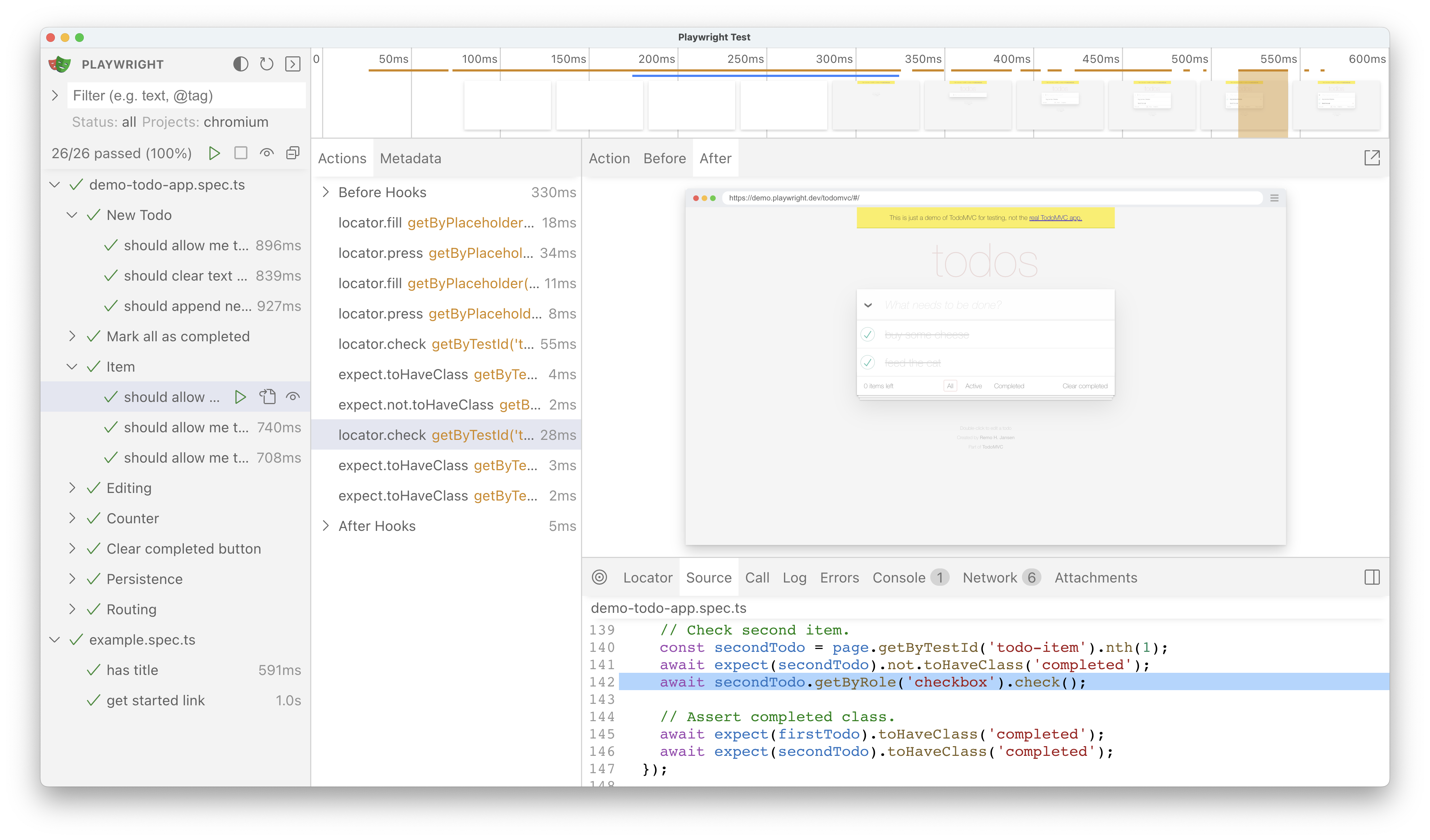
-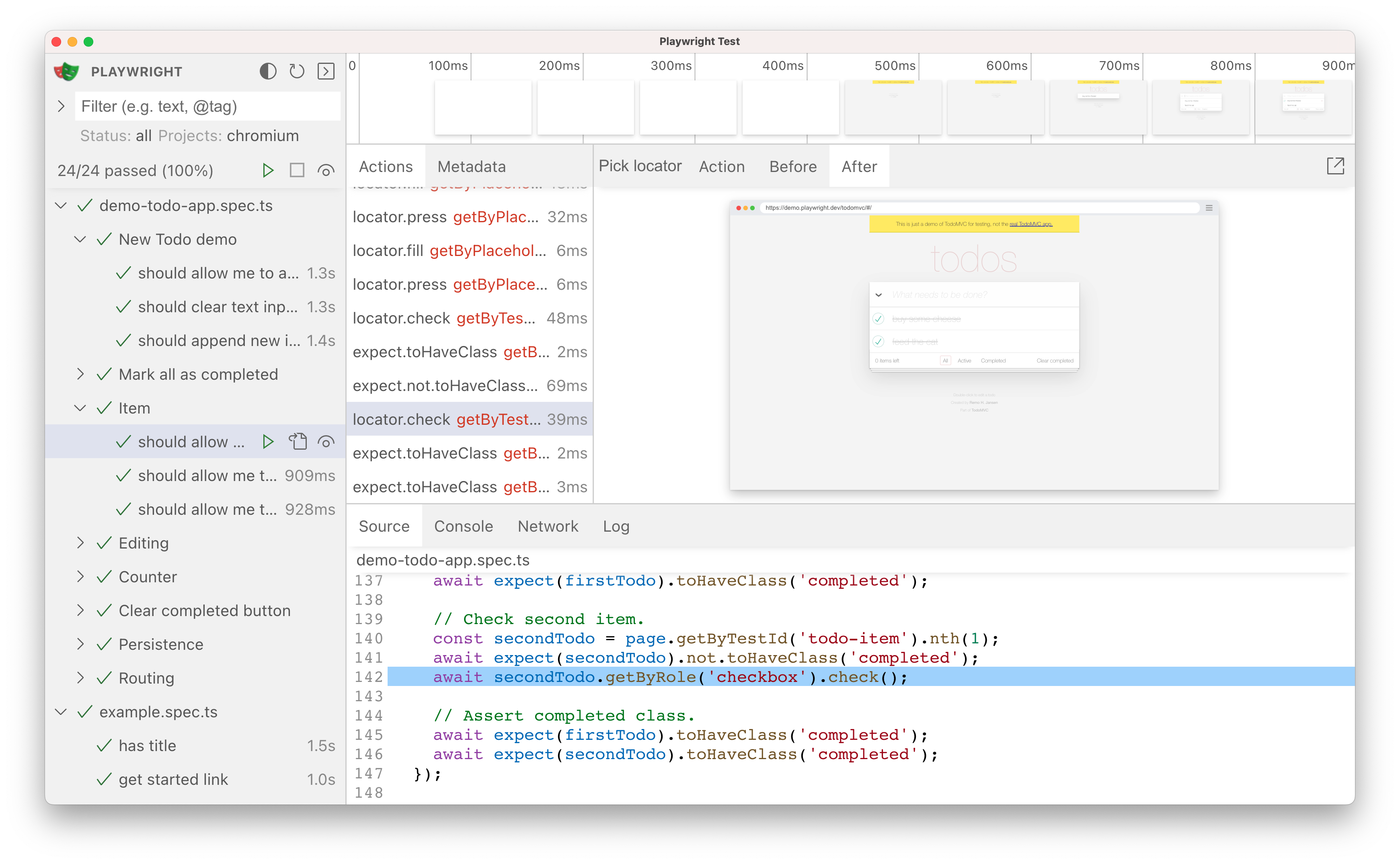
+### Pop out and inspect the DOM
-### Source, console, log and network
+Pop out the DOM snapshot into its own window for a better debugging experience by clicking on the pop out icon above the DOM snapshot. From there you can open the browser DevTools and inspect the HTML, CSS, Console etc. Go back to UI Mode and click on another action and pop that one out to easily compare the two side by side or debug each individually.
-As you hover over each action of your test the source code for the test is highlighted below. Click on the source tab to see the source code for the entire test. Click on the console tab to see the console logs for each action. Click on the log tab to see the logs for each action. Click on the network tab to see the network logs for each action.
+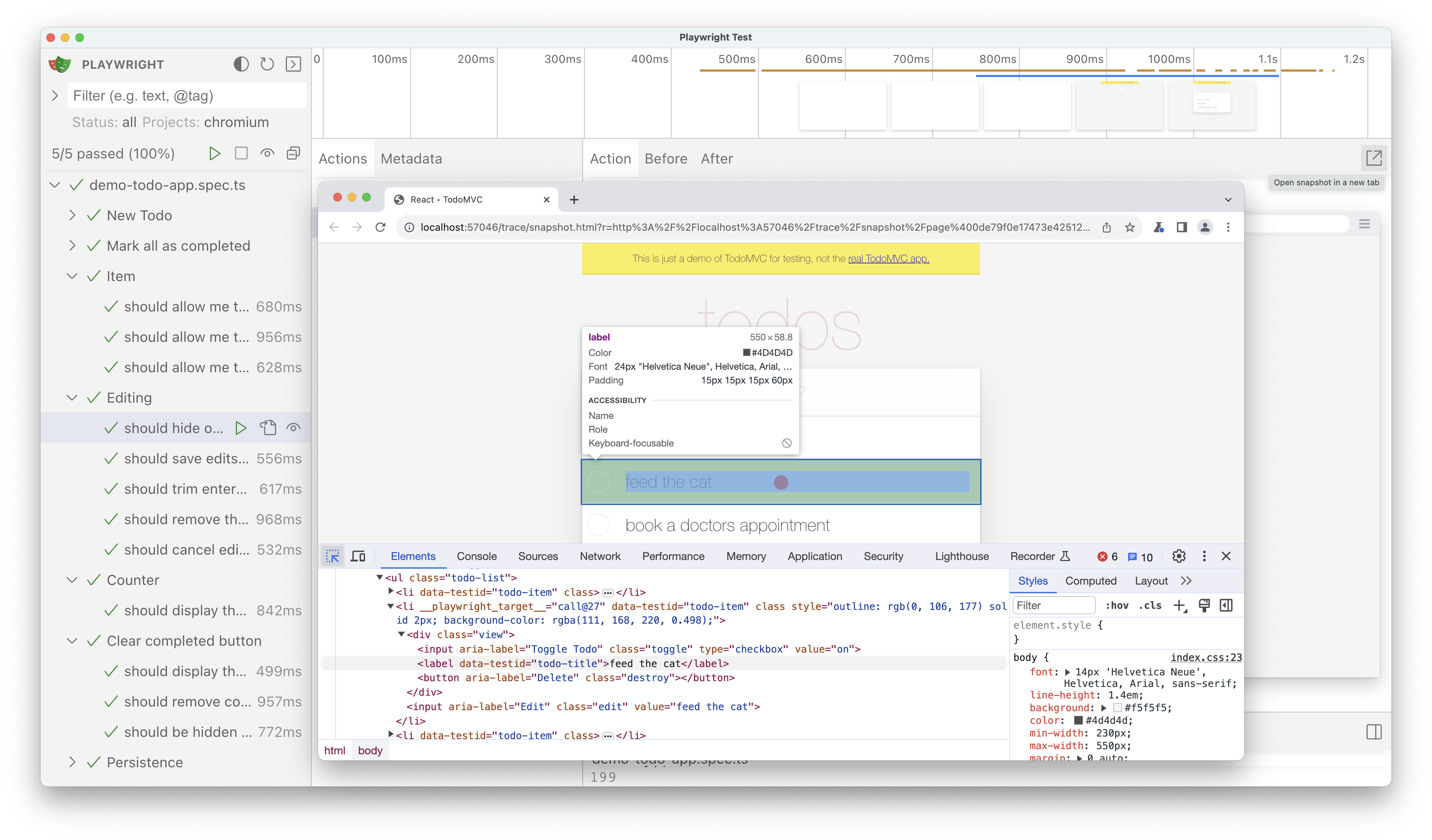
-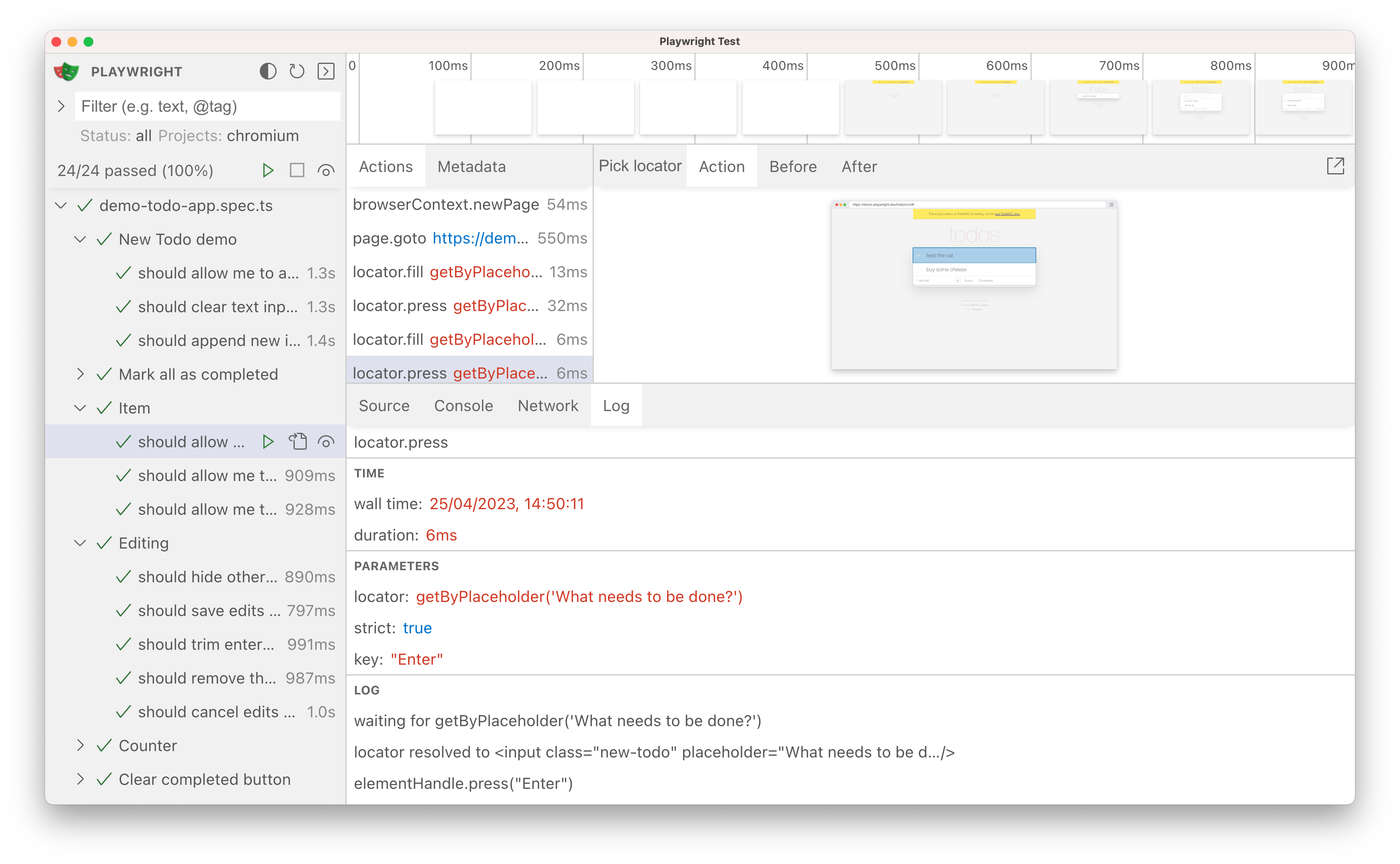
+### Pick locator
-### Attachments
+Click on the pick locator button and hover over the DOM snapshot to see the locator for each element highlighted as you hover. Click on an element to add the locator playground. You can modify the locator in the playground and see if your modified locator matches any locators in the DOM snapshot. Once you are satisfied with the locator you can use the copy button to copy the locator and paste it into your test.
-The "Attachments" tab allows you to explore attachments. If you're doing [visual regression testing](./test-snapshots.mdx), you'll be able to compare screenshots by examining the image diff, the actual image and the expected image. When you click on the expected image you can use the slider to slide one image over the other so you can easily see the differences in your screenshots.
+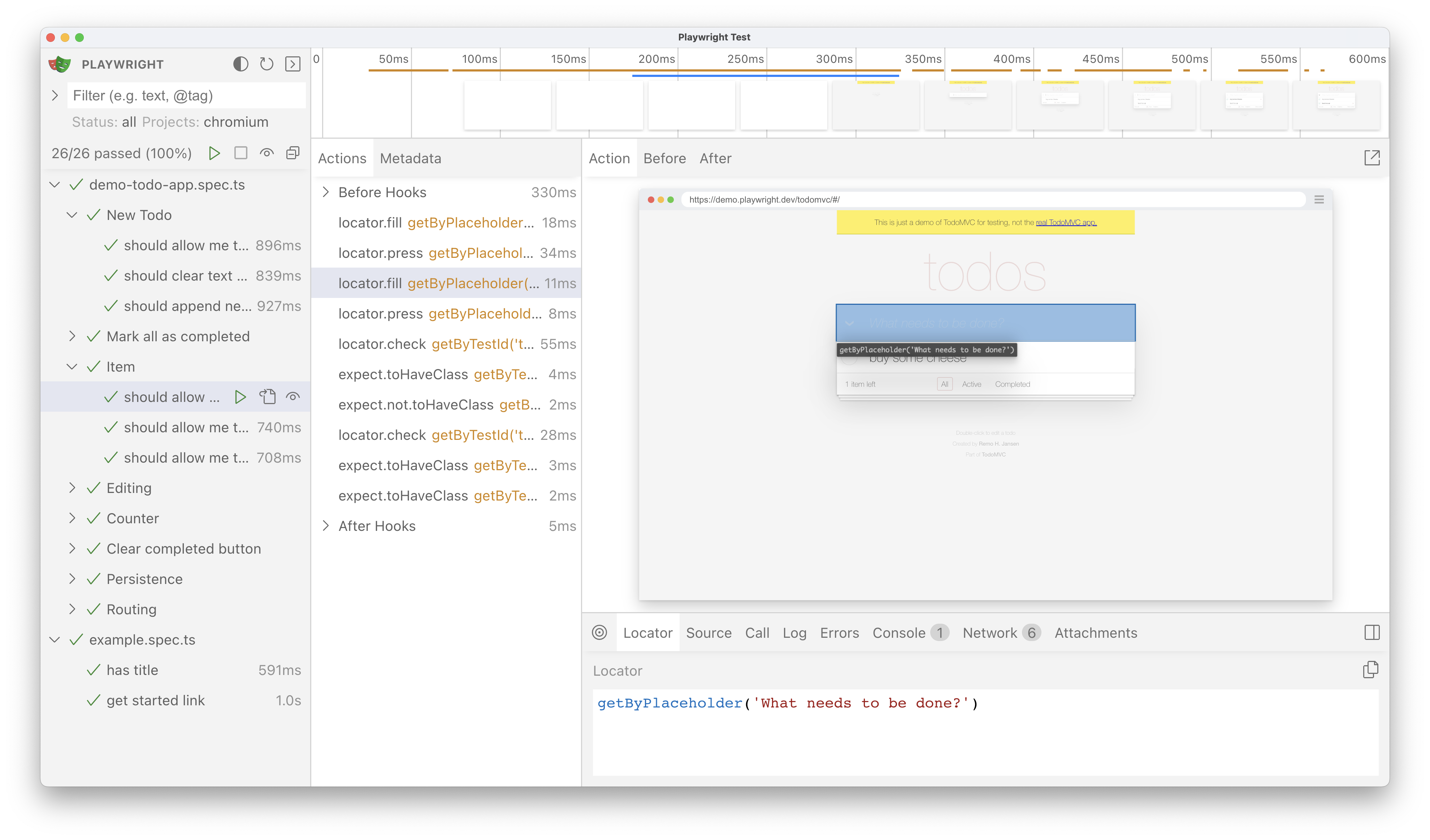
-
+### Source
-### Pop out and inspect the DOM
+As you hover over each action of your test the line of code for that action is highlighted in the source panel.
-Pop out the DOM snapshot into its own window for a better debugging experience by clicking on the pop out icon above the DOM snapshot. From there you can open the browser DevTools and inspect the HTML, CSS, Console etc. Go back to UI Mode and click on another action and pop that one out to easily compare the two side by side or debug each individually.
+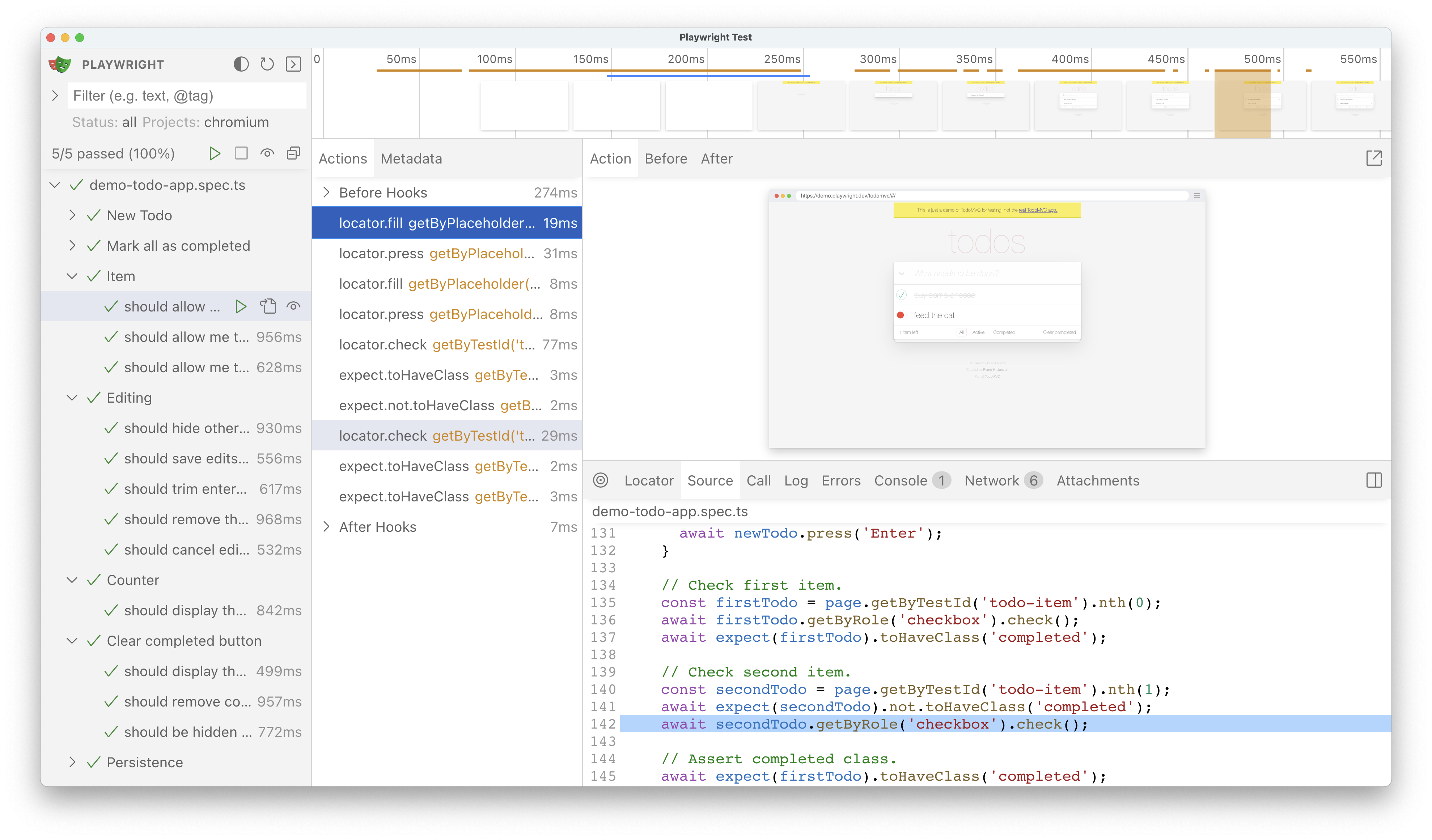
-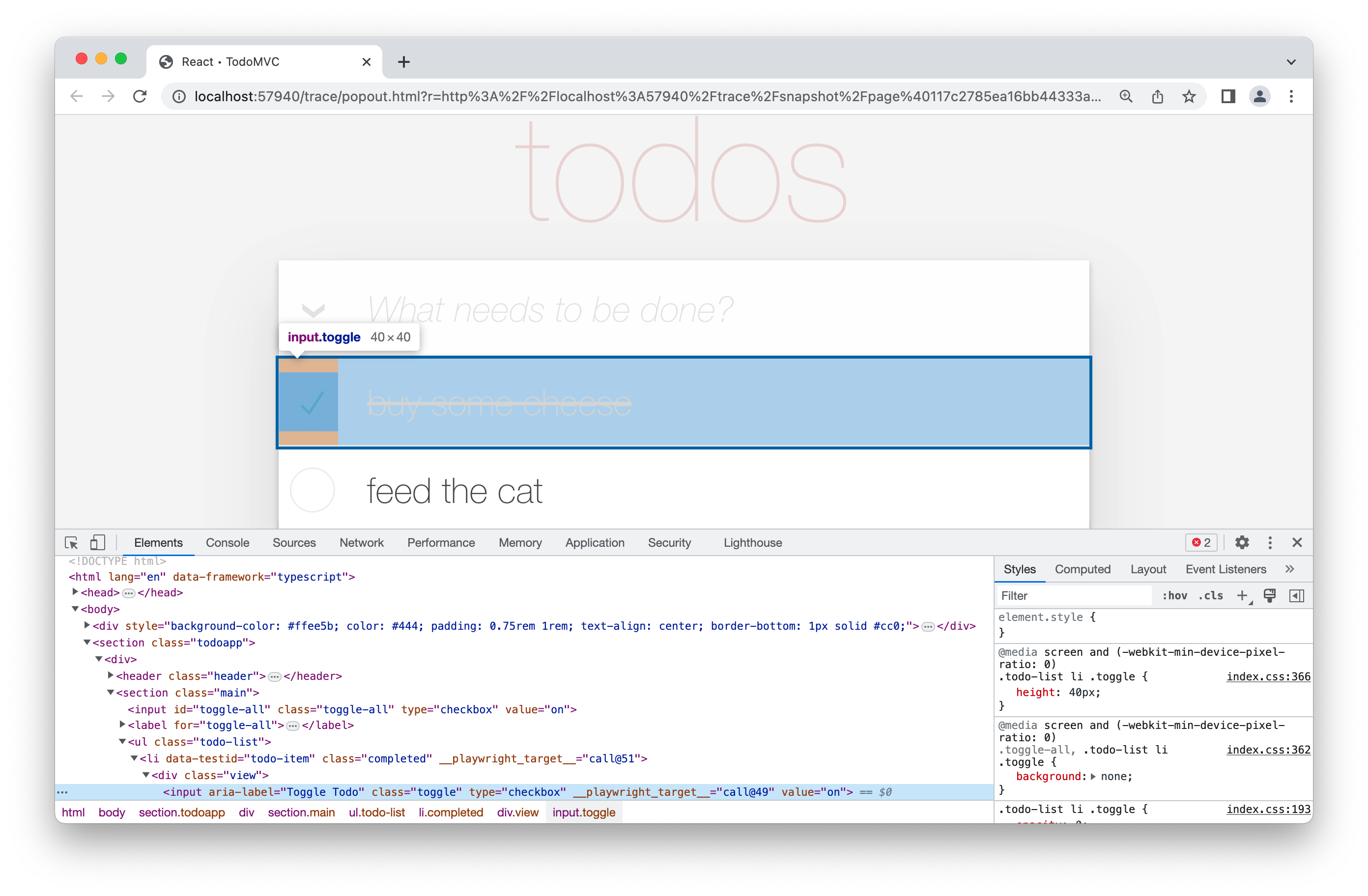
+### Call
-### Timeline view
+The call tab shows you information about the action such as the time it took, what locator was used, if in strict mode and what key was used.
-At the top of the trace you can see a timeline view of each action of your test. Hover back and forth to see an image snapshot for each action.
+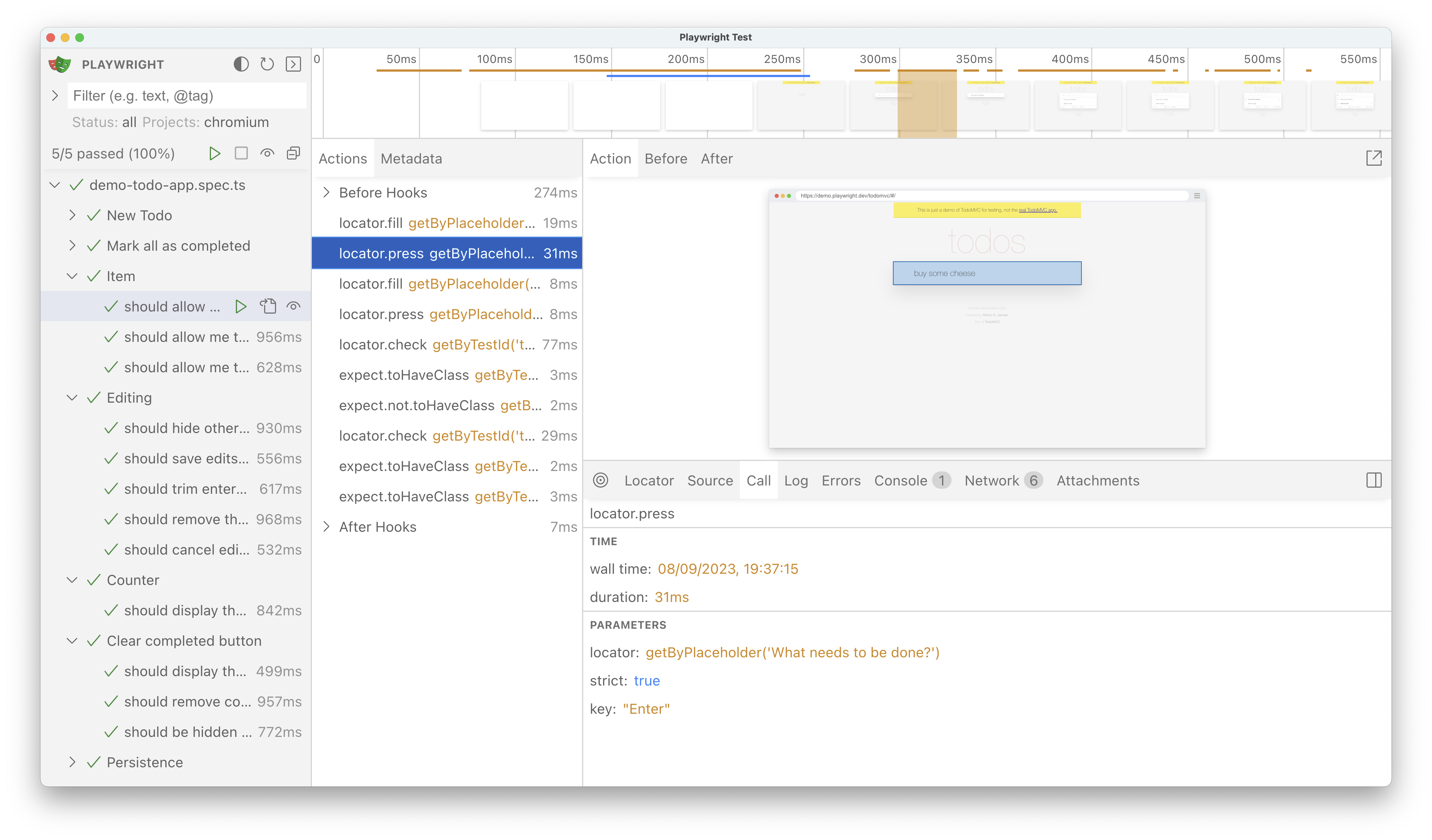
-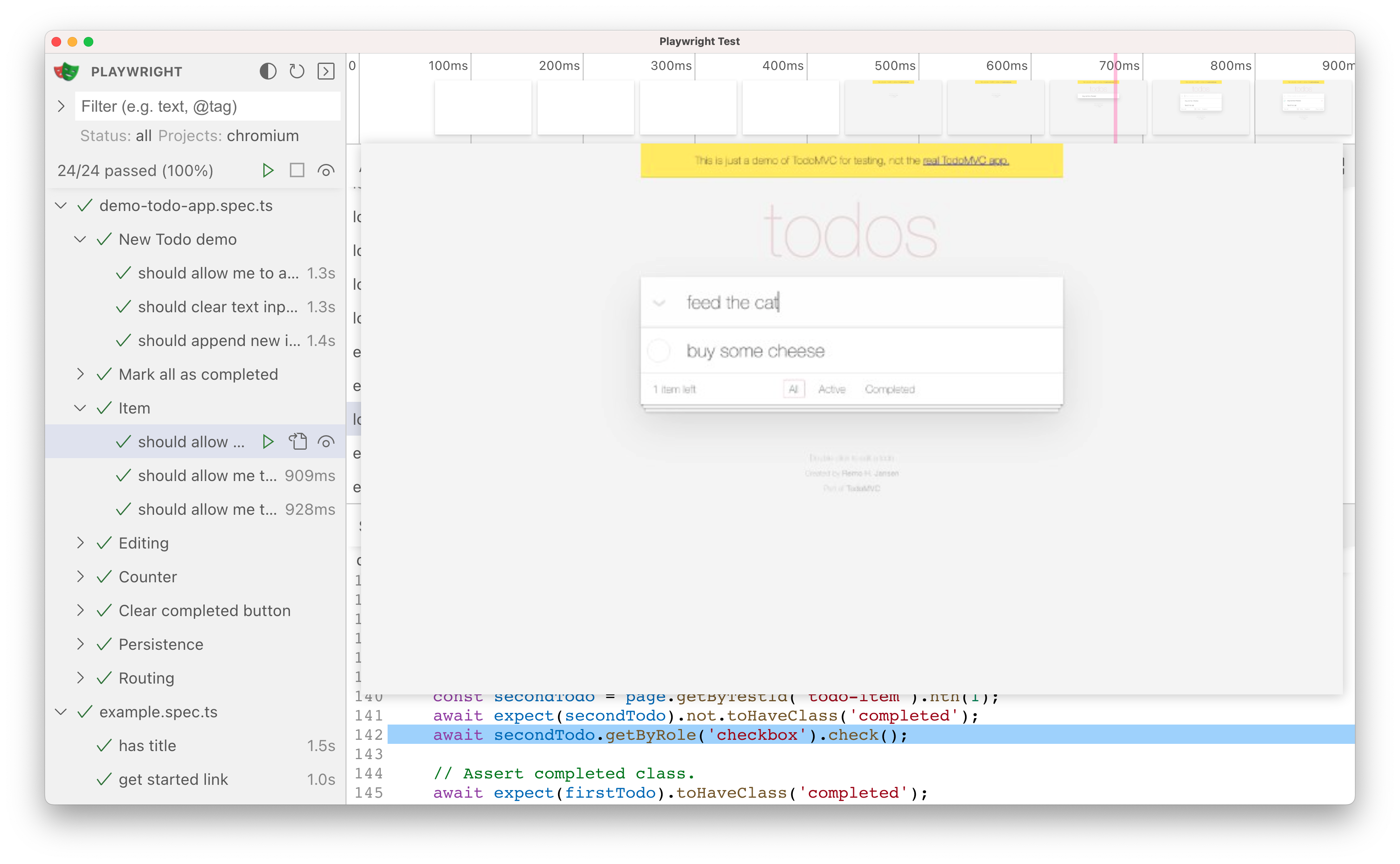
+### Log
-### Pick locator
+See a full log of your test to better understand what Playwright is doing behind the scenes such as scrolling into view, waiting for element to be visible, enabled and stable and performing actions such as click, fill, press etc.
+
+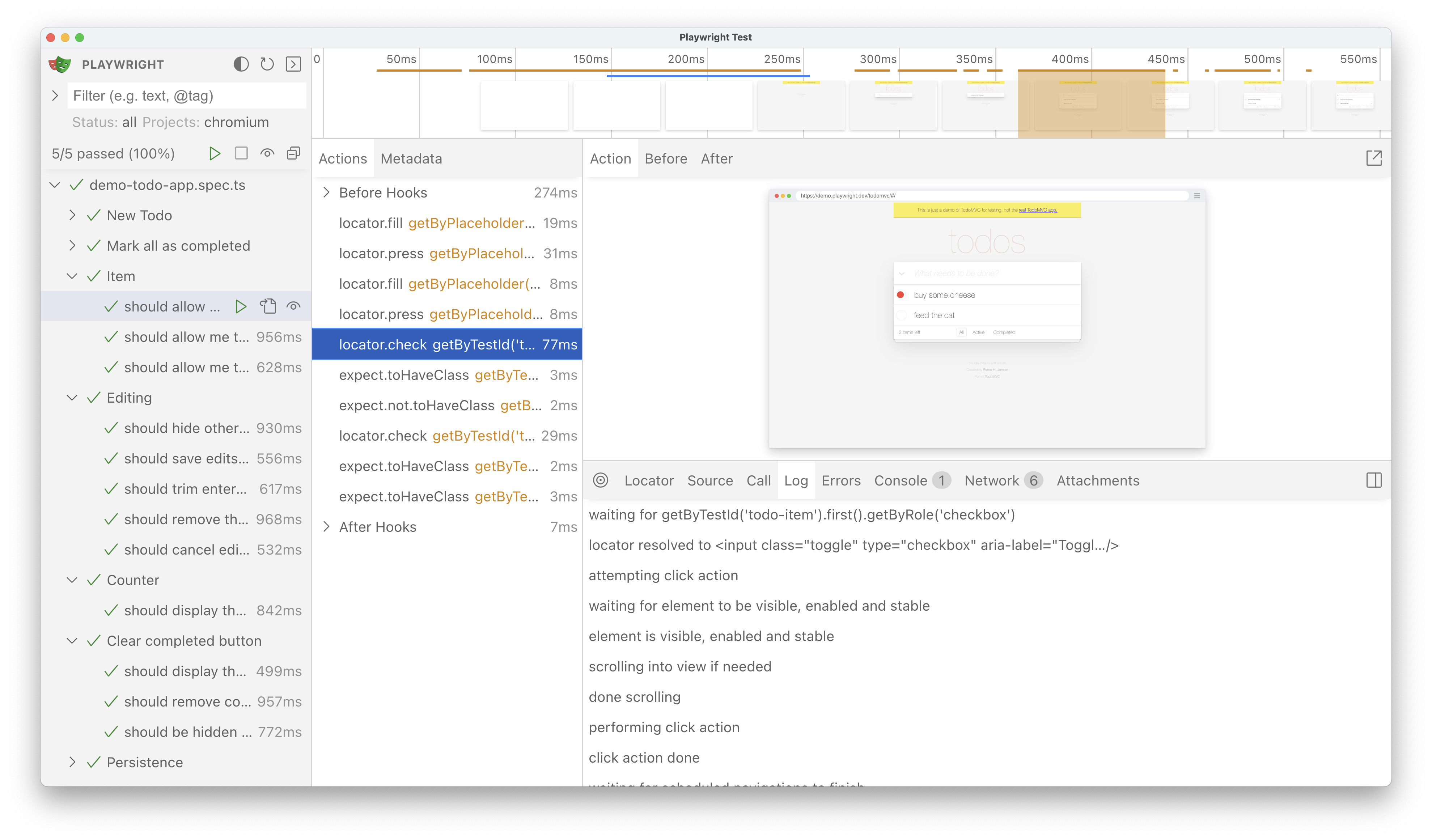
+
+### Errors
+
+If your test fails you will see the error messages for each test in the Errors tab. The timeline will also show a red line highlighting where the error occurred. You can also click on the source tab to see on which line of the source code the error is.
+
+
+
+### Console
+
+See console logs from the browser as well as from your test. Different icons are displayed to show you if the console log came from the browser or from the test file.
+
+
+
+### Network
+
+The Network tab shows you all the network requests that were made during your test. You can sort by different types of requests, status code, method, request, content type, duration and size. Click on a request to see more information about it such as the request headers, response headers, request body and response body.
+
+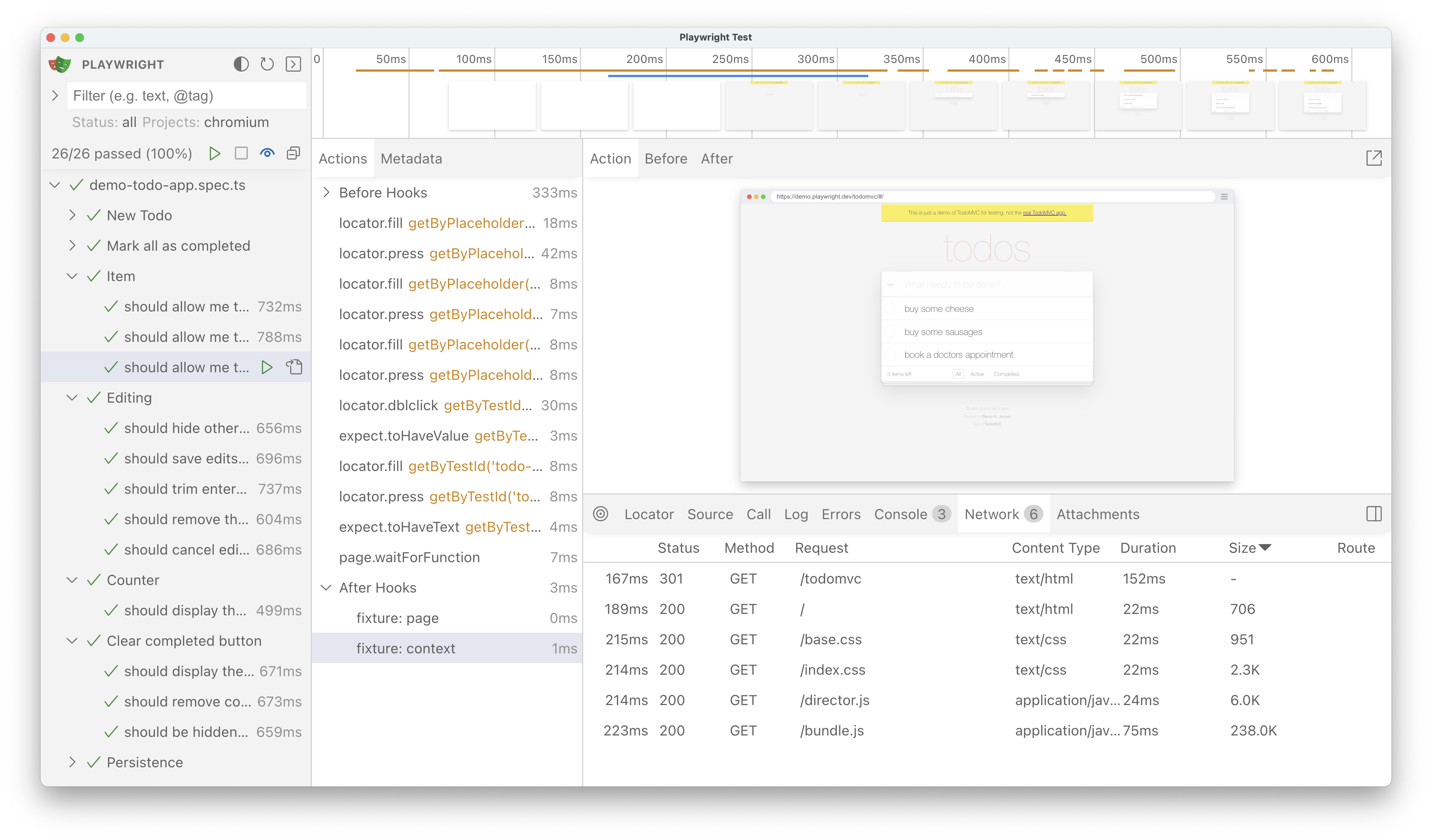
+
+### Attachments
+
+The "Attachments" tab allows you to explore attachments. If you're doing [visual regression testing](./test-snapshots.mdx), you'll be able to compare screenshots by examining the image diff, the actual image and the expected image. When you click on the expected image you can use the slider to slide one image over the other so you can easily see the differences in your screenshots.
+
+
+
+### Metadata
-Click on the pick locator button and hover over the DOM snapshot to see the locator for each element highlighted as you hover. Click on an element to save the locator into the pick locator field. You can then copy the locator and paste it into your test.
+Next to the Actions tab you will find the Metadata tab which will show you more information on your test such as the Browser, viewport size, test duration and more.
-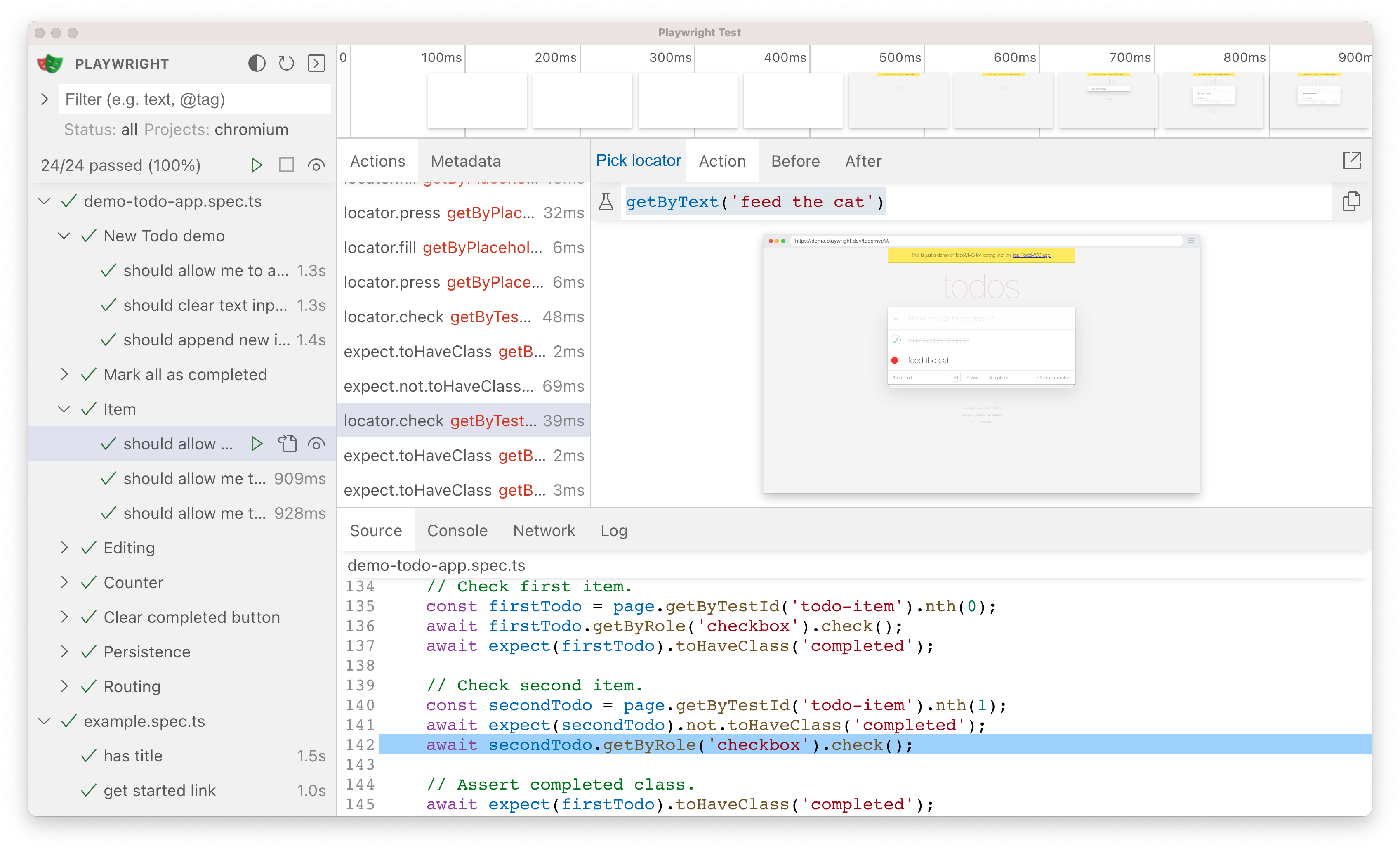
+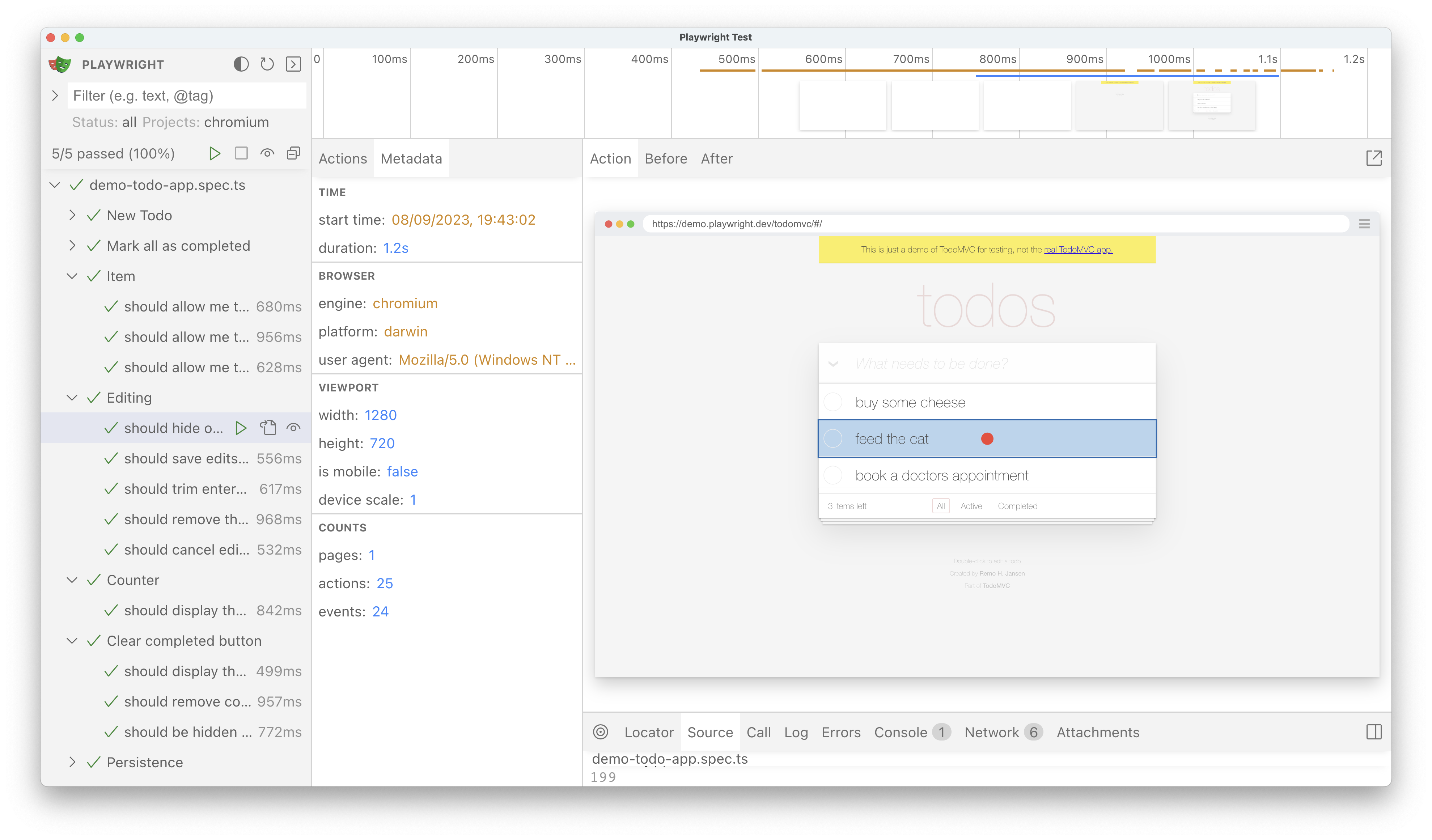
### Watch mode
Next to the name of each test in the sidebar you will find an eye icon. Clicking on the icon will activate watch mode which will re-run the test when you make changes to it. You can watch a number of tests at the same time be clicking the eye icon next to each one or all tests by clicking the eye icon at the top of the sidebar. If you are using VS Code then you can easily open your test by clicking on the file icon next to the eye icon. This will open your test in VS Code right at the line of code that you clicked on.
-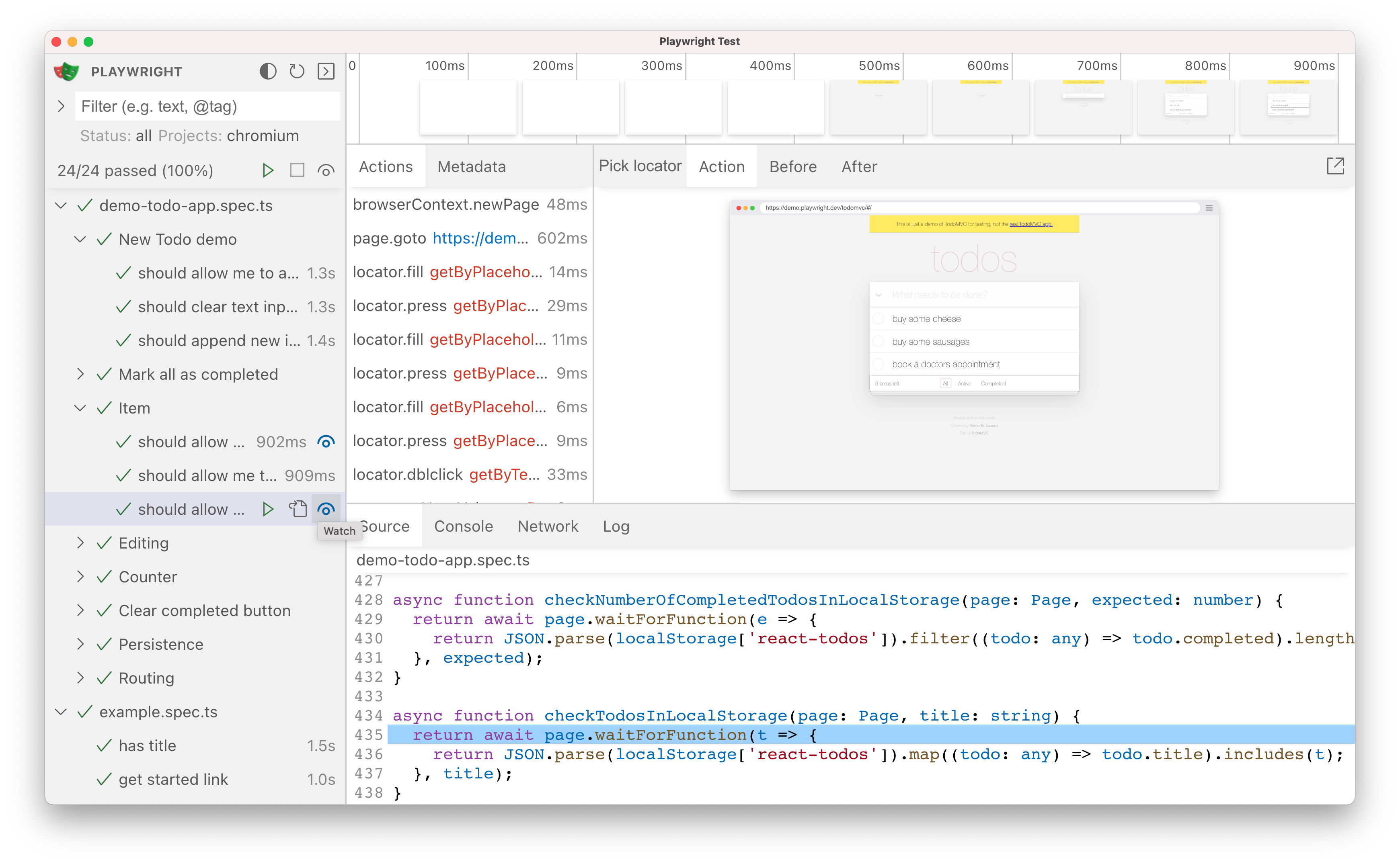
+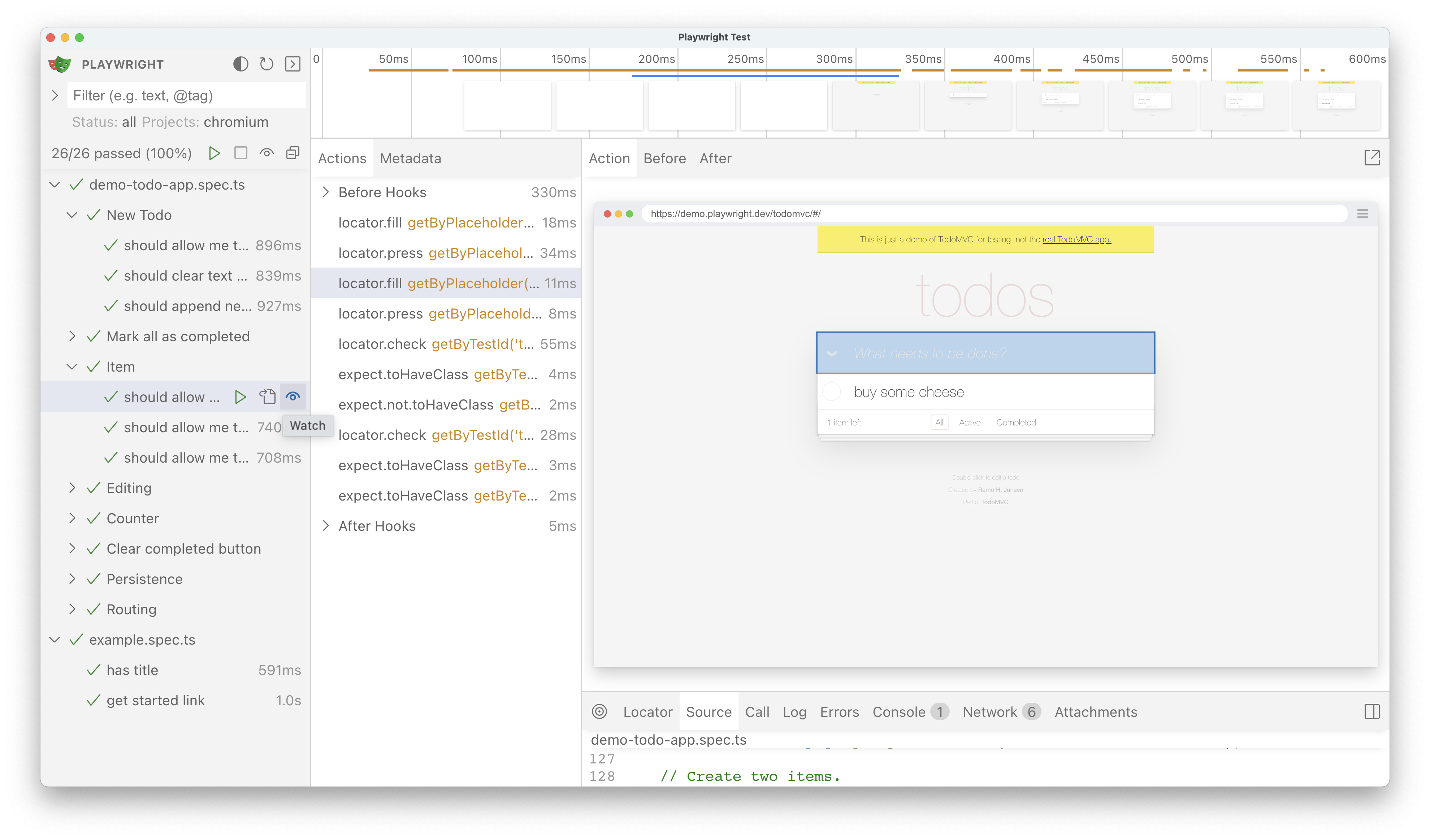
### Docker & GitHub Codespaces
diff --git a/python/docs/running-tests.mdx b/python/docs/running-tests.mdx
index 209eb0cc2e6..a725f26eb74 100644
--- a/python/docs/running-tests.mdx
+++ b/python/docs/running-tests.mdx
@@ -6,6 +6,8 @@ import Tabs from '@theme/Tabs';
import TabItem from '@theme/TabItem';
import HTMLCard from '@site/src/components/HTMLCard';
+## Introduction
+
You can run a single test, a set of tests or all tests. Tests can be run on one browser or multiple browsers by using the `--browser` flag. By default tests are run in a headless manner meaning no browser window will be opened while running the tests and results will be seen in the terminal. If you prefer you can run your tests in headed mode by using the `--headed` CLI argument.
**You will learn**
@@ -20,15 +22,15 @@ To run your tests use the `pytest` command. This will run your tests on the Chro
pytest
```
-### Running tests headed
+### Run tests in headed mode
-To run your tests in headed mode use the `--headed` flag. This will open up a browser window while running your tests.
+To run your tests in headed mode use the `--headed` flag. This will open up a browser window while running your tests and once finished the browser window will close.
```bash
pytest --headed
```
-### Running tests on different browsers
+### Run tests on different browsers
To specify which browser you would like to run your tests on use the `--browser` flag followed by the name of the browser.
@@ -42,7 +44,7 @@ To specify multiple browsers to run your tests on use the `--browser` flag multi
pytest --browser webkit --browser firefox
```
-### Running specific tests
+### Run specific tests
To run a single test file pass in the name of the test file that you want to run.
@@ -62,7 +64,7 @@ To run a specific test pass in the function name of the test you want to run.
pytest -k test_add_a_todo_item
```
-### Run tests in Parallel
+### Run tests in parallel
To run your tests in parallel use the `--numprocesses` flag followed by the number of processes you would like to run your tests on. We recommend half of logical CPU cores.
@@ -74,10 +76,12 @@ pytest --numprocesses 2
For more information see [Playwright Pytest usage](./test-runners.mdx) or the Pytest documentation for [general CLI usage](https://docs.pytest.org/en/stable/usage.html).
-## Debugging Tests
+## Debugging tests
Since Playwright runs in Python, you can debug it with your debugger of choice with e.g. the [Python extension](https://code.visualstudio.com/docs/python/python-tutorial) in Visual Studio Code. Playwright comes with the Playwright Inspector which allows you to step through Playwright API calls, see their debug logs and explore [locators](./locators.mdx).
+To debug all tests run the following command.
+
-
+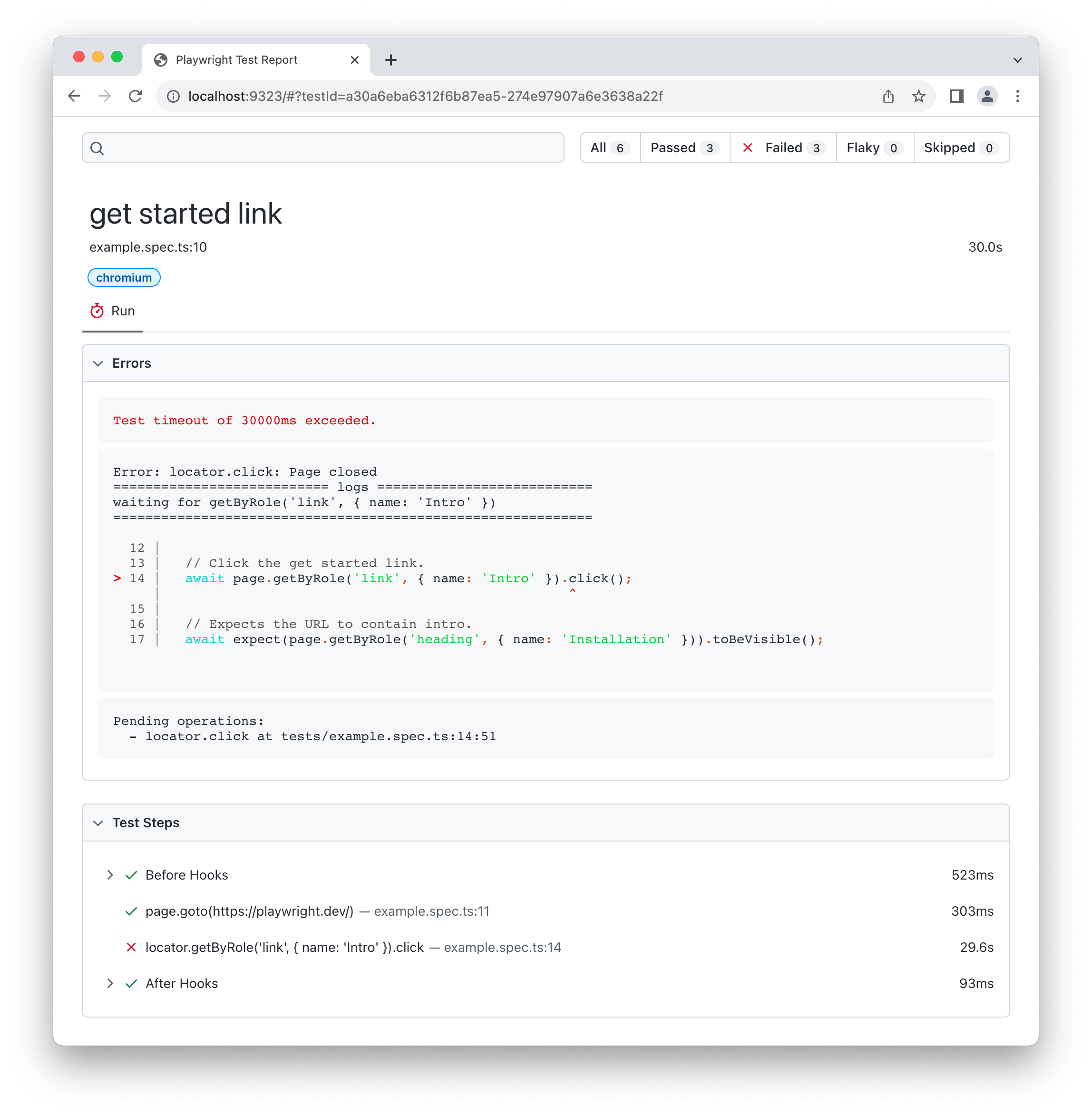
-## What's Next
+## What's next
- [Generate tests with Codegen](./codegen-intro.mdx)
- [See a trace of your tests](./trace-viewer-intro.mdx)
+- [Explore all the features of UI Mode](./test-ui-mode.mdx)
+- [Run your tests on CI with GitHub Actions](./ci-intro.mdx)
[Accessibility]: /api/class-accessibility.mdx "Accessibility"
diff --git a/nodejs/docs/test-ui-mode.mdx b/nodejs/docs/test-ui-mode.mdx
index 3ca89800fdc..ed6ad9c59f4 100644
--- a/nodejs/docs/test-ui-mode.mdx
+++ b/nodejs/docs/test-ui-mode.mdx
@@ -14,71 +14,105 @@ UI Mode let's you explore, run and debug tests with a time travel experience com
## Running tests in UI Mode
-To open UI mode, run the following command:
+To open UI mode, run the following command in your terminal:
```bash
npx playwright test --ui
```
+### Running your tests
+
+Once you launch UI Mode you will see a list of all your test files. You can run all your tests by clicking the triangle icon in the sidebar. You can also run a single test file, a block of tests or a single test by hovering over the name and clicking on the triangle next to it.
+
+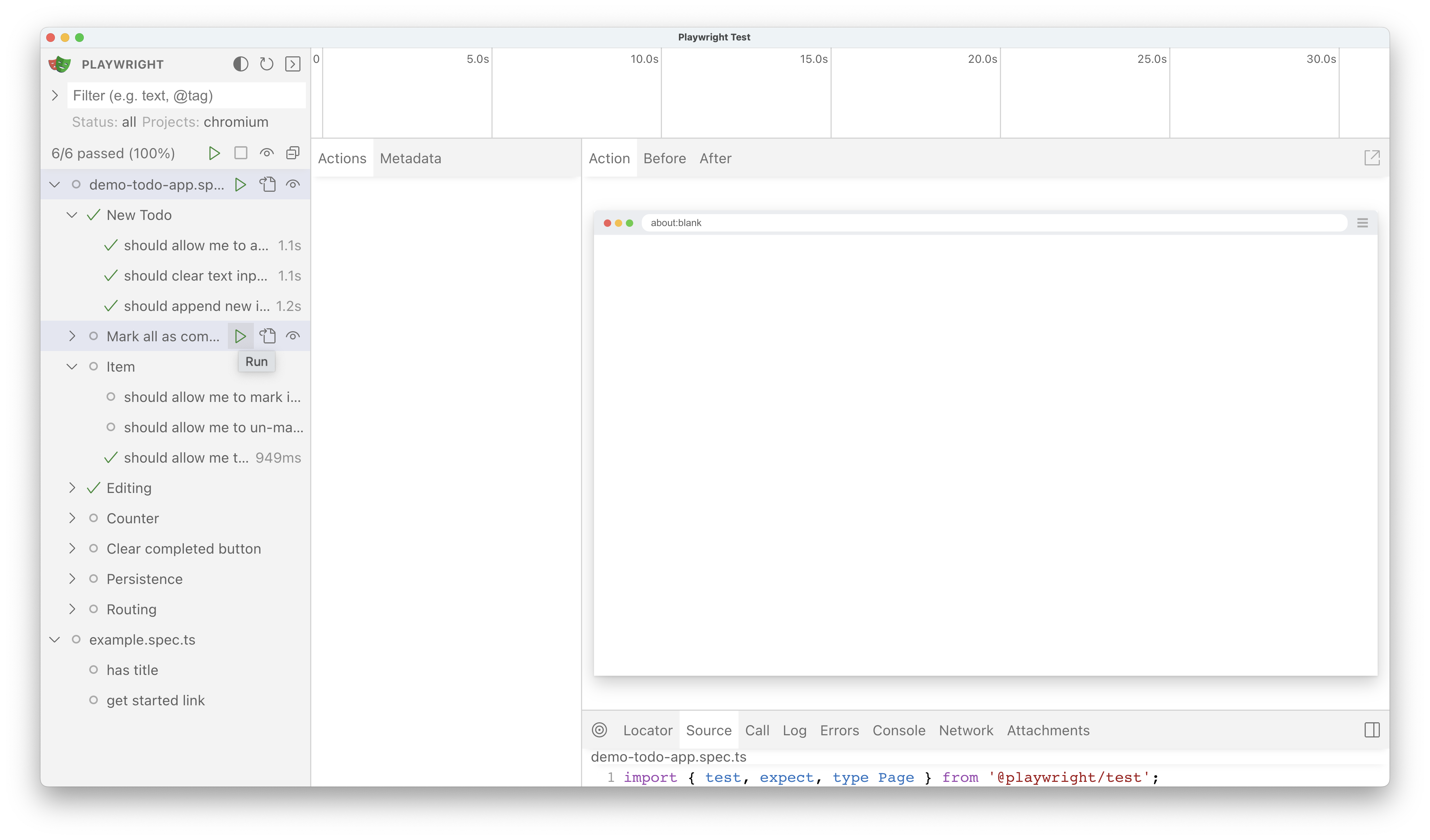
+
### Filtering tests
Filter tests by text or `@tag` or by passed, failed or skipped tests. You can also filter by [projects](./test-projects) as set in your `playwright.config` file. If you are using project dependencies make sure to run your setup tests first before running the tests that depend on them. The UI mode will not take into consideration the setup tests and therefore you will have to manually run them first.
-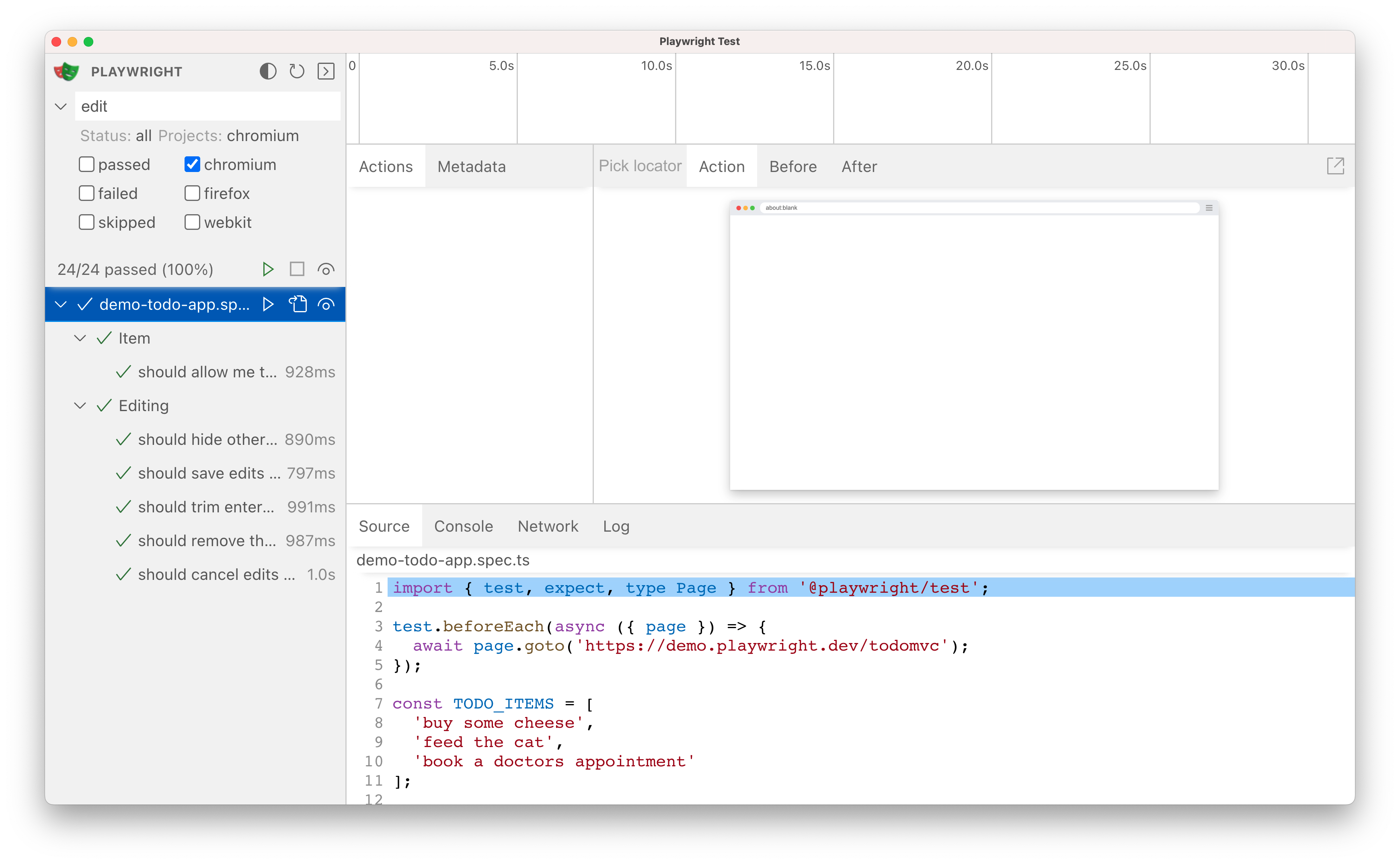
+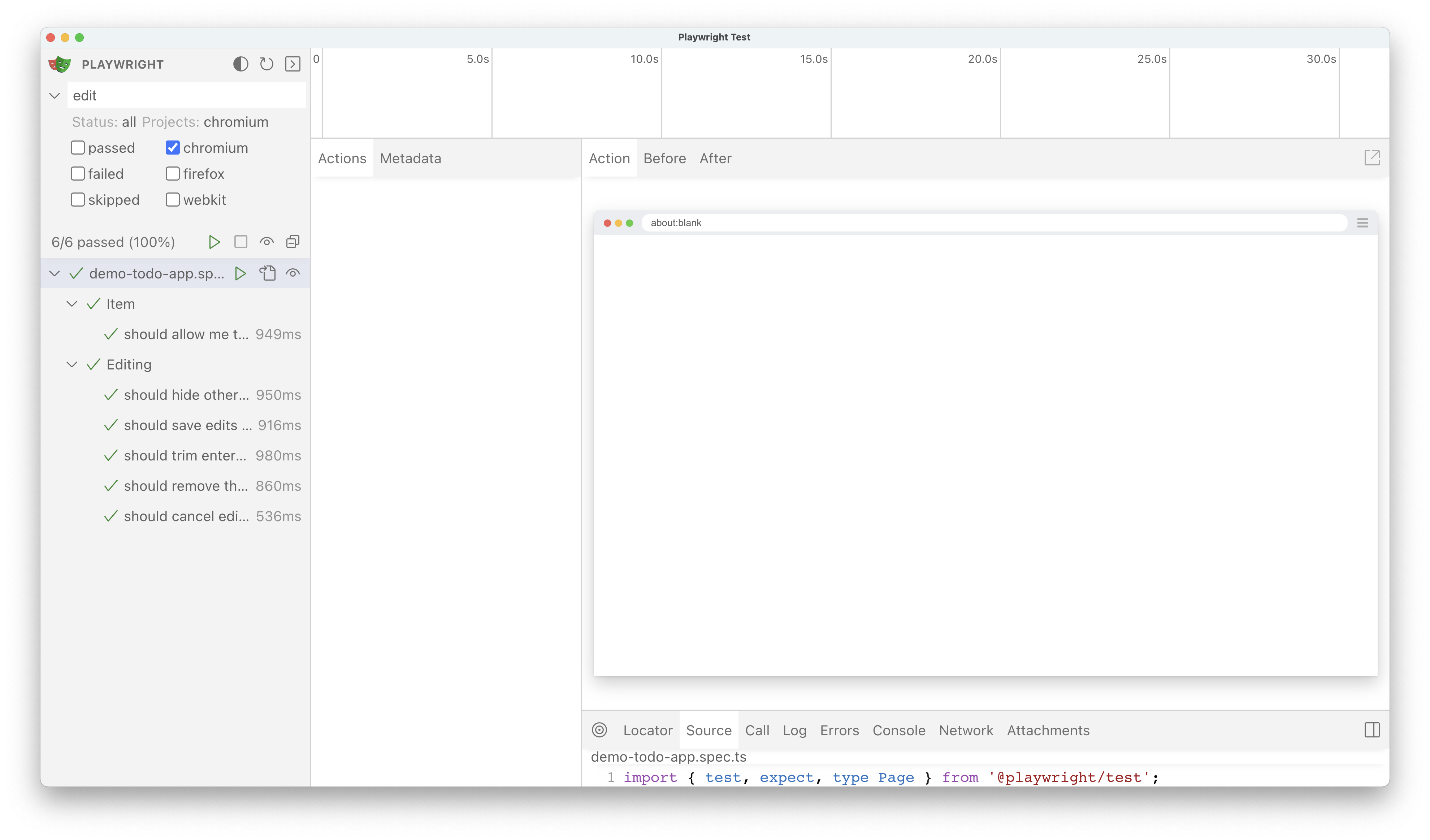
-### Running your tests
+### Timeline view
-Once you launch UI Mode you will see a list of all your test files. You can run all your tests by clicking the triangle icon in the sidebar. You can also run a single test file, a block of tests or a single test by hovering over the name and clicking on the triangle next to it.
+At the top of the trace you can see a timeline view of your test with different colors to highlight navigation and actions. Hover back and forth to see an image snapshot for each action. Double click on an action to see the time range for that action. You can use the slider in the timeline to increase the actions selected and these will be shown in the Actions tab and all console logs and network logs will be filtered to only show the logs for the actions selected.
-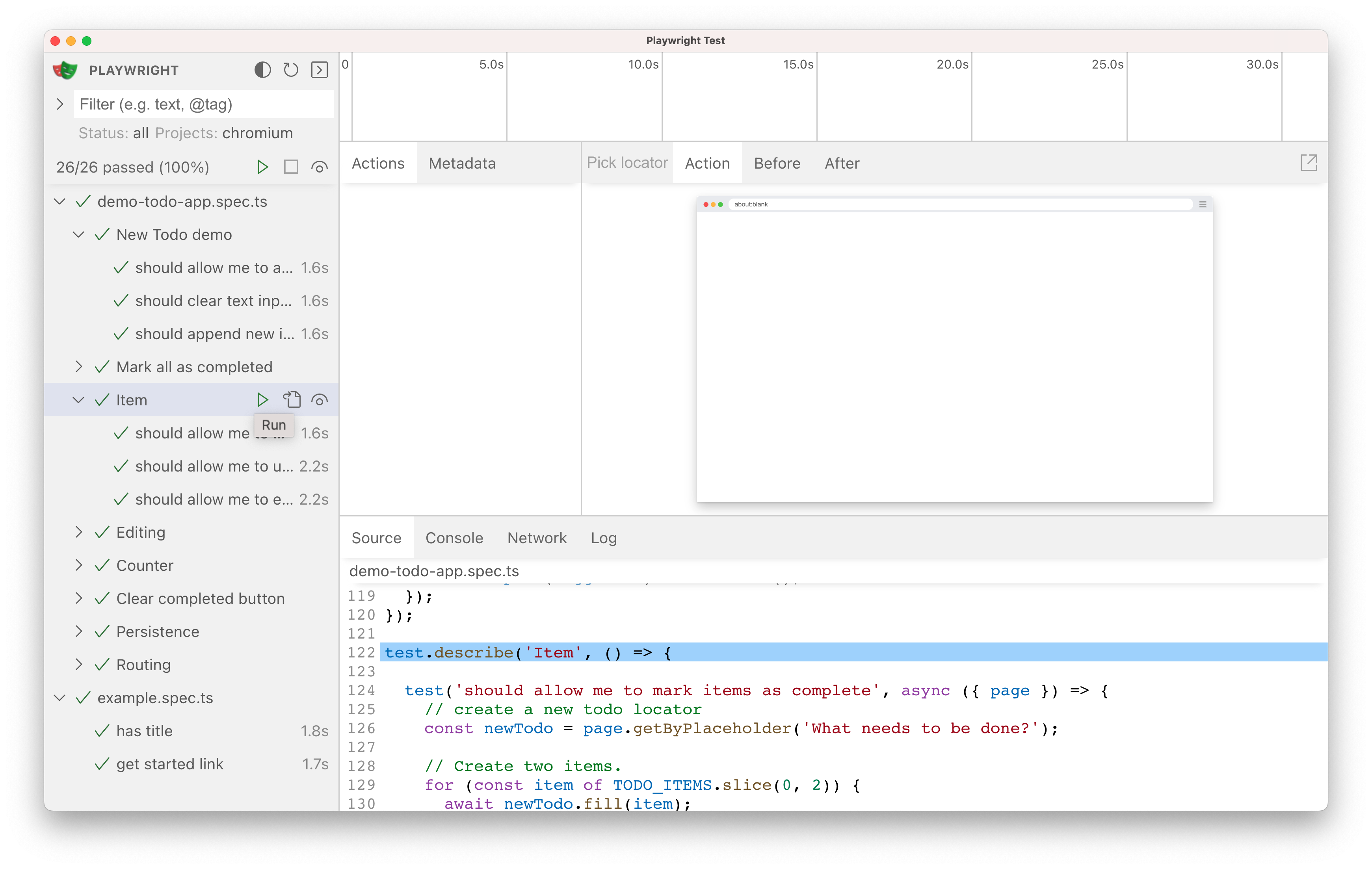
+
### Viewing test traces
Traces are shown for each test that has been run, so to see the trace, click on one of the test names. Note that you won't see any trace results if you click on the name of the test file or the name of a describe block.
-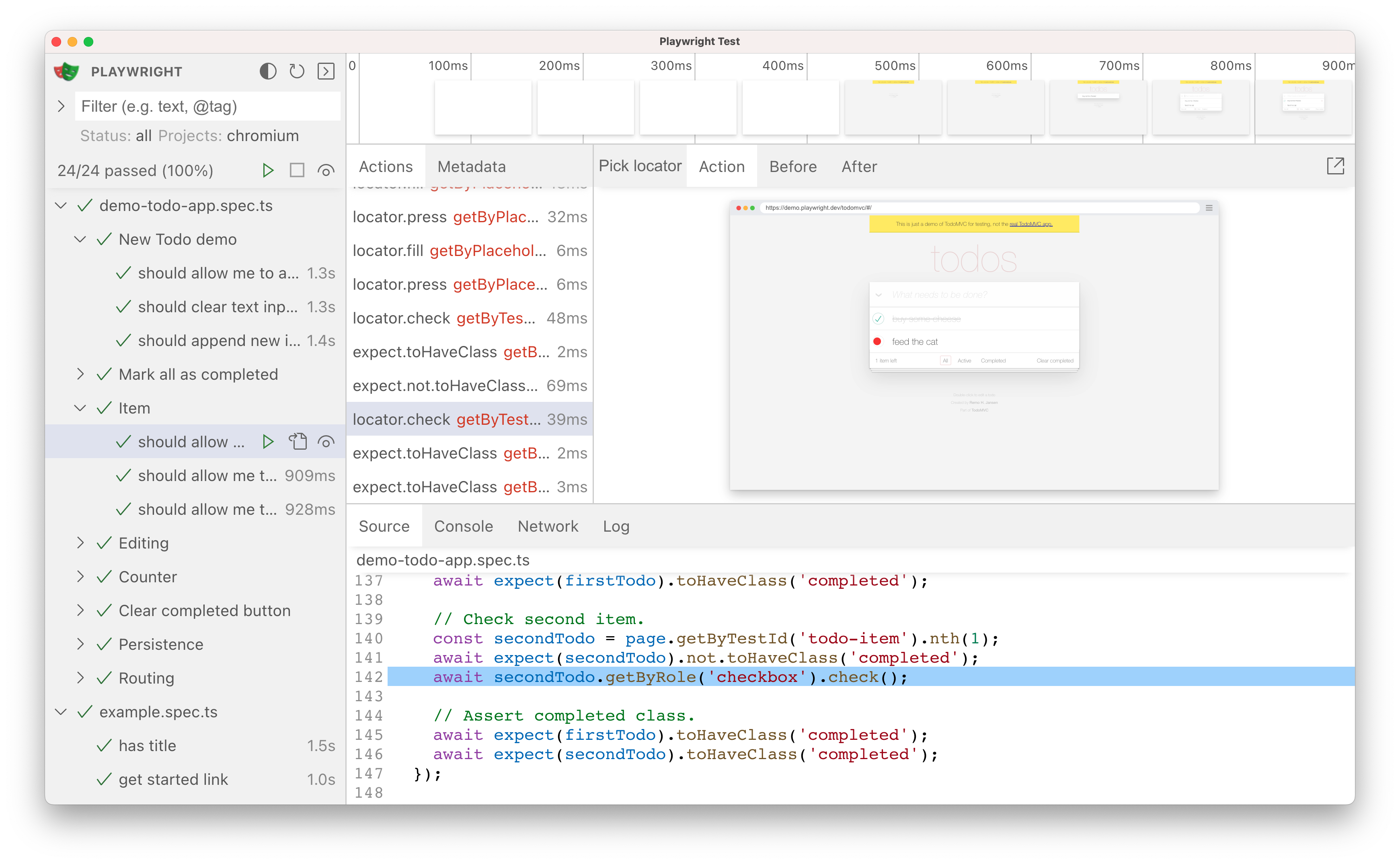
+
-### Actions and metadata
+### Actions
-In the Actions tab you can see what locator was used for every action and how long each one took to run. Hover over each action of your test and visually see the change in the DOM snapshot. Go back and forward in time and click an action to inspect and debug. Use the Before and After tabs to visually see what happened before and after the action. Next to the Actions tab you will find the Metadata tab which will show you more information on your test such as the Browser, viewport size, test duration and more.
+In the Actions tab you can see what locator was used for every action and how long each one took to run. Hover over each action of your test and visually see the change in the DOM snapshot. Go back and forward in time and click an action to inspect and debug. Use the Before and After tabs to visually see what happened before and after the action. 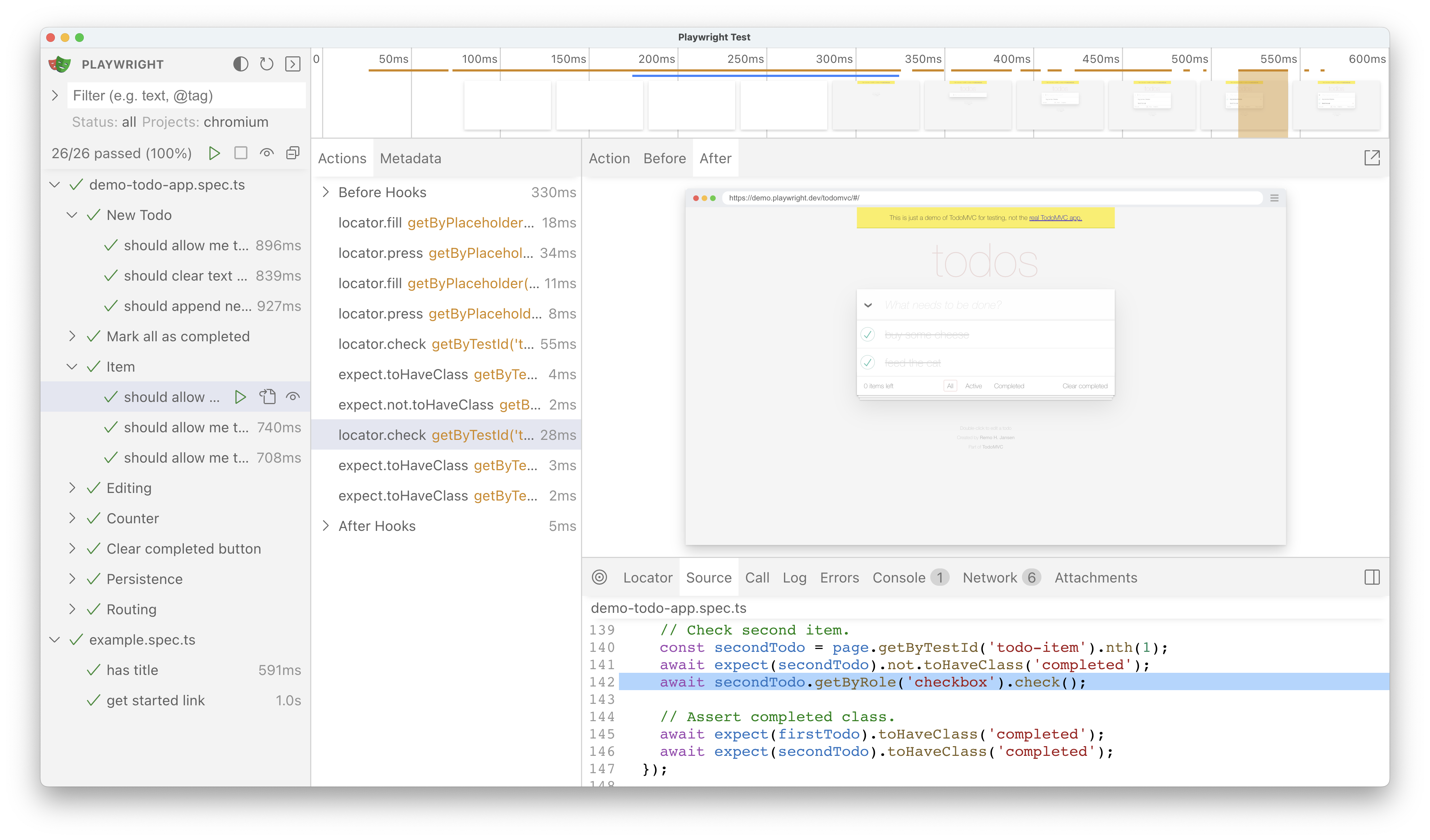
-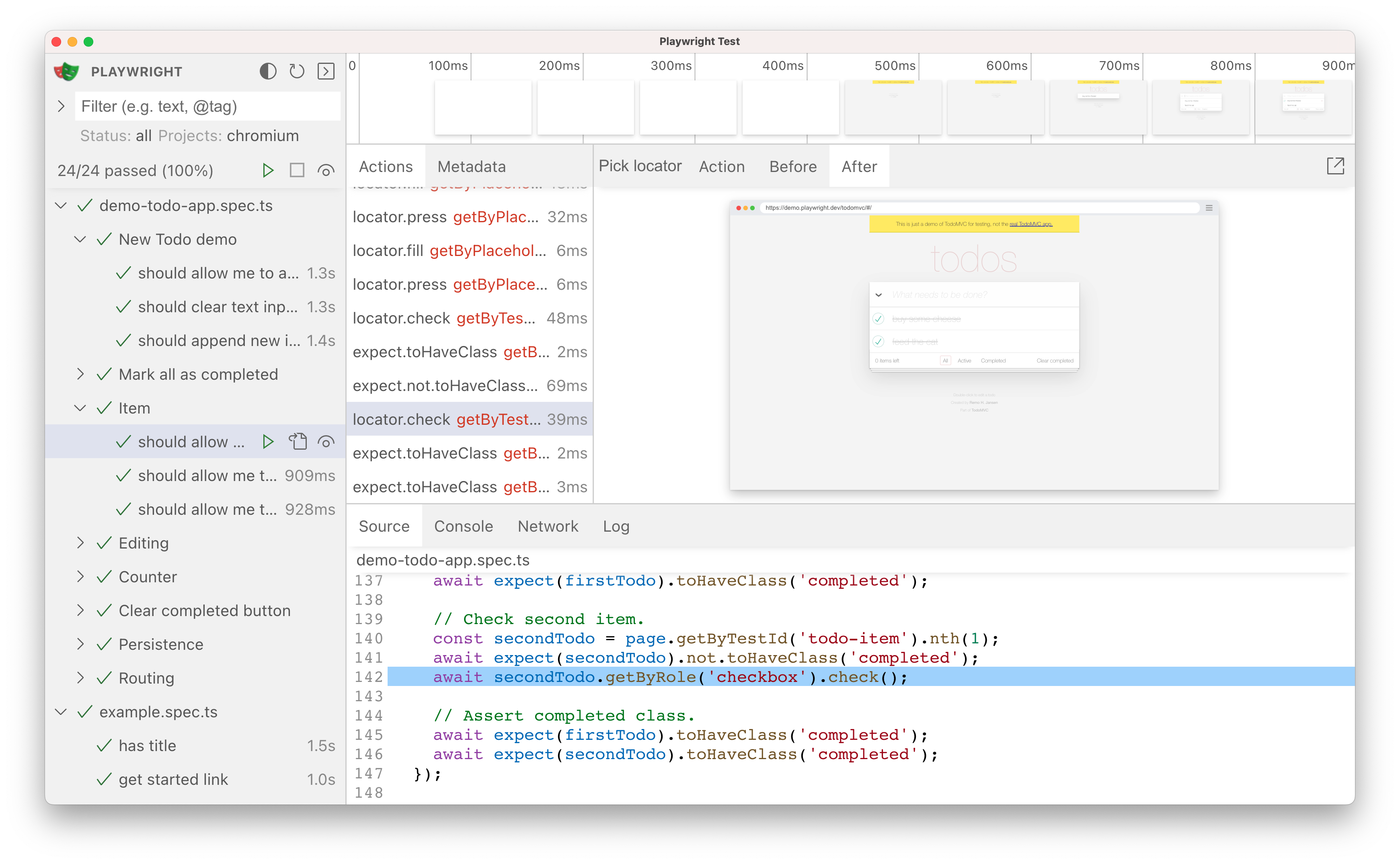
+### Pop out and inspect the DOM
-### Source, console, log and network
+Pop out the DOM snapshot into its own window for a better debugging experience by clicking on the pop out icon above the DOM snapshot. From there you can open the browser DevTools and inspect the HTML, CSS, Console etc. Go back to UI Mode and click on another action and pop that one out to easily compare the two side by side or debug each individually.
-As you hover over each action of your test the source code for the test is highlighted below. Click on the source tab to see the source code for the entire test. Click on the console tab to see the console logs for each action. Click on the log tab to see the logs for each action. Click on the network tab to see the network logs for each action.
+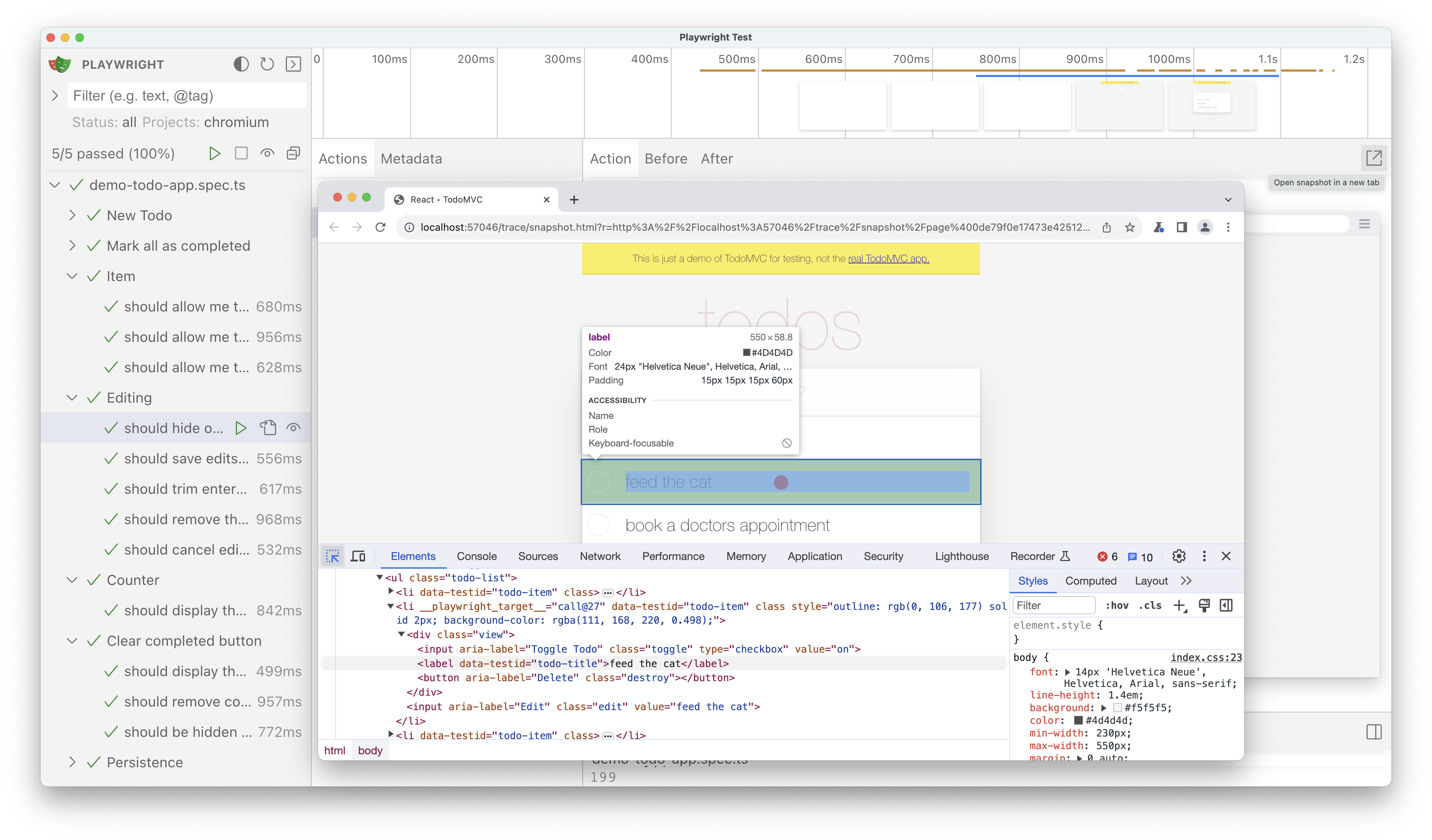
-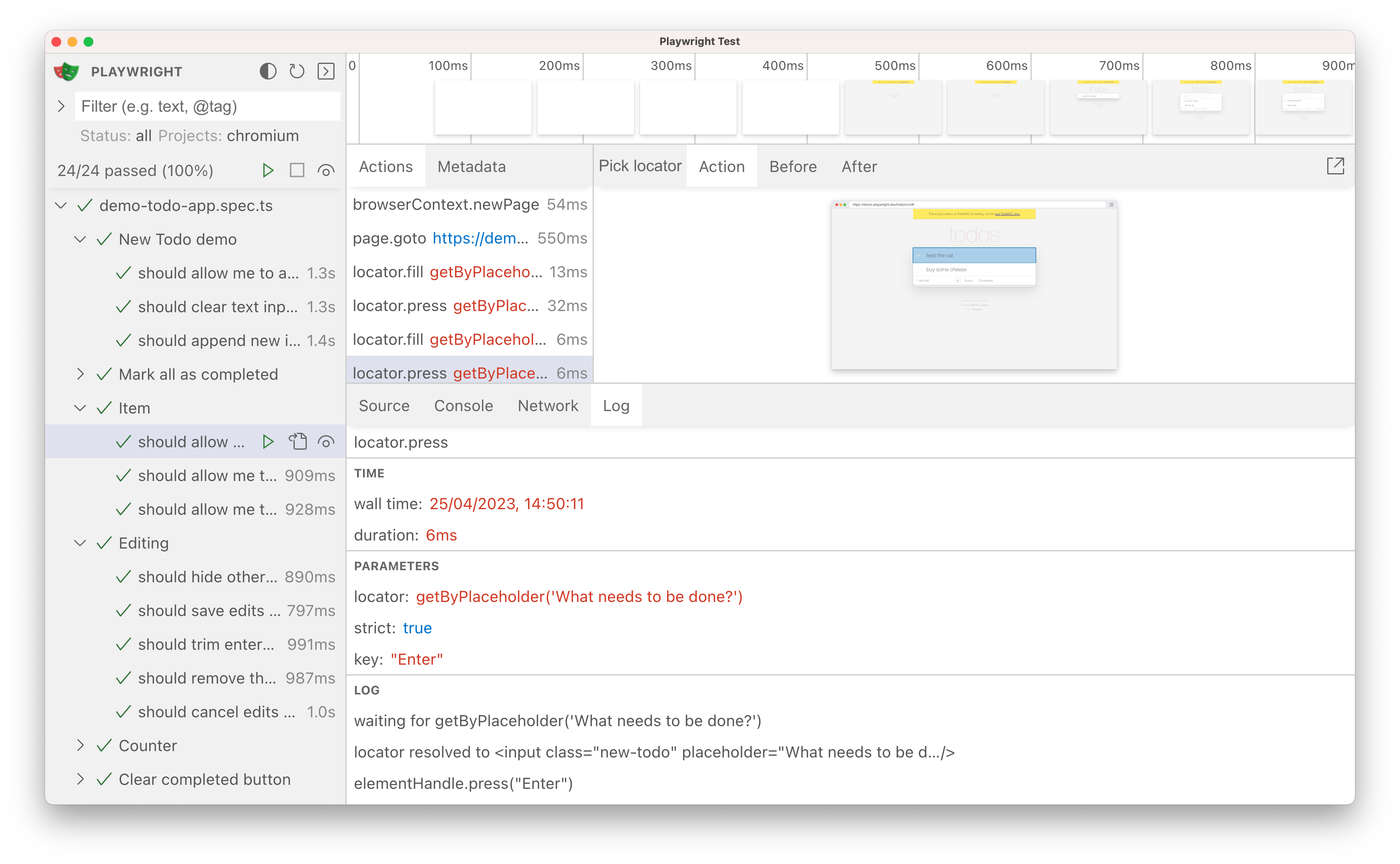
+### Pick locator
-### Attachments
+Click on the pick locator button and hover over the DOM snapshot to see the locator for each element highlighted as you hover. Click on an element to add the locator playground. You can modify the locator in the playground and see if your modified locator matches any locators in the DOM snapshot. Once you are satisfied with the locator you can use the copy button to copy the locator and paste it into your test.
-The "Attachments" tab allows you to explore attachments. If you're doing [visual regression testing](./test-snapshots.mdx), you'll be able to compare screenshots by examining the image diff, the actual image and the expected image. When you click on the expected image you can use the slider to slide one image over the other so you can easily see the differences in your screenshots.
+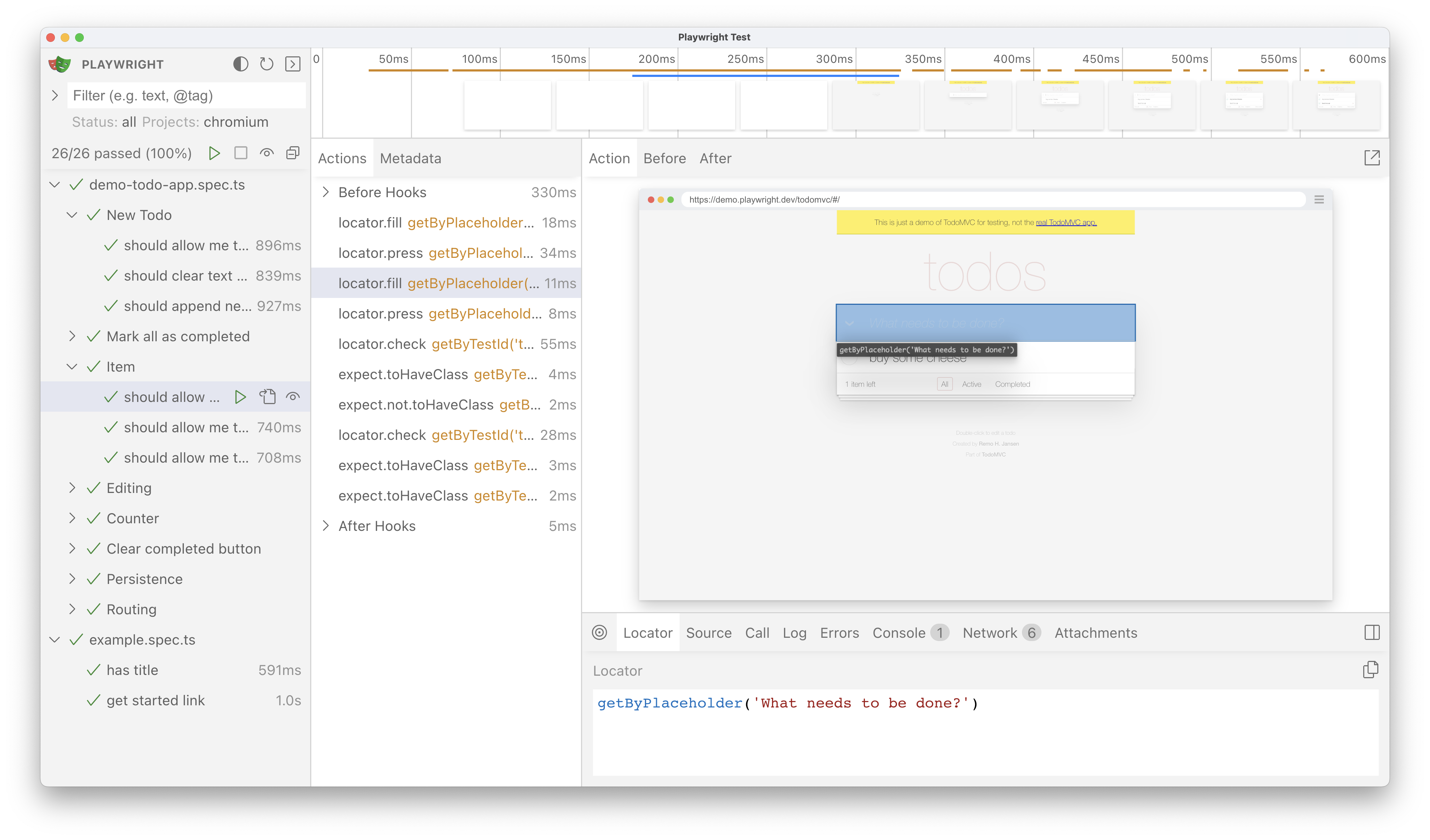
-
+### Source
-### Pop out and inspect the DOM
+As you hover over each action of your test the line of code for that action is highlighted in the source panel.
-Pop out the DOM snapshot into its own window for a better debugging experience by clicking on the pop out icon above the DOM snapshot. From there you can open the browser DevTools and inspect the HTML, CSS, Console etc. Go back to UI Mode and click on another action and pop that one out to easily compare the two side by side or debug each individually.
+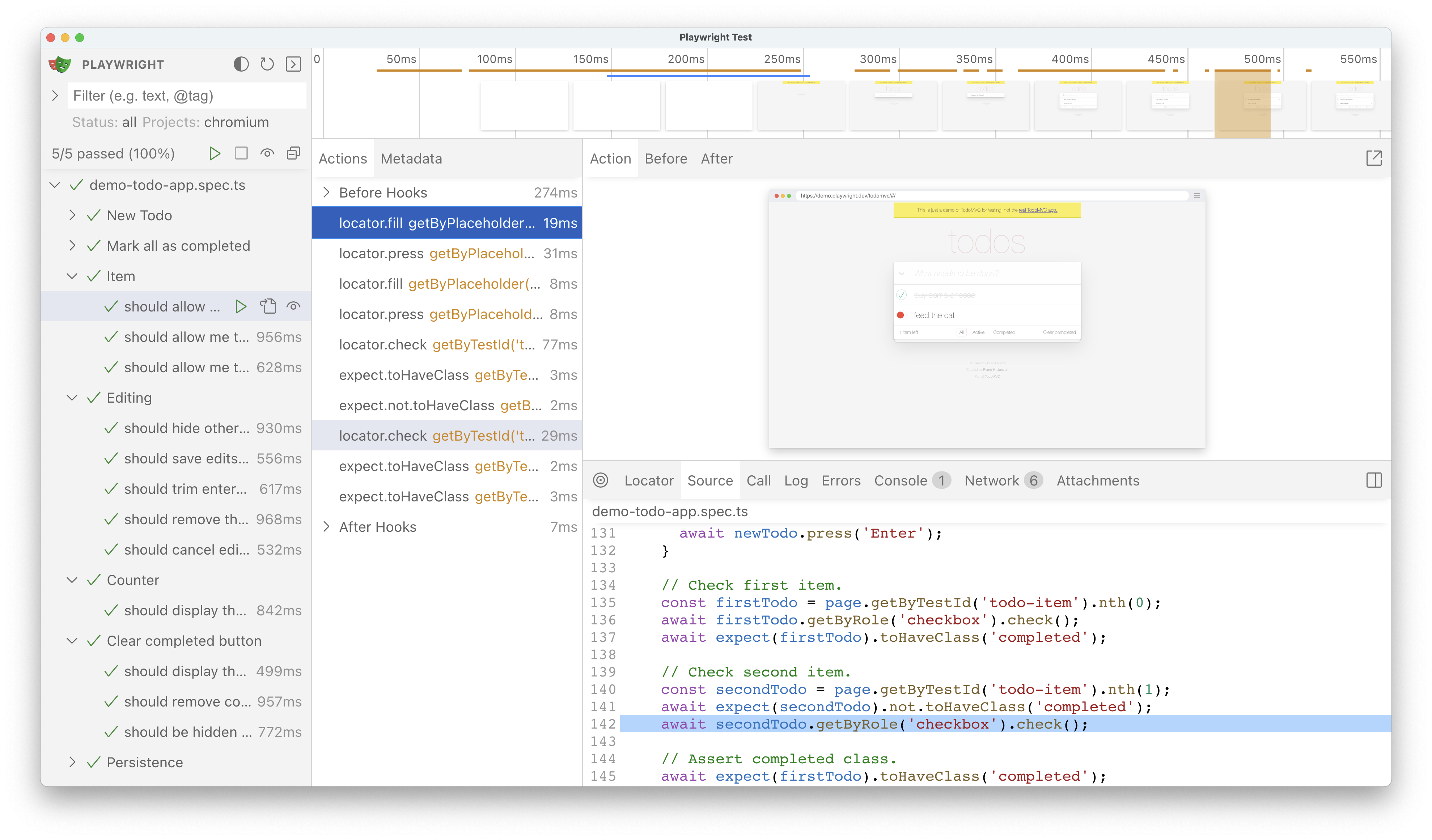
-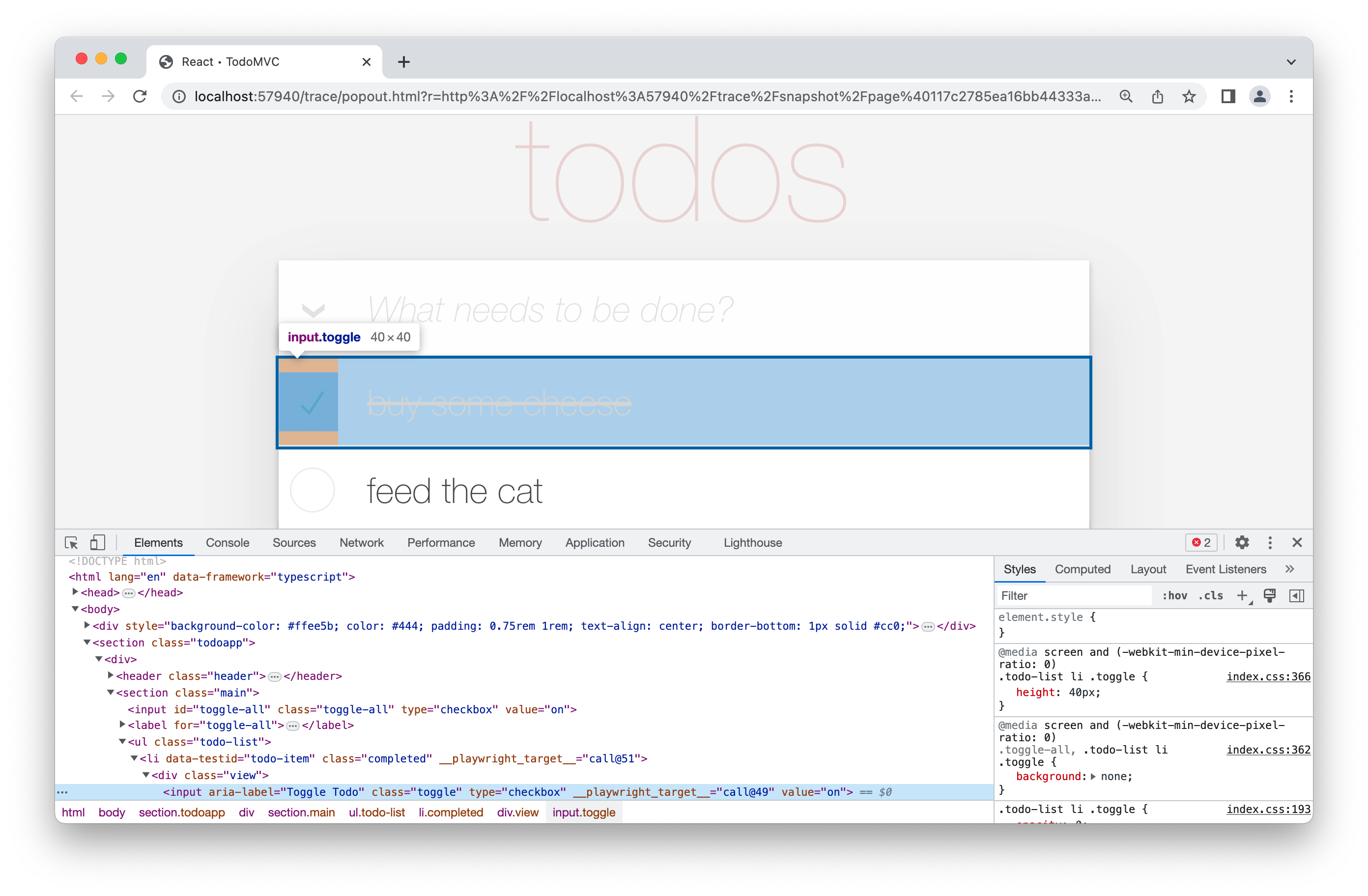
+### Call
-### Timeline view
+The call tab shows you information about the action such as the time it took, what locator was used, if in strict mode and what key was used.
-At the top of the trace you can see a timeline view of each action of your test. Hover back and forth to see an image snapshot for each action.
+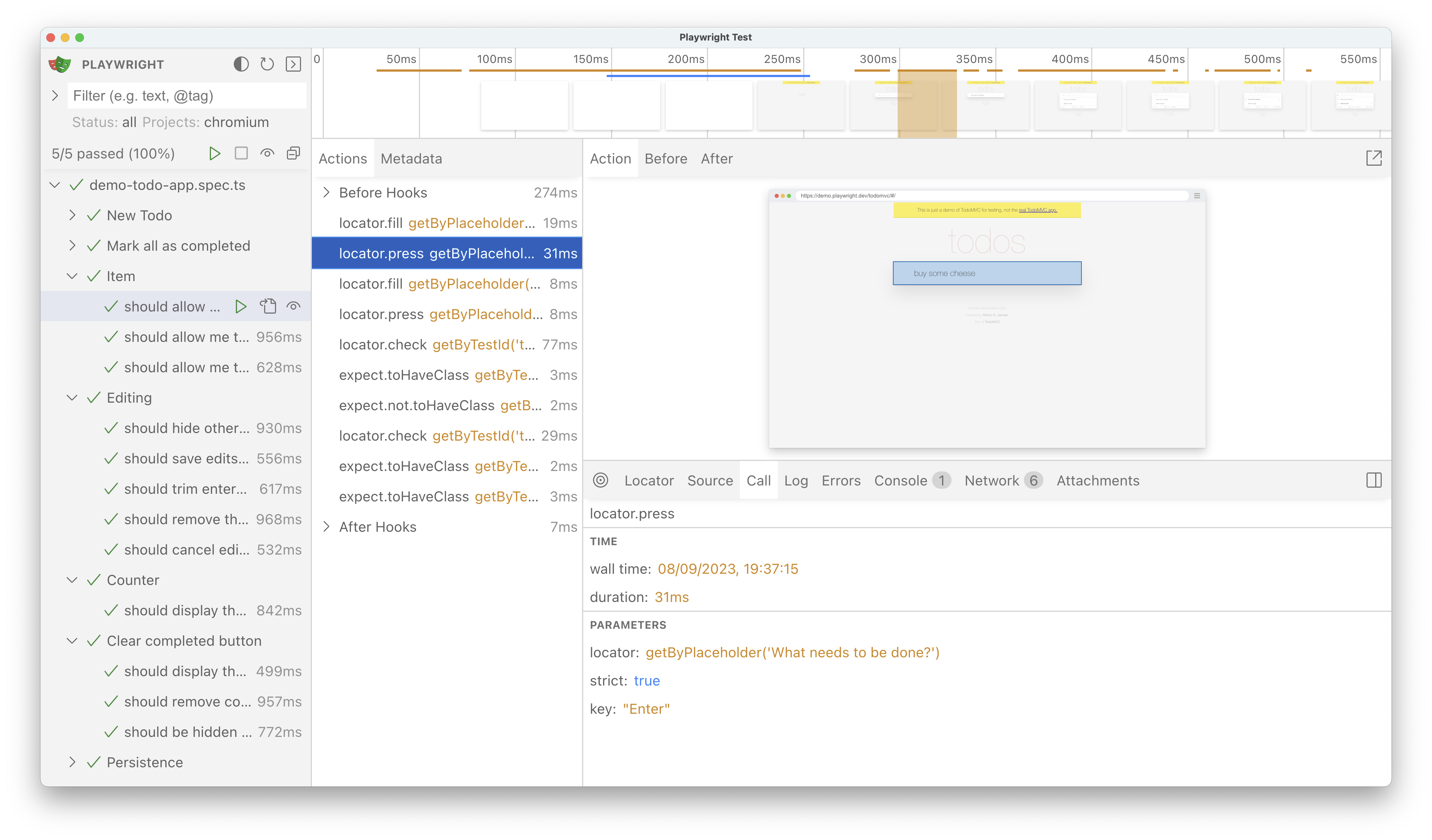
-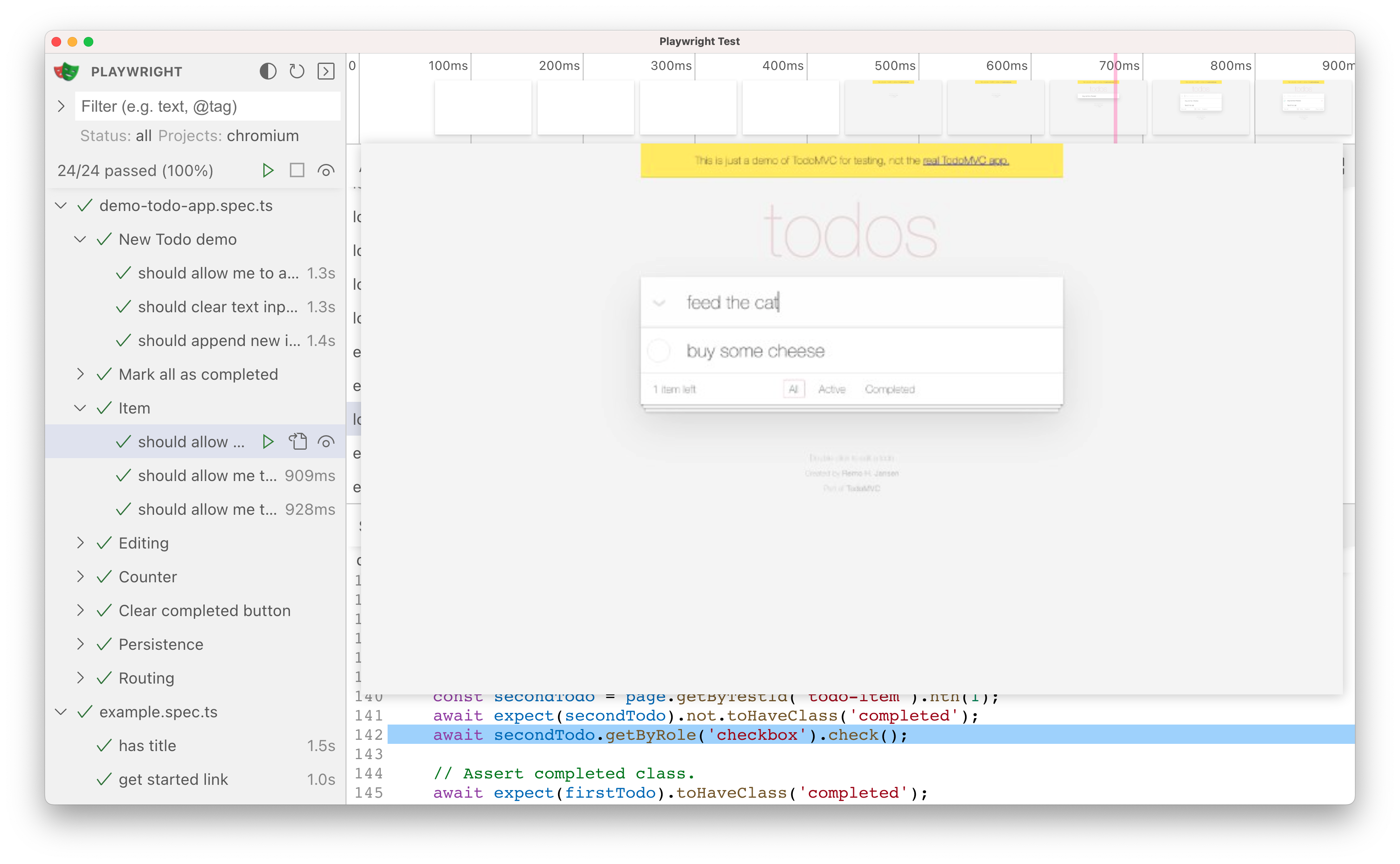
+### Log
-### Pick locator
+See a full log of your test to better understand what Playwright is doing behind the scenes such as scrolling into view, waiting for element to be visible, enabled and stable and performing actions such as click, fill, press etc.
+
+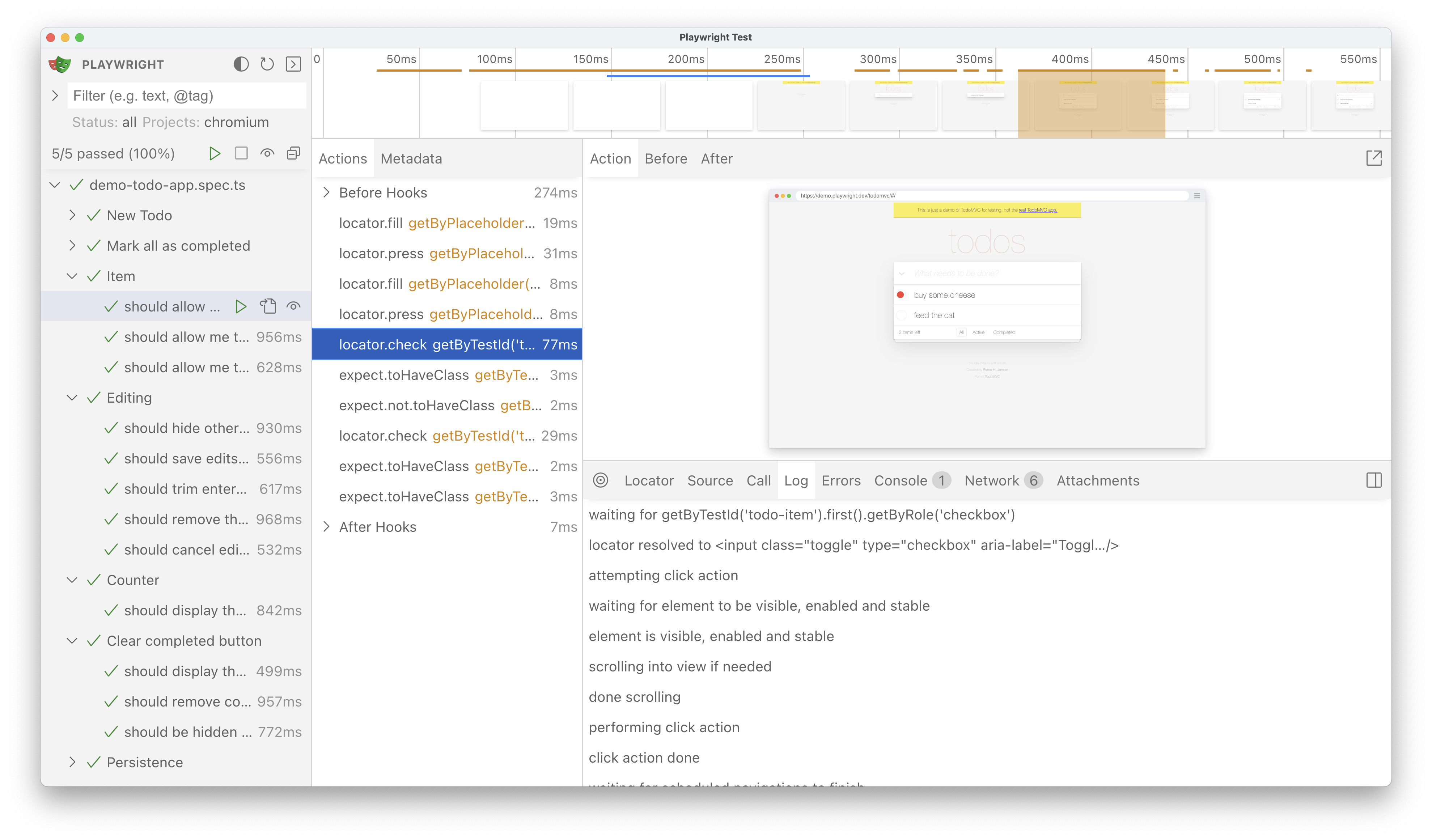
+
+### Errors
+
+If your test fails you will see the error messages for each test in the Errors tab. The timeline will also show a red line highlighting where the error occurred. You can also click on the source tab to see on which line of the source code the error is.
+
+
+
+### Console
+
+See console logs from the browser as well as from your test. Different icons are displayed to show you if the console log came from the browser or from the test file.
+
+
+
+### Network
+
+The Network tab shows you all the network requests that were made during your test. You can sort by different types of requests, status code, method, request, content type, duration and size. Click on a request to see more information about it such as the request headers, response headers, request body and response body.
+
+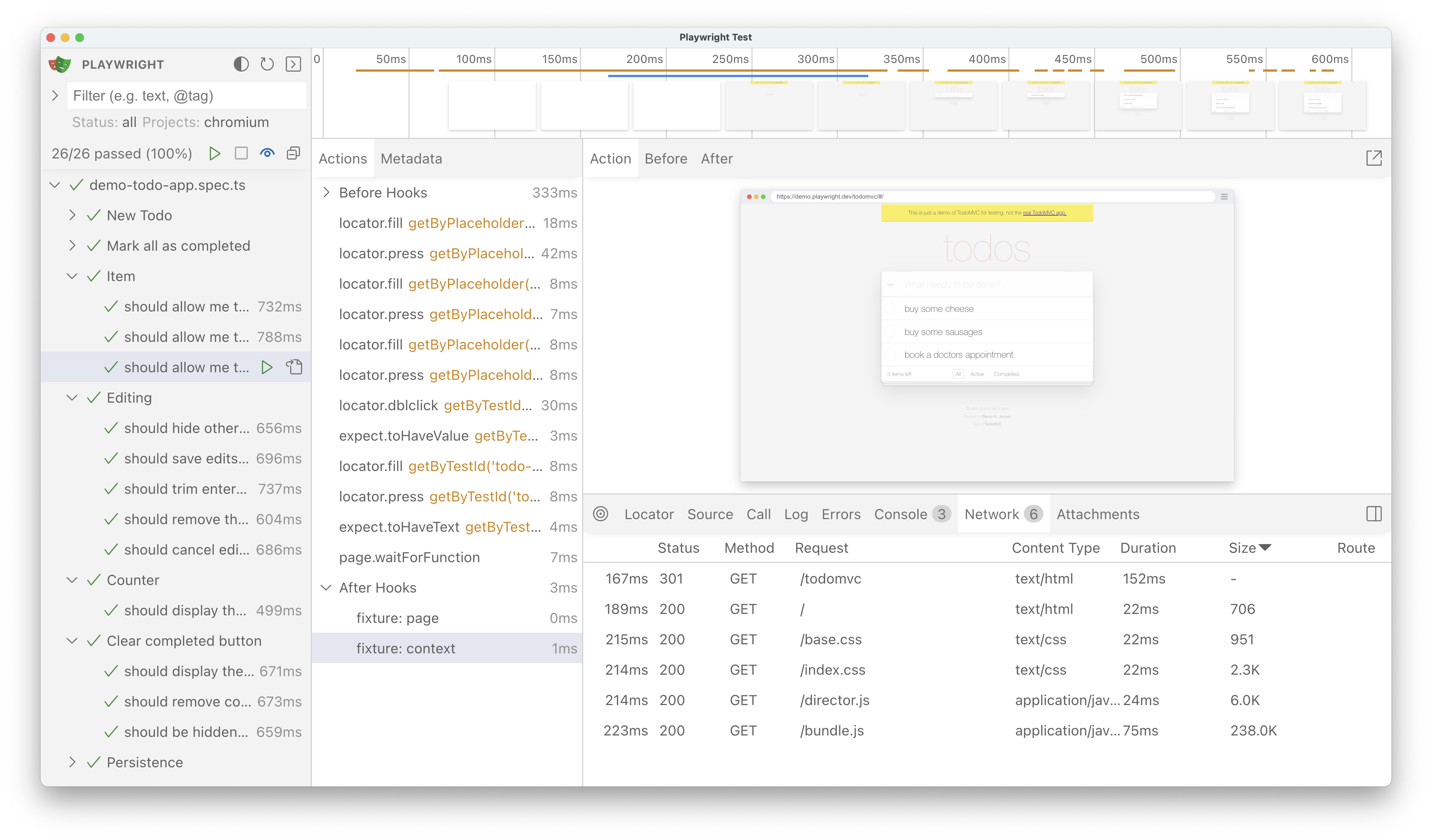
+
+### Attachments
+
+The "Attachments" tab allows you to explore attachments. If you're doing [visual regression testing](./test-snapshots.mdx), you'll be able to compare screenshots by examining the image diff, the actual image and the expected image. When you click on the expected image you can use the slider to slide one image over the other so you can easily see the differences in your screenshots.
+
+
+
+### Metadata
-Click on the pick locator button and hover over the DOM snapshot to see the locator for each element highlighted as you hover. Click on an element to save the locator into the pick locator field. You can then copy the locator and paste it into your test.
+Next to the Actions tab you will find the Metadata tab which will show you more information on your test such as the Browser, viewport size, test duration and more.
-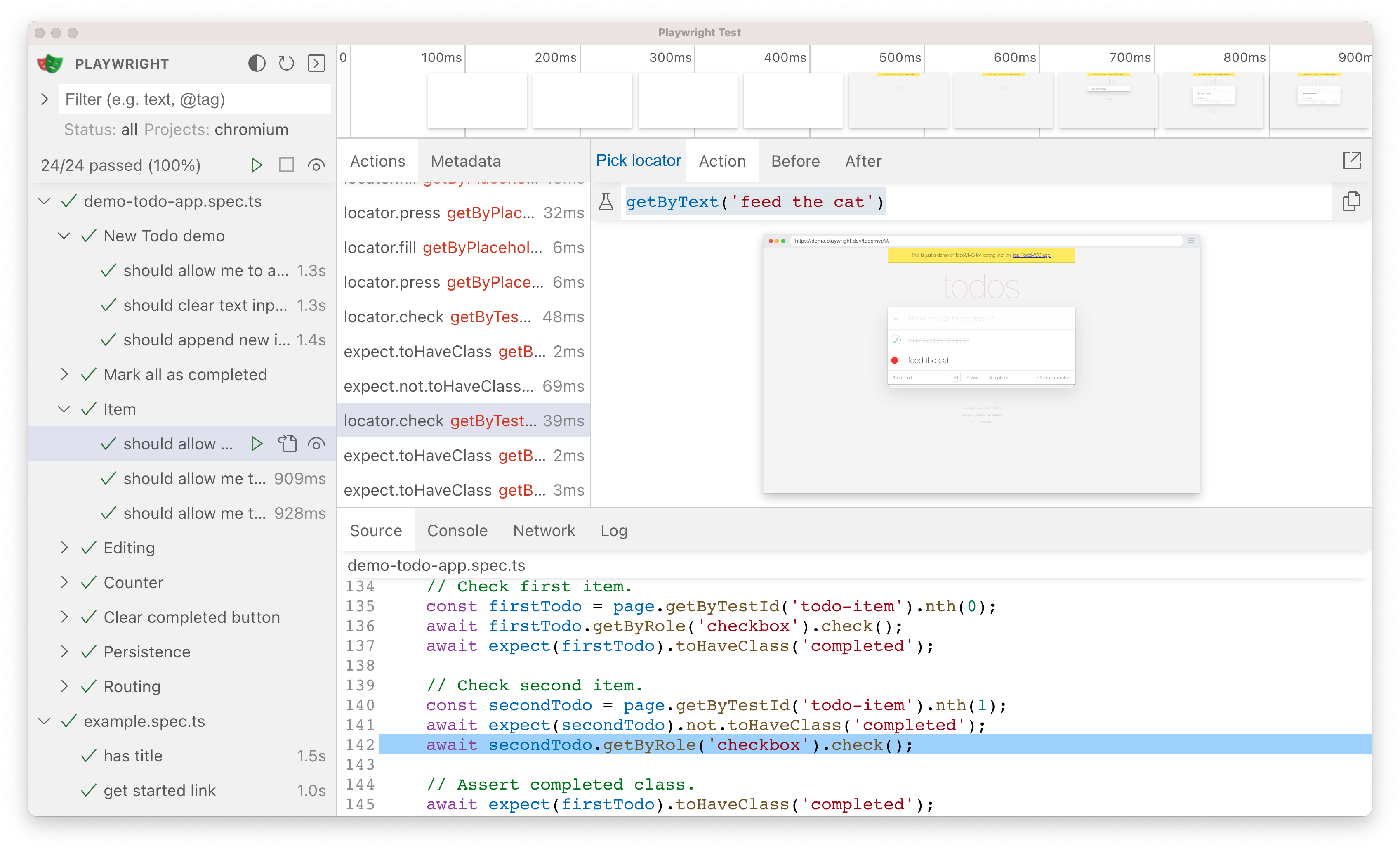
+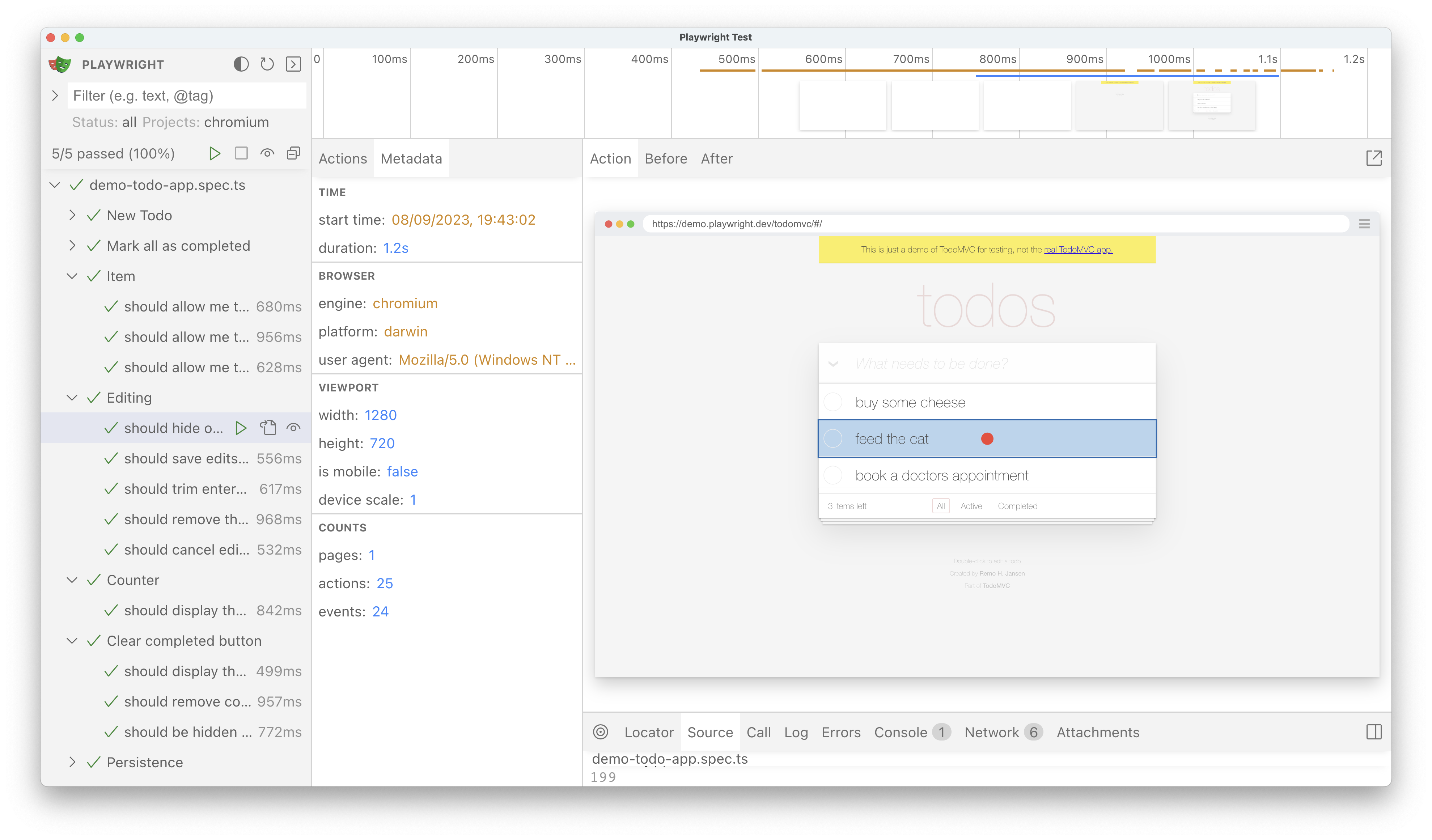
### Watch mode
Next to the name of each test in the sidebar you will find an eye icon. Clicking on the icon will activate watch mode which will re-run the test when you make changes to it. You can watch a number of tests at the same time be clicking the eye icon next to each one or all tests by clicking the eye icon at the top of the sidebar. If you are using VS Code then you can easily open your test by clicking on the file icon next to the eye icon. This will open your test in VS Code right at the line of code that you clicked on.
-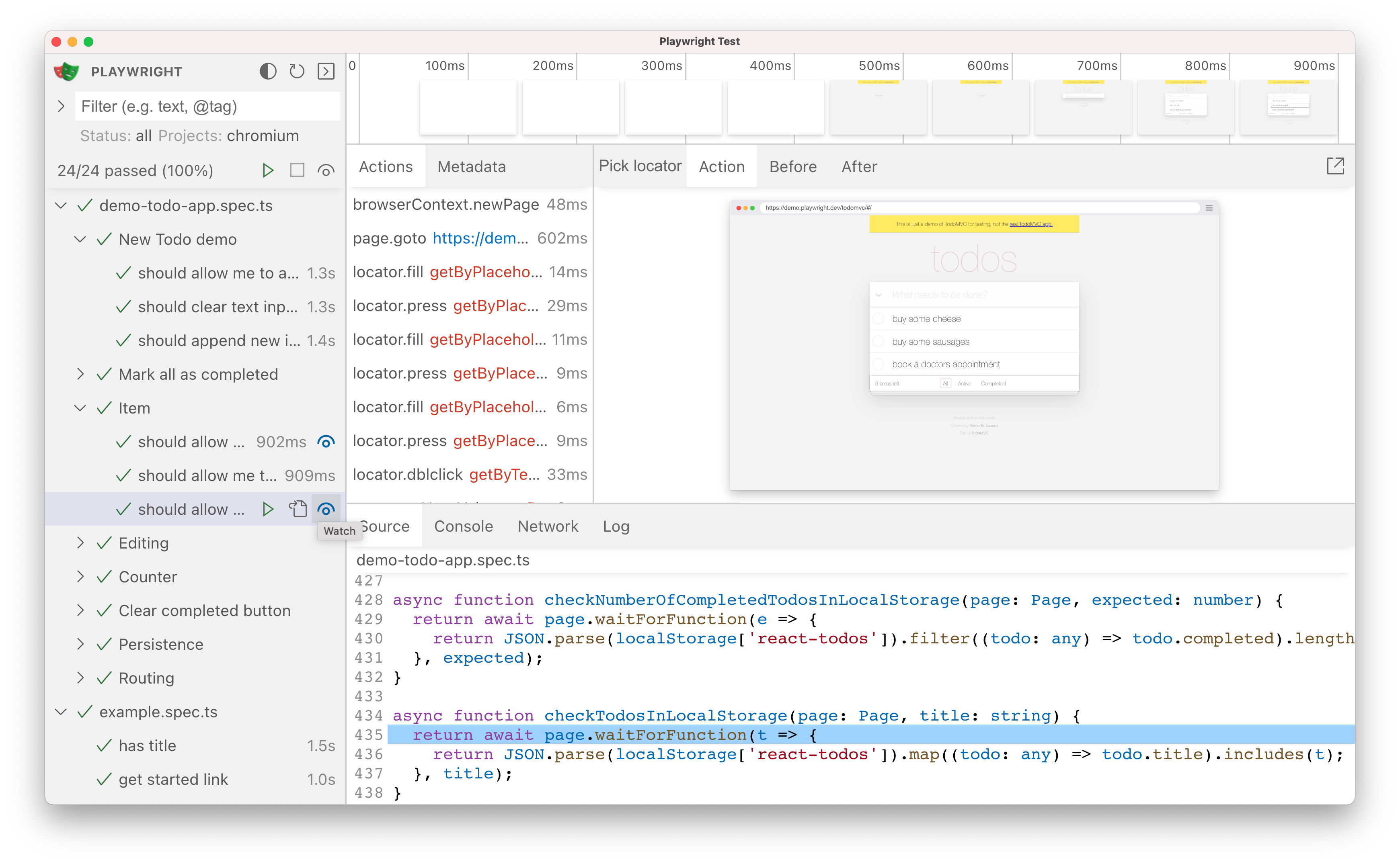
+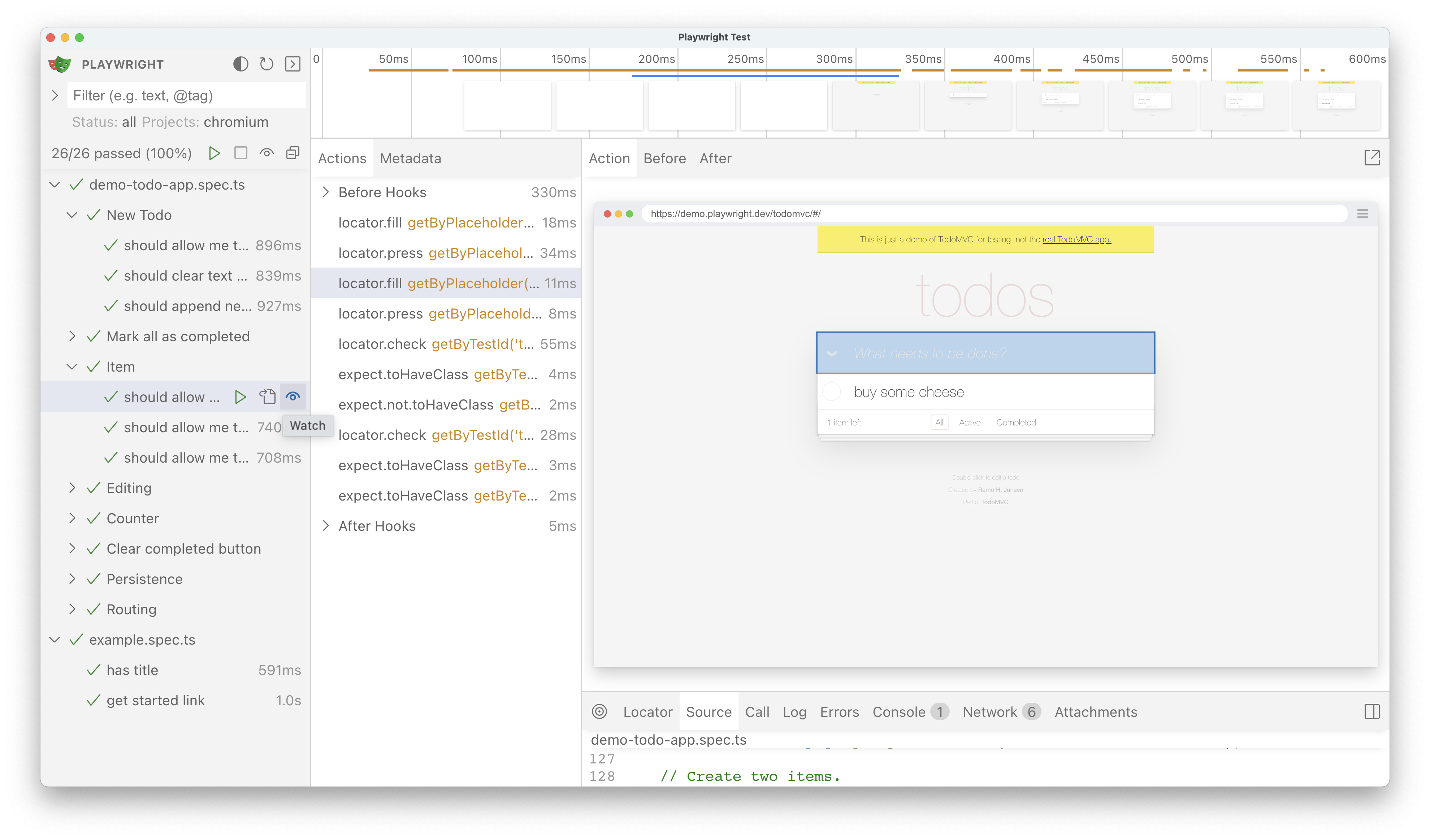
### Docker & GitHub Codespaces
diff --git a/python/docs/running-tests.mdx b/python/docs/running-tests.mdx
index 209eb0cc2e6..a725f26eb74 100644
--- a/python/docs/running-tests.mdx
+++ b/python/docs/running-tests.mdx
@@ -6,6 +6,8 @@ import Tabs from '@theme/Tabs';
import TabItem from '@theme/TabItem';
import HTMLCard from '@site/src/components/HTMLCard';
+## Introduction
+
You can run a single test, a set of tests or all tests. Tests can be run on one browser or multiple browsers by using the `--browser` flag. By default tests are run in a headless manner meaning no browser window will be opened while running the tests and results will be seen in the terminal. If you prefer you can run your tests in headed mode by using the `--headed` CLI argument.
**You will learn**
@@ -20,15 +22,15 @@ To run your tests use the `pytest` command. This will run your tests on the Chro
pytest
```
-### Running tests headed
+### Run tests in headed mode
-To run your tests in headed mode use the `--headed` flag. This will open up a browser window while running your tests.
+To run your tests in headed mode use the `--headed` flag. This will open up a browser window while running your tests and once finished the browser window will close.
```bash
pytest --headed
```
-### Running tests on different browsers
+### Run tests on different browsers
To specify which browser you would like to run your tests on use the `--browser` flag followed by the name of the browser.
@@ -42,7 +44,7 @@ To specify multiple browsers to run your tests on use the `--browser` flag multi
pytest --browser webkit --browser firefox
```
-### Running specific tests
+### Run specific tests
To run a single test file pass in the name of the test file that you want to run.
@@ -62,7 +64,7 @@ To run a specific test pass in the function name of the test you want to run.
pytest -k test_add_a_todo_item
```
-### Run tests in Parallel
+### Run tests in parallel
To run your tests in parallel use the `--numprocesses` flag followed by the number of processes you would like to run your tests on. We recommend half of logical CPU cores.
@@ -74,10 +76,12 @@ pytest --numprocesses 2
For more information see [Playwright Pytest usage](./test-runners.mdx) or the Pytest documentation for [general CLI usage](https://docs.pytest.org/en/stable/usage.html).
-## Debugging Tests
+## Debugging tests
Since Playwright runs in Python, you can debug it with your debugger of choice with e.g. the [Python extension](https://code.visualstudio.com/docs/python/python-tutorial) in Visual Studio Code. Playwright comes with the Playwright Inspector which allows you to step through Playwright API calls, see their debug logs and explore [locators](./locators.mdx).
+To debug all tests run the following command.
+
-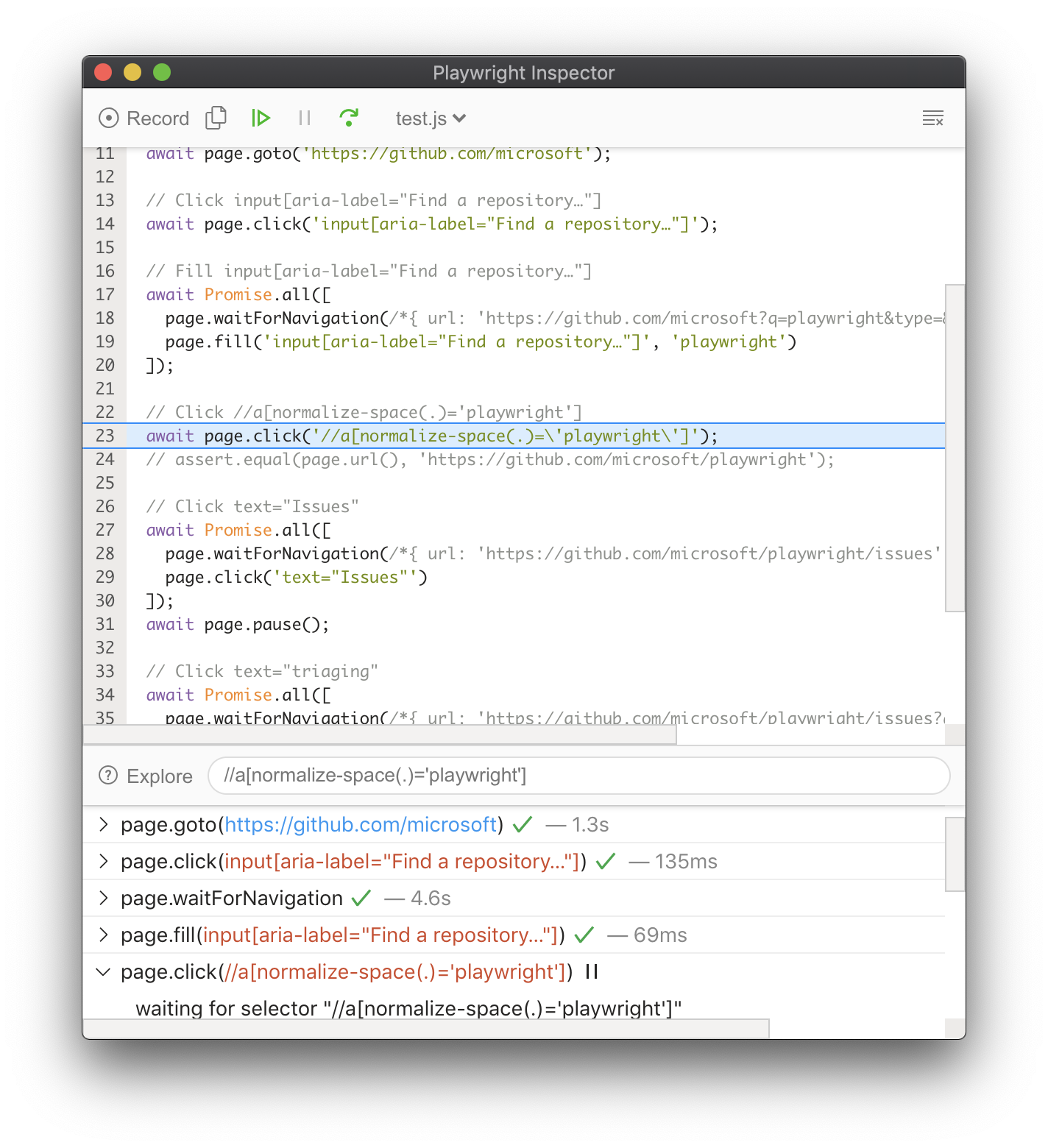 +To debug one test file run the command followed by the name of the test file that you want to debug.
+
+
+
+
+```bash
+PWDEBUG=1 pytest -s test_example.py
+```
+
+
+
+
+```powershell
+$env:PWDEBUG=1
+pytest -s test_example.py
+```
+
+
+
+
+```batch
+set PWDEBUG=1
+pytest -s test_example.py
+```
+
+
+
+
+To debug a specific test add `-k` followed by the name of the test that you want to debug.
+
+
+
+
+```bash
+PWDEBUG=1 pytest -s -k test_get_started_link
+```
+
+
+
+
+```powershell
+$env:PWDEBUG=1
+pytest -s -k test_get_started_link
+```
+
+
+
+
+```batch
+set PWDEBUG=1
+pytest -s -k test_get_started_link
+```
+
+
+
+
+This command will open up a Browser window as well as the Playwright Inspector. You can use the step over button at the top of the inspector to step through your test. Or press the play button to run your test from start to finish. Once the test has finished the browser window will close.
+
+While debugging you can use the Pick Locator button to select an element on the page and see the locator that Playwright would use to find that element. You an also edit the locator and see it highlighting live on the Browser window. Use the Copy Locator button to copy the locator to your clipboard and then paste it into you test.
+
+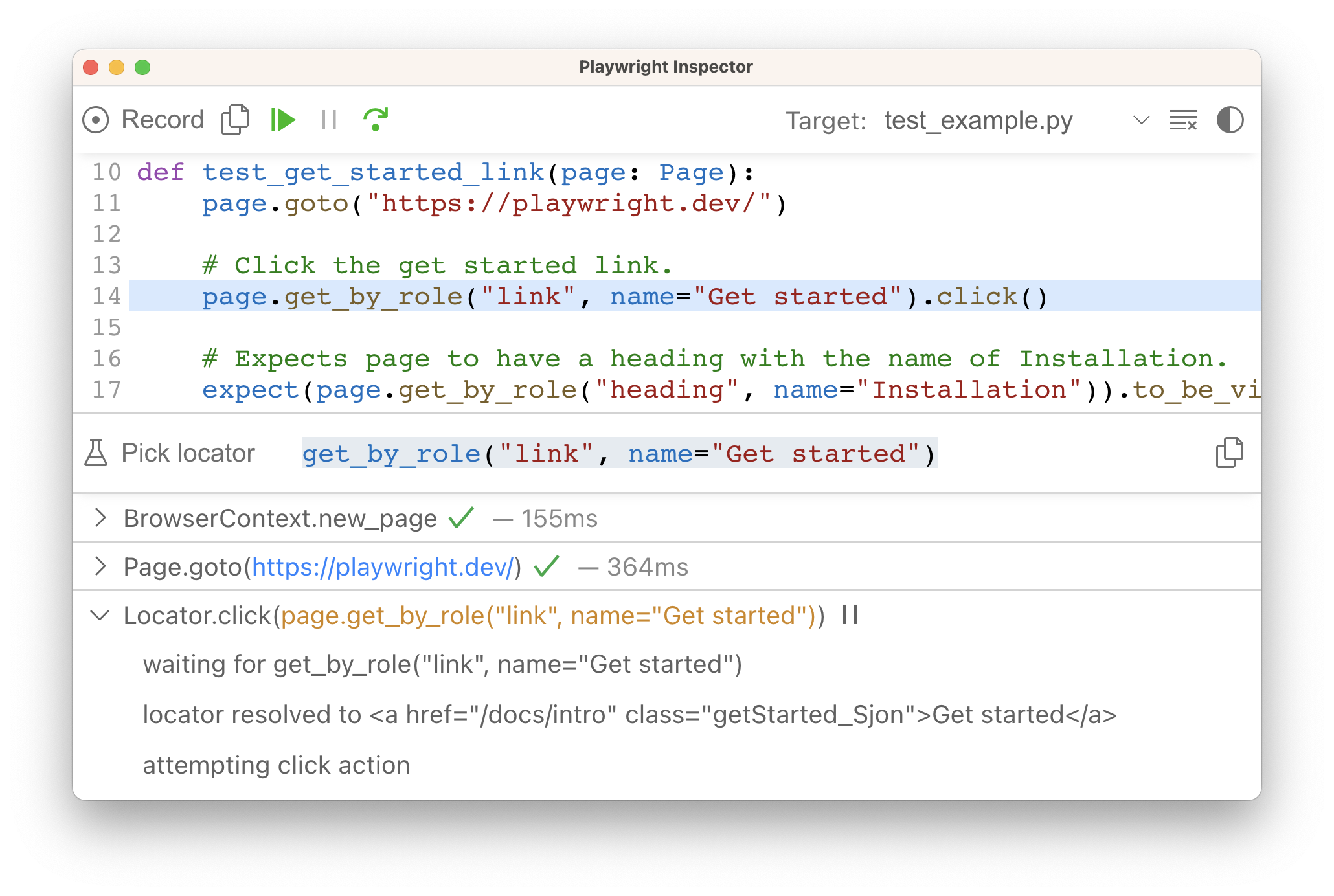
Check out our [debugging guide](./debug.mdx) to learn more about the [Playwright Inspector](./debug.mdx#playwright-inspector) as well as debugging with [Browser Developer tools](./debug.mdx#browser-developer-tools).
-## What's Next
+## What's next
- [Generate tests with Codegen](./codegen.mdx)
- [See a trace of your tests](./trace-viewer-intro.mdx)
+- [Run your tests on CI with GitHub Actions](./ci-intro.mdx)
[Accessibility]: /api/class-accessibility.mdx "Accessibility"
+To debug one test file run the command followed by the name of the test file that you want to debug.
+
+
+
+
+```bash
+PWDEBUG=1 pytest -s test_example.py
+```
+
+
+
+
+```powershell
+$env:PWDEBUG=1
+pytest -s test_example.py
+```
+
+
+
+
+```batch
+set PWDEBUG=1
+pytest -s test_example.py
+```
+
+
+
+
+To debug a specific test add `-k` followed by the name of the test that you want to debug.
+
+
+
+
+```bash
+PWDEBUG=1 pytest -s -k test_get_started_link
+```
+
+
+
+
+```powershell
+$env:PWDEBUG=1
+pytest -s -k test_get_started_link
+```
+
+
+
+
+```batch
+set PWDEBUG=1
+pytest -s -k test_get_started_link
+```
+
+
+
+
+This command will open up a Browser window as well as the Playwright Inspector. You can use the step over button at the top of the inspector to step through your test. Or press the play button to run your test from start to finish. Once the test has finished the browser window will close.
+
+While debugging you can use the Pick Locator button to select an element on the page and see the locator that Playwright would use to find that element. You an also edit the locator and see it highlighting live on the Browser window. Use the Copy Locator button to copy the locator to your clipboard and then paste it into you test.
+
+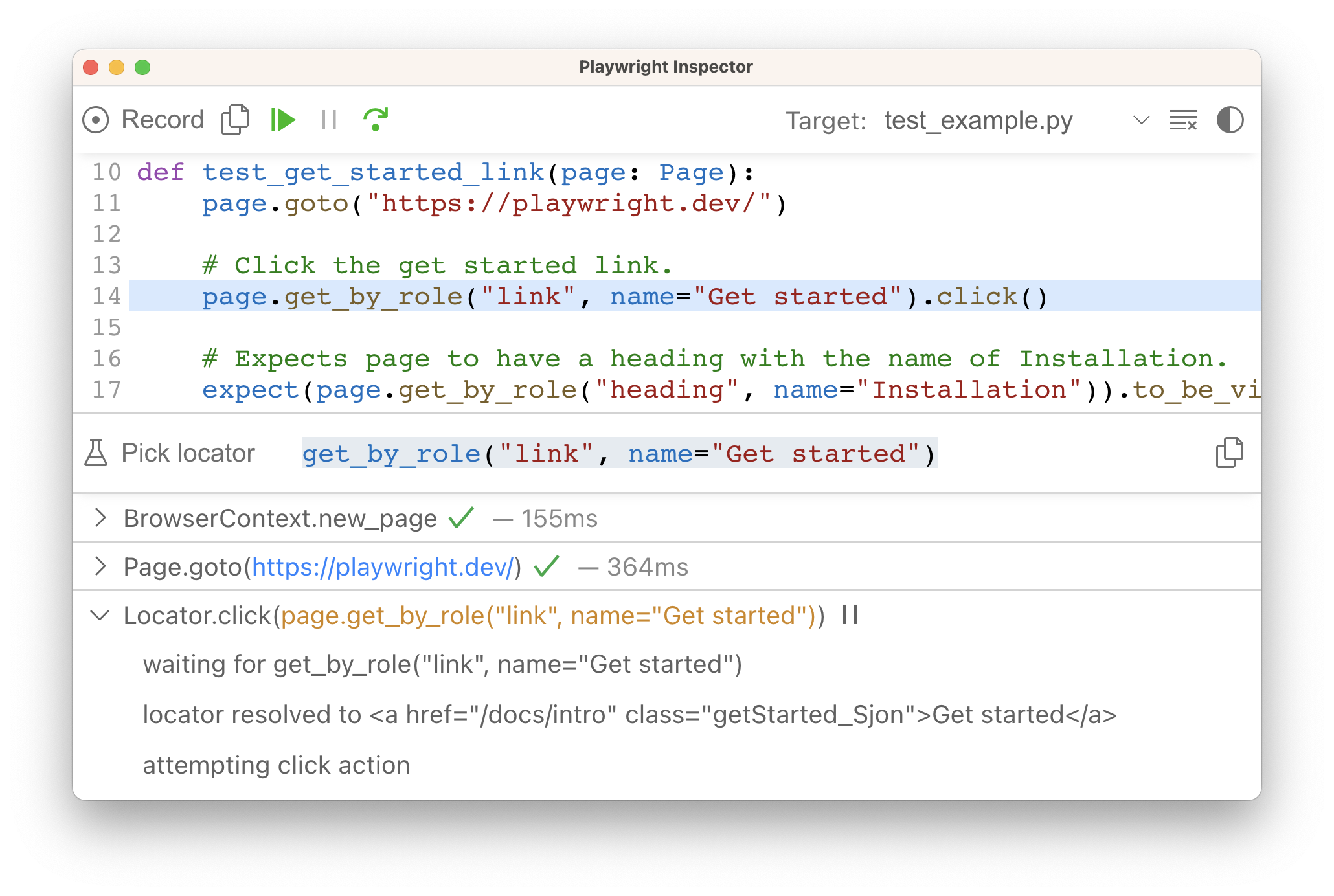
Check out our [debugging guide](./debug.mdx) to learn more about the [Playwright Inspector](./debug.mdx#playwright-inspector) as well as debugging with [Browser Developer tools](./debug.mdx#browser-developer-tools).
-## What's Next
+## What's next
- [Generate tests with Codegen](./codegen.mdx)
- [See a trace of your tests](./trace-viewer-intro.mdx)
+- [Run your tests on CI with GitHub Actions](./ci-intro.mdx)
[Accessibility]: /api/class-accessibility.mdx "Accessibility"
 -
-Check out our [debugging guide](./debug.mdx) to learn more about the [Playwright Inspector](./debug.mdx#playwright-inspector) as well as debugging with [Browser Developer tools](./debug.mdx#browser-developer-tools).
-
-## Test Reports
-
-The [HTML Reporter](././test-reporters.mdx#html-reporter) shows you a full report of your tests allowing you to filter the report by browsers, passed tests, failed tests, skipped tests and flaky tests. By default, the HTML report is opened automatically if some of the tests failed.
+
+
+While debugging you can use the Pick Locator button to select an element on the page and see the locator that Playwright would use to find that element. You an also edit the locator in the locator playground and see it highlighting live on the Browser window. Use the Copy Locator button to copy the locator to your clipboard and then paste it into you test.
+
+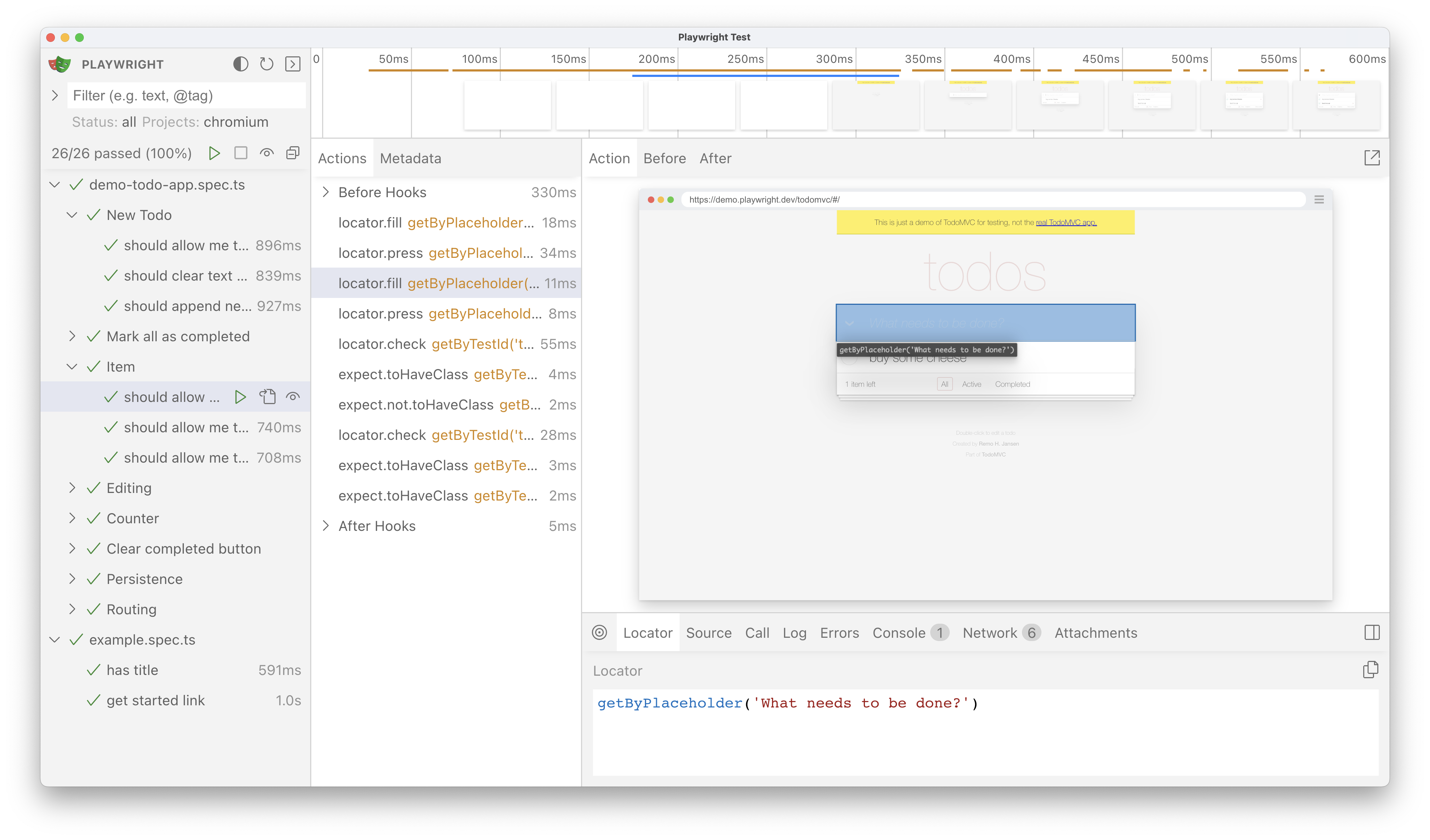
+
+Check out or [detailed guide on UI Mode](./test-ui-mode.mdx) to learn more about it's features.
+
+### Debug tests with the Playwright Inspector
+
+To debug all tests run the Playwright test command followed by the `--debug` flag.
+
+```bash
+npx playwright test --debug
+```
+
+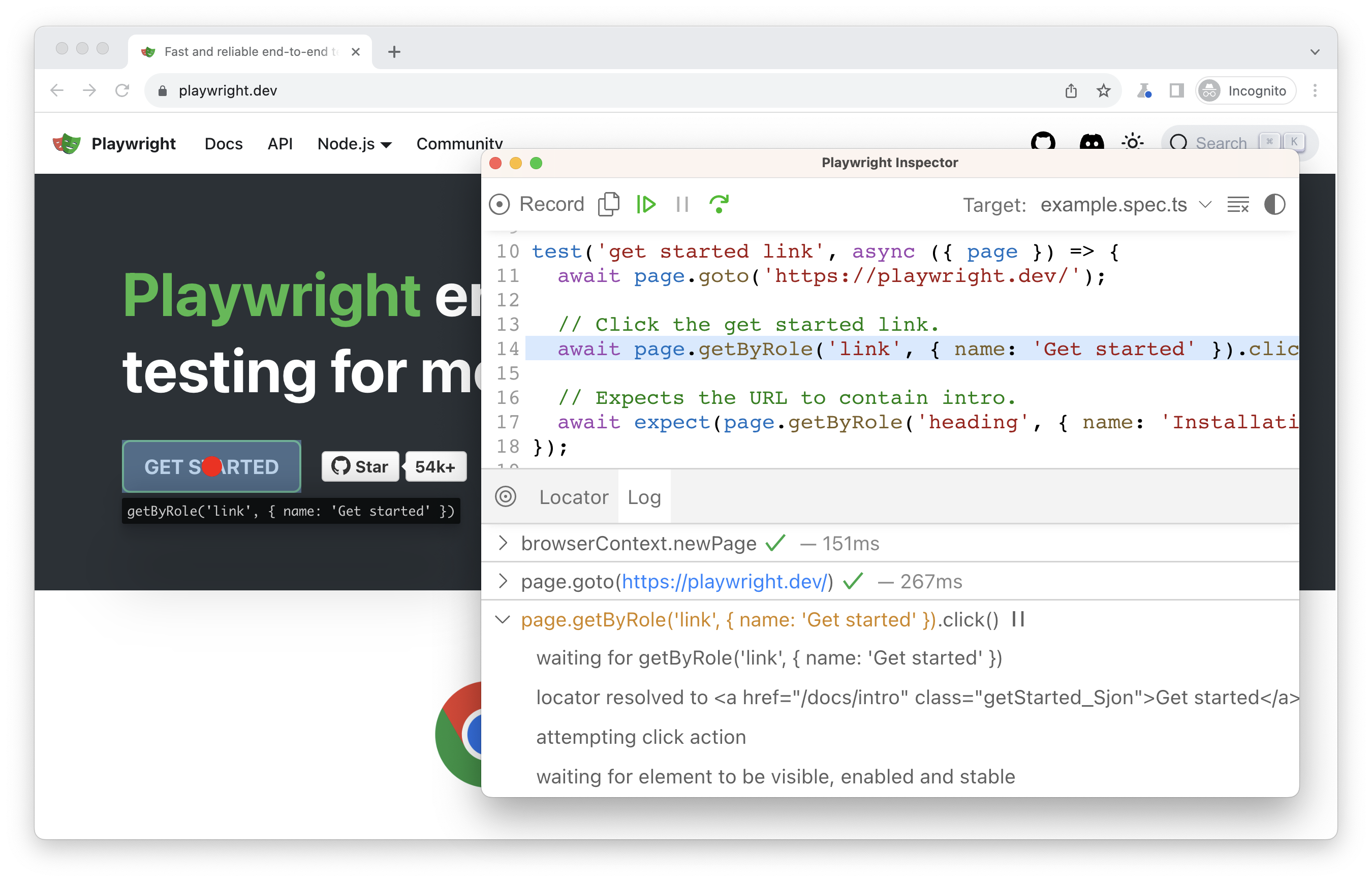
+
+This command will open up a Browser window as well as the Playwright Inspector. You can use the step over button at the top of the inspector to step through your test. Or press the play button to run your test from start to finish. Once the test has finished the browser window will close.
+
+To debug one test file run the Playwright test command with the name of the test file that you want to debug followed by the `--debug` flag.
+
+```bash
+npx playwright test example.spec.ts --debug
+```
+
+To debug a specific test from the line number where the `test(..` is defined add a colon followed by the line number at the end of the test file name, followed by the `--debug` flag.
+
+```bash
+npx playwright test example.spec.ts:10 --debug
+```
+
+While debugging you can use the Pick Locator button to select an element on the page and see the locator that Playwright would use to find that element. You an also edit the locator and see it highlighting live on the Browser window. Use the Copy Locator button to copy the locator to your clipboard and then paste it into you test.
+
+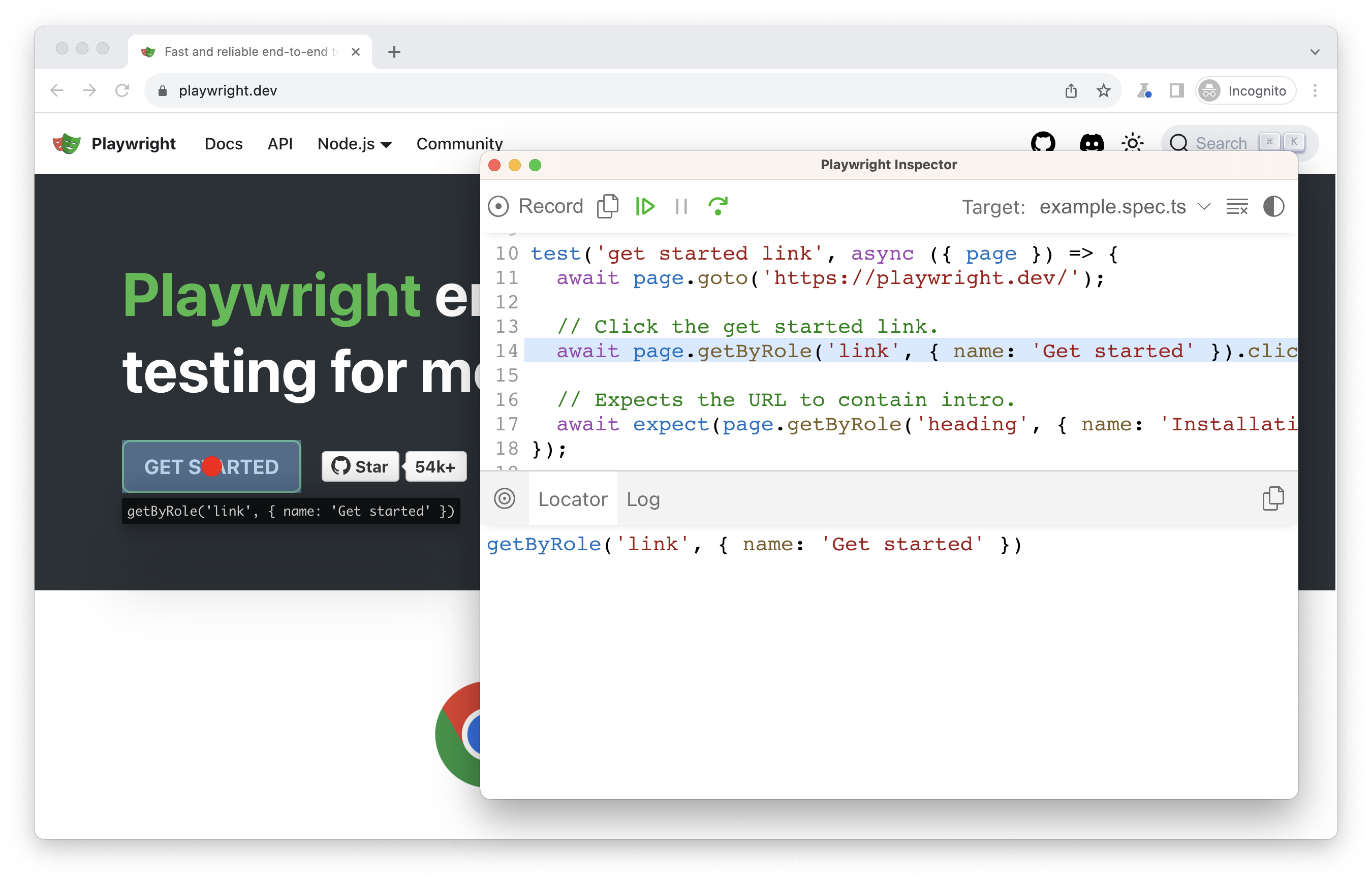
+
+Check out our [debugging guide](./debug.mdx) to learn more about debugging with the [VS Code debugger](./debug.mdx#vs-code-debugger), UI Mode and the [Playwright Inspector](./debug.mdx#playwright-inspector) as well as debugging with [Browser Developer tools](./debug.mdx#browser-developer-tools).
+
+## Test reports
+
+The [HTML Reporter](./test-reporters.mdx#html-reporter) shows you a full report of your tests allowing you to filter the report by browsers, passed tests, failed tests, skipped tests and flaky tests. By default, the HTML report is opened automatically if some of the tests failed, otherwise you can open it with the following command.
```bash
npx playwright show-report
```
-
-
-Check out our [debugging guide](./debug.mdx) to learn more about the [Playwright Inspector](./debug.mdx#playwright-inspector) as well as debugging with [Browser Developer tools](./debug.mdx#browser-developer-tools).
-
-## Test Reports
-
-The [HTML Reporter](././test-reporters.mdx#html-reporter) shows you a full report of your tests allowing you to filter the report by browsers, passed tests, failed tests, skipped tests and flaky tests. By default, the HTML report is opened automatically if some of the tests failed.
+
+
+While debugging you can use the Pick Locator button to select an element on the page and see the locator that Playwright would use to find that element. You an also edit the locator in the locator playground and see it highlighting live on the Browser window. Use the Copy Locator button to copy the locator to your clipboard and then paste it into you test.
+
+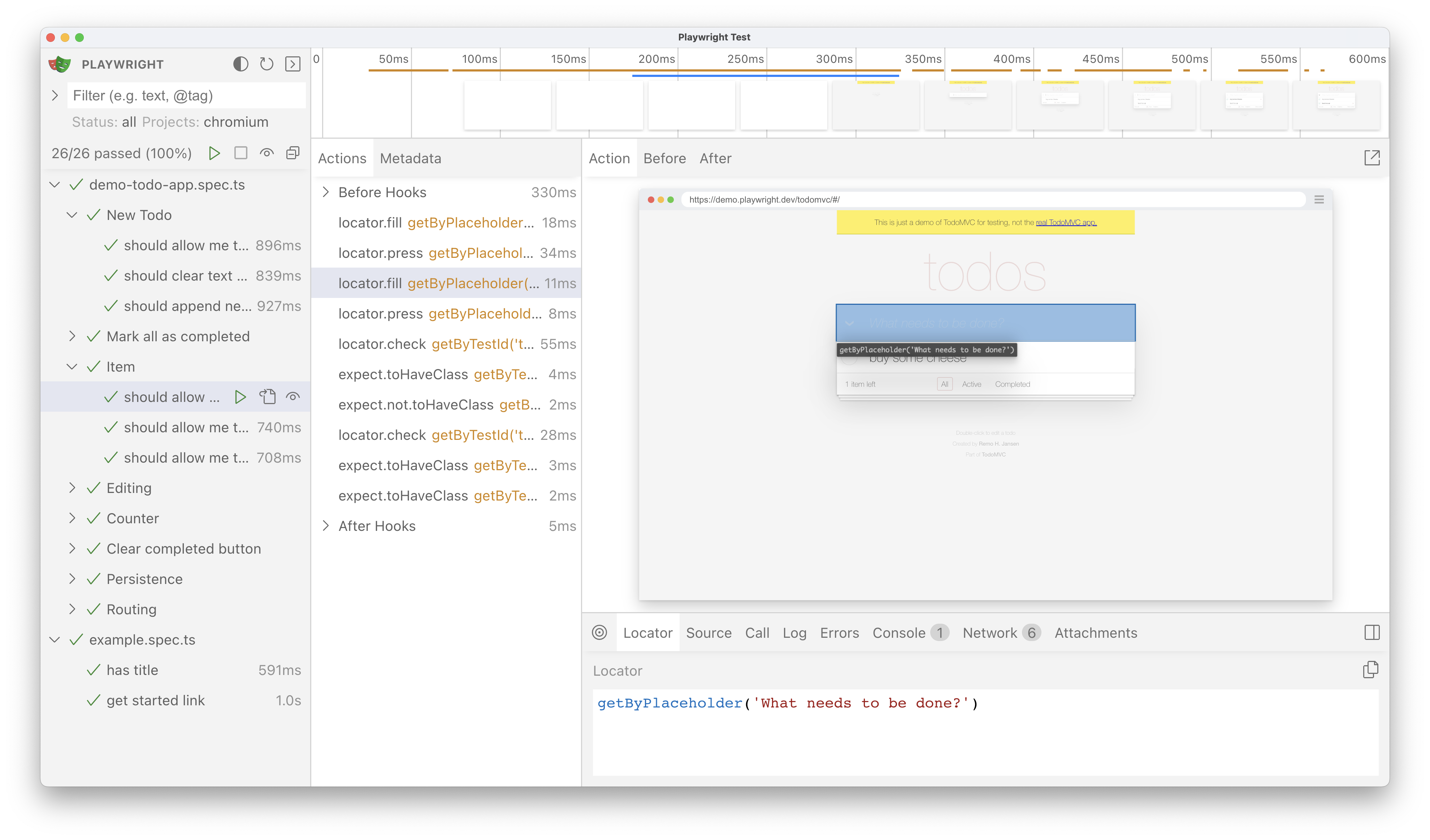
+
+Check out or [detailed guide on UI Mode](./test-ui-mode.mdx) to learn more about it's features.
+
+### Debug tests with the Playwright Inspector
+
+To debug all tests run the Playwright test command followed by the `--debug` flag.
+
+```bash
+npx playwright test --debug
+```
+
+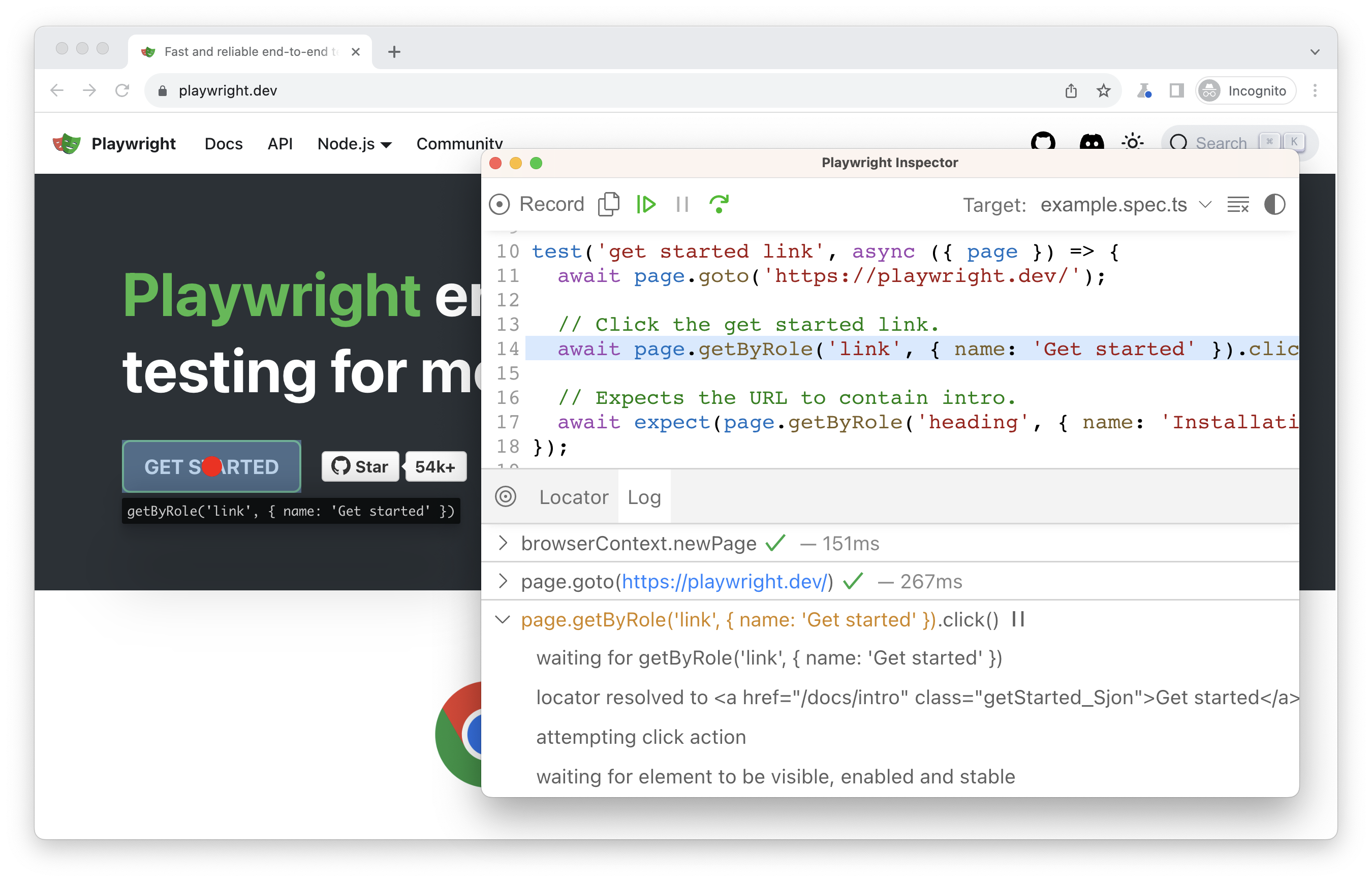
+
+This command will open up a Browser window as well as the Playwright Inspector. You can use the step over button at the top of the inspector to step through your test. Or press the play button to run your test from start to finish. Once the test has finished the browser window will close.
+
+To debug one test file run the Playwright test command with the name of the test file that you want to debug followed by the `--debug` flag.
+
+```bash
+npx playwright test example.spec.ts --debug
+```
+
+To debug a specific test from the line number where the `test(..` is defined add a colon followed by the line number at the end of the test file name, followed by the `--debug` flag.
+
+```bash
+npx playwright test example.spec.ts:10 --debug
+```
+
+While debugging you can use the Pick Locator button to select an element on the page and see the locator that Playwright would use to find that element. You an also edit the locator and see it highlighting live on the Browser window. Use the Copy Locator button to copy the locator to your clipboard and then paste it into you test.
+
+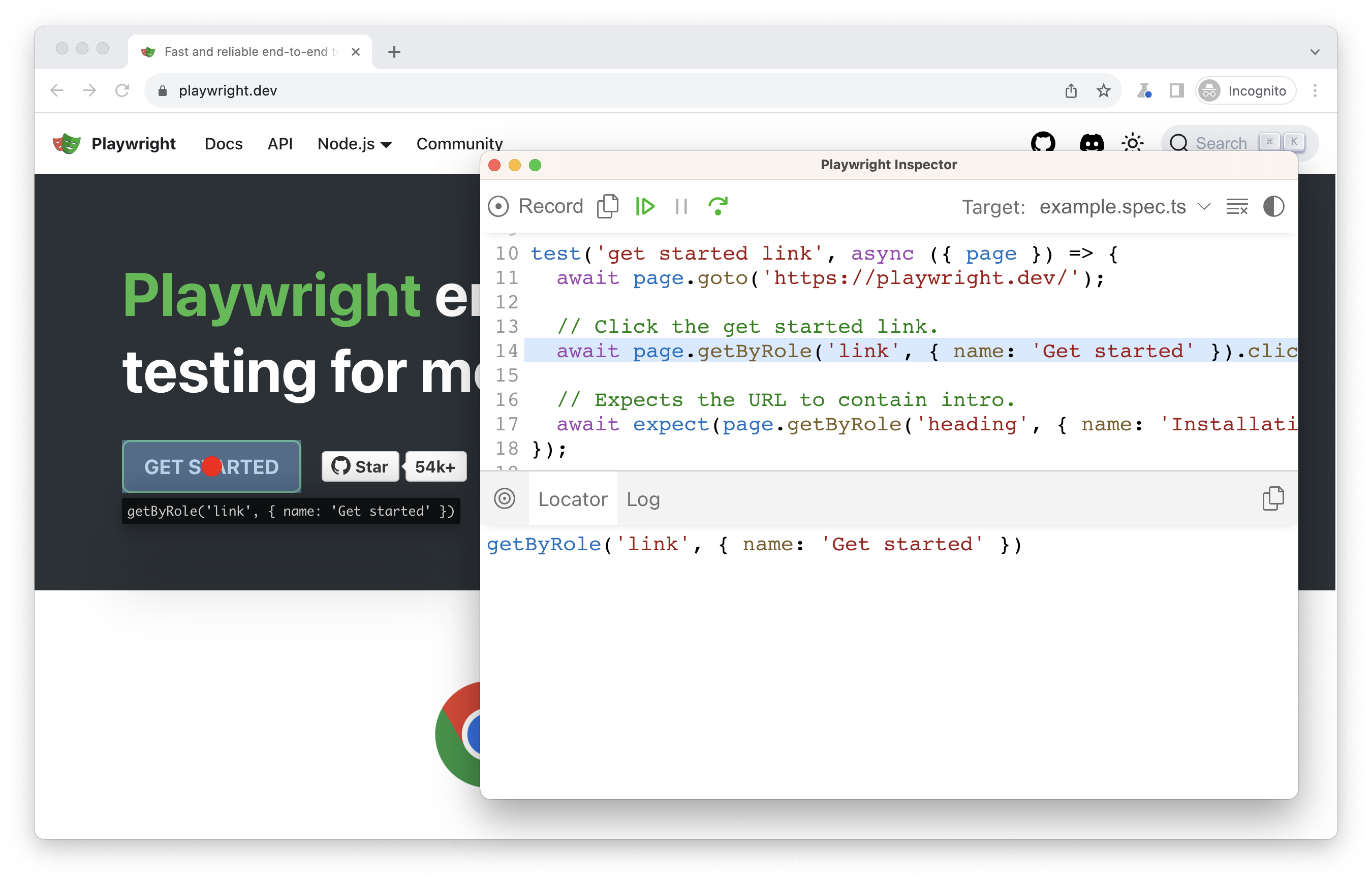
+
+Check out our [debugging guide](./debug.mdx) to learn more about debugging with the [VS Code debugger](./debug.mdx#vs-code-debugger), UI Mode and the [Playwright Inspector](./debug.mdx#playwright-inspector) as well as debugging with [Browser Developer tools](./debug.mdx#browser-developer-tools).
+
+## Test reports
+
+The [HTML Reporter](./test-reporters.mdx#html-reporter) shows you a full report of your tests allowing you to filter the report by browsers, passed tests, failed tests, skipped tests and flaky tests. By default, the HTML report is opened automatically if some of the tests failed, otherwise you can open it with the following command.
```bash
npx playwright show-report
```
- +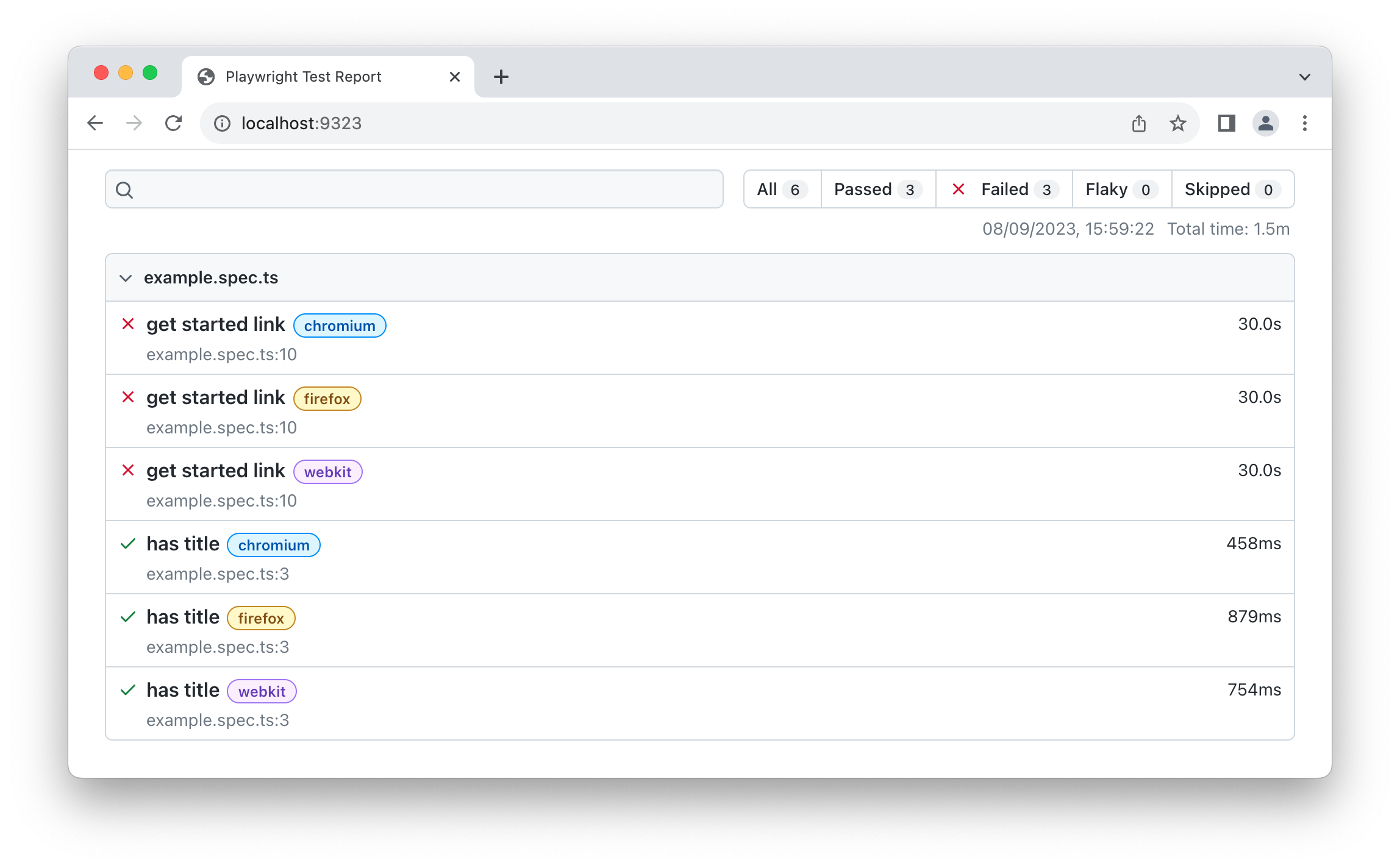
-You can click on each test and explore the tests errors as well as each step of the test.
+You can filter and search for tests as well as click on each test to see the tests errors and explore each step of the test.
-
+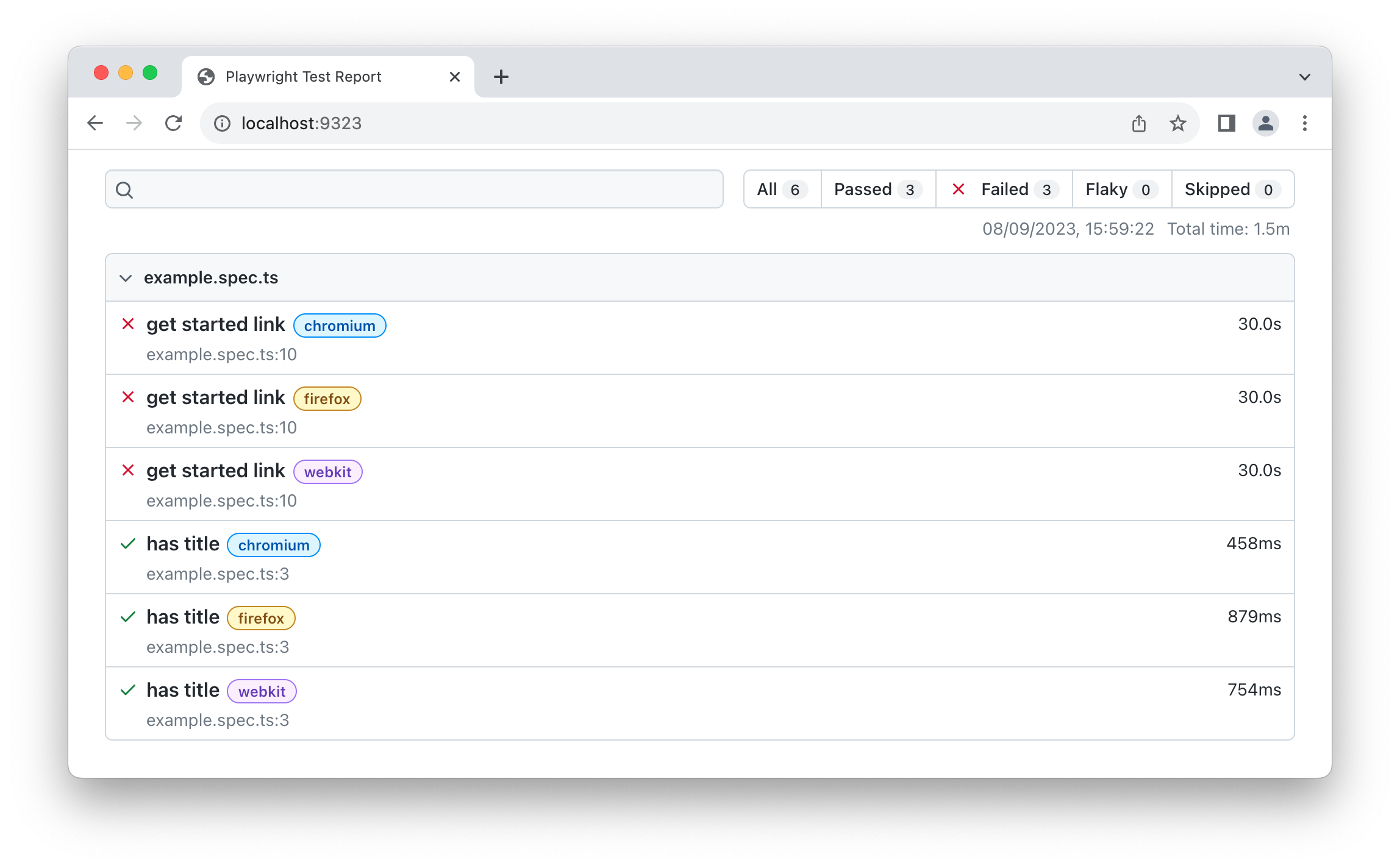
-You can click on each test and explore the tests errors as well as each step of the test.
+You can filter and search for tests as well as click on each test to see the tests errors and explore each step of the test.
- +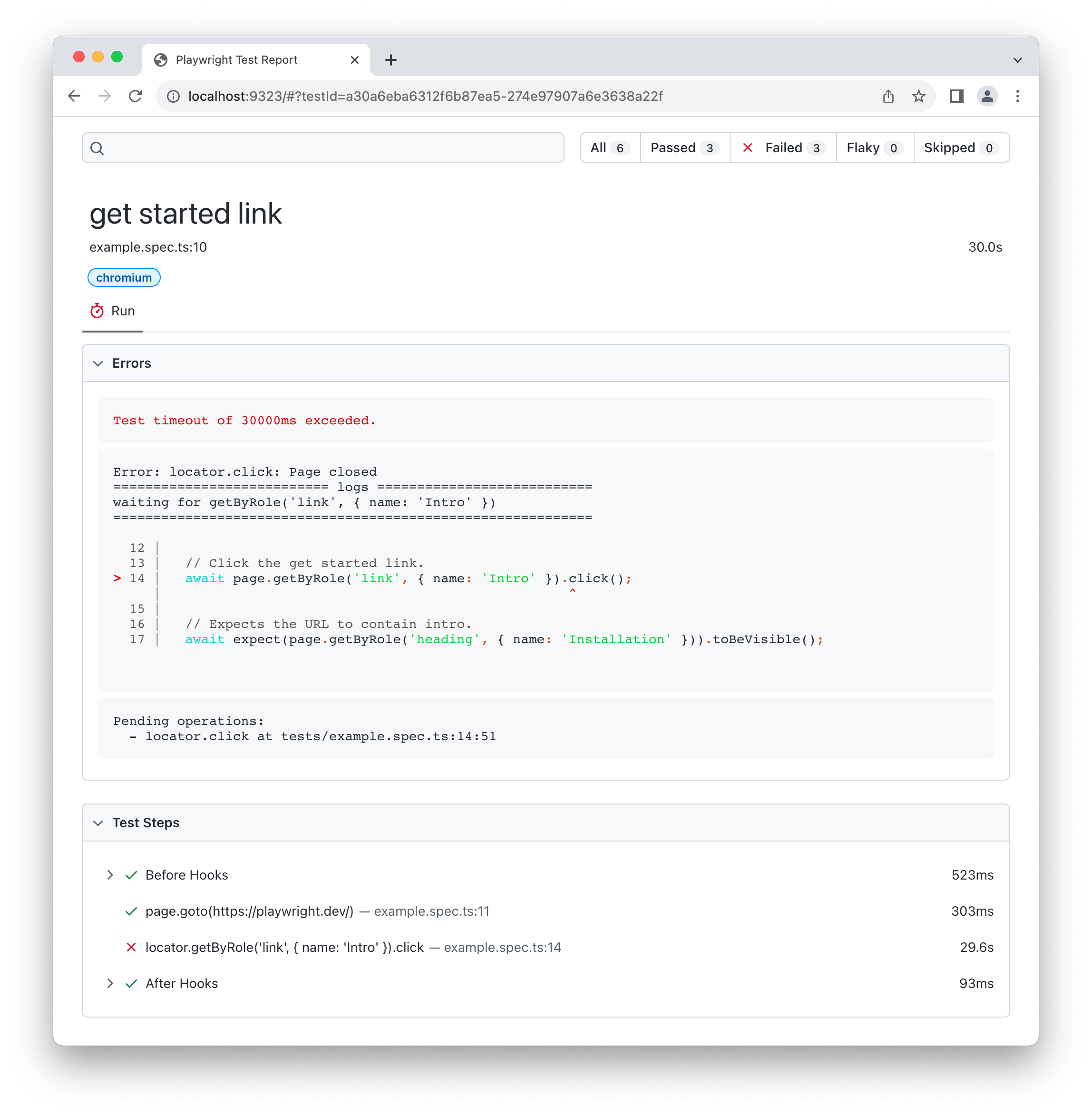
-## What's Next
+## What's next
- [Generate tests with Codegen](./codegen-intro.mdx)
- [See a trace of your tests](./trace-viewer-intro.mdx)
+- [Explore all the features of UI Mode](./test-ui-mode.mdx)
+- [Run your tests on CI with GitHub Actions](./ci-intro.mdx)
[Accessibility]: /api/class-accessibility.mdx "Accessibility"
diff --git a/nodejs/docs/test-ui-mode.mdx b/nodejs/docs/test-ui-mode.mdx
index 3ca89800fdc..ed6ad9c59f4 100644
--- a/nodejs/docs/test-ui-mode.mdx
+++ b/nodejs/docs/test-ui-mode.mdx
@@ -14,71 +14,105 @@ UI Mode let's you explore, run and debug tests with a time travel experience com
## Running tests in UI Mode
-To open UI mode, run the following command:
+To open UI mode, run the following command in your terminal:
```bash
npx playwright test --ui
```
+### Running your tests
+
+Once you launch UI Mode you will see a list of all your test files. You can run all your tests by clicking the triangle icon in the sidebar. You can also run a single test file, a block of tests or a single test by hovering over the name and clicking on the triangle next to it.
+
+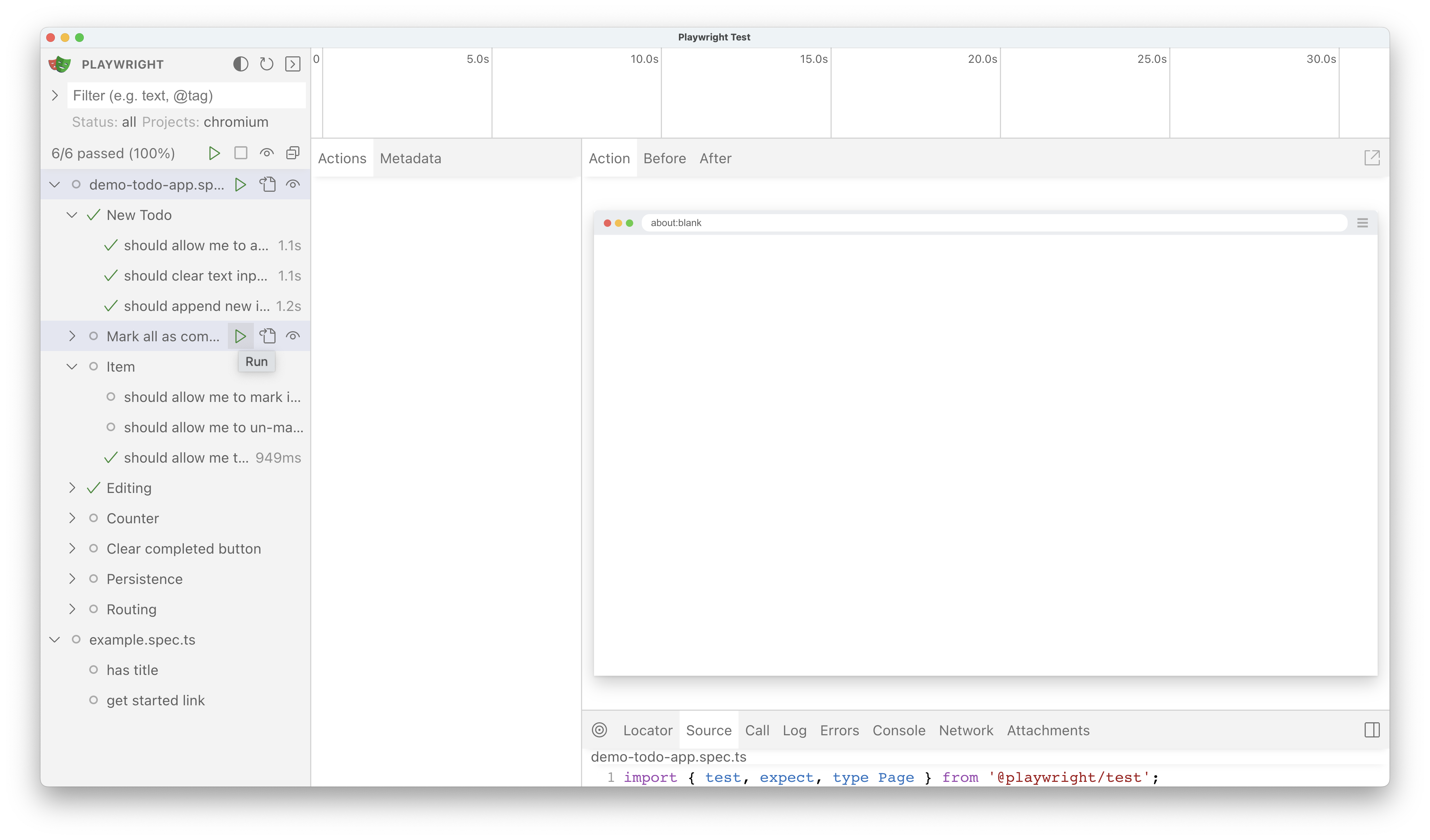
+
### Filtering tests
Filter tests by text or `@tag` or by passed, failed or skipped tests. You can also filter by [projects](./test-projects) as set in your `playwright.config` file. If you are using project dependencies make sure to run your setup tests first before running the tests that depend on them. The UI mode will not take into consideration the setup tests and therefore you will have to manually run them first.
-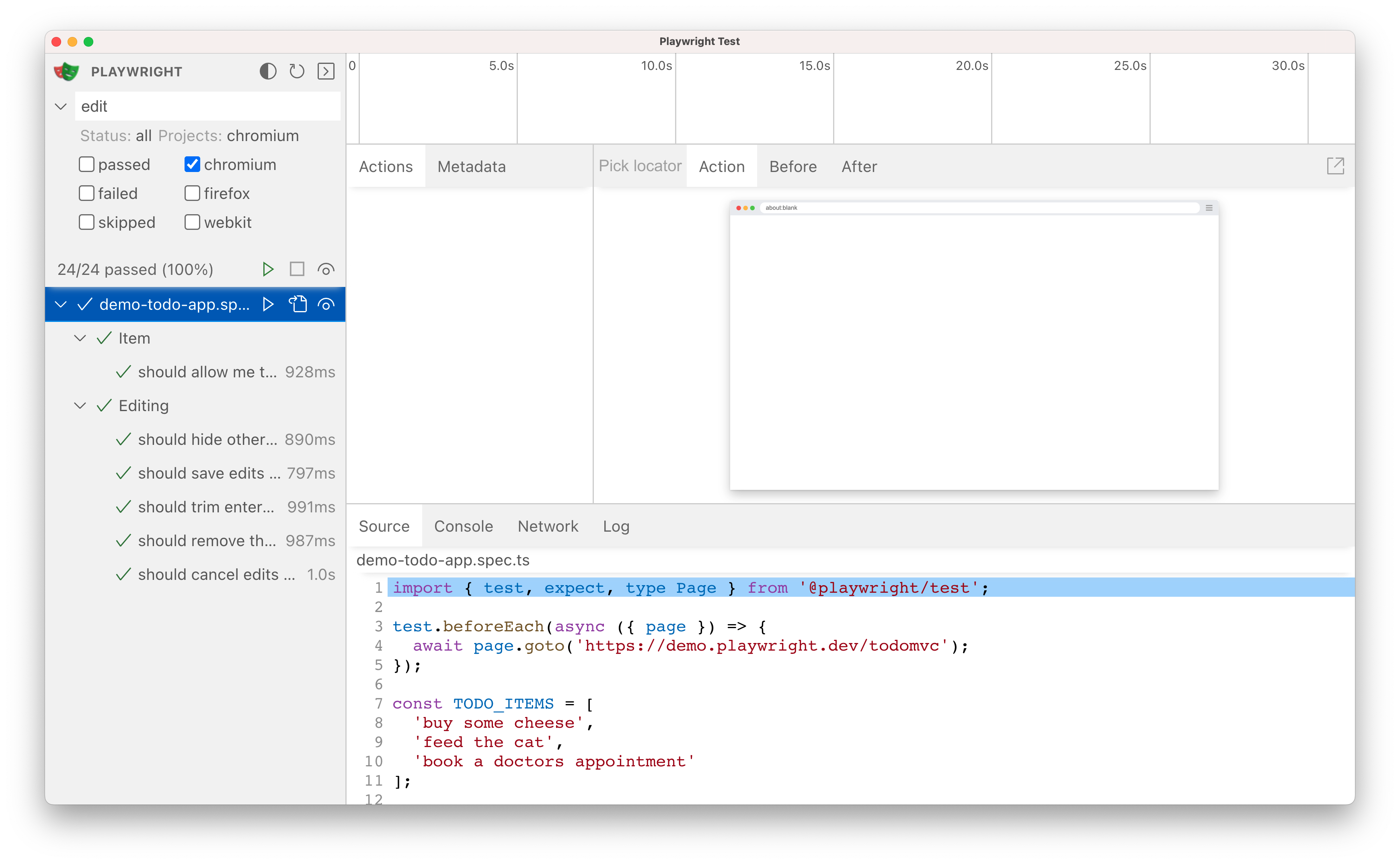
+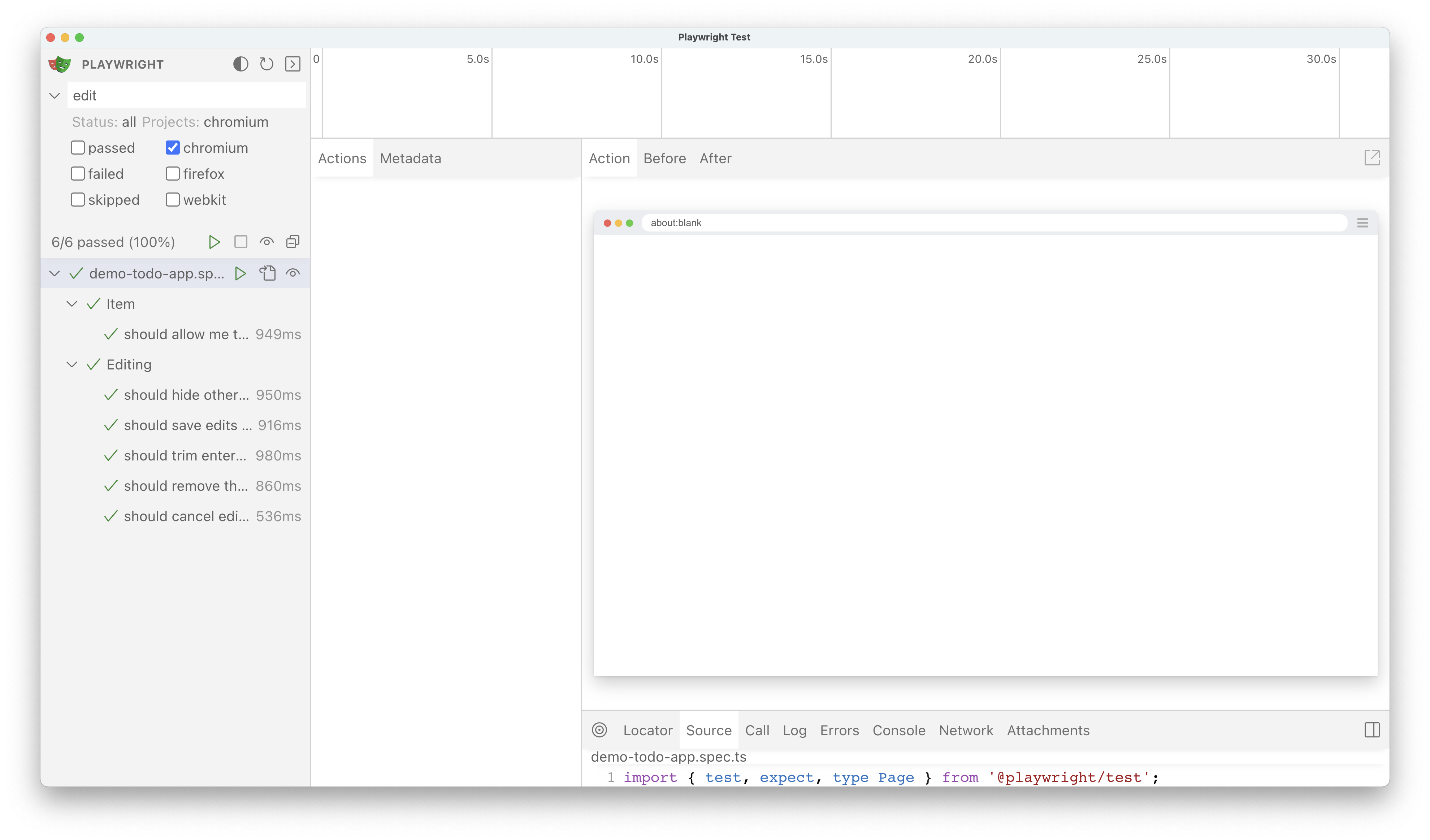
-### Running your tests
+### Timeline view
-Once you launch UI Mode you will see a list of all your test files. You can run all your tests by clicking the triangle icon in the sidebar. You can also run a single test file, a block of tests or a single test by hovering over the name and clicking on the triangle next to it.
+At the top of the trace you can see a timeline view of your test with different colors to highlight navigation and actions. Hover back and forth to see an image snapshot for each action. Double click on an action to see the time range for that action. You can use the slider in the timeline to increase the actions selected and these will be shown in the Actions tab and all console logs and network logs will be filtered to only show the logs for the actions selected.
-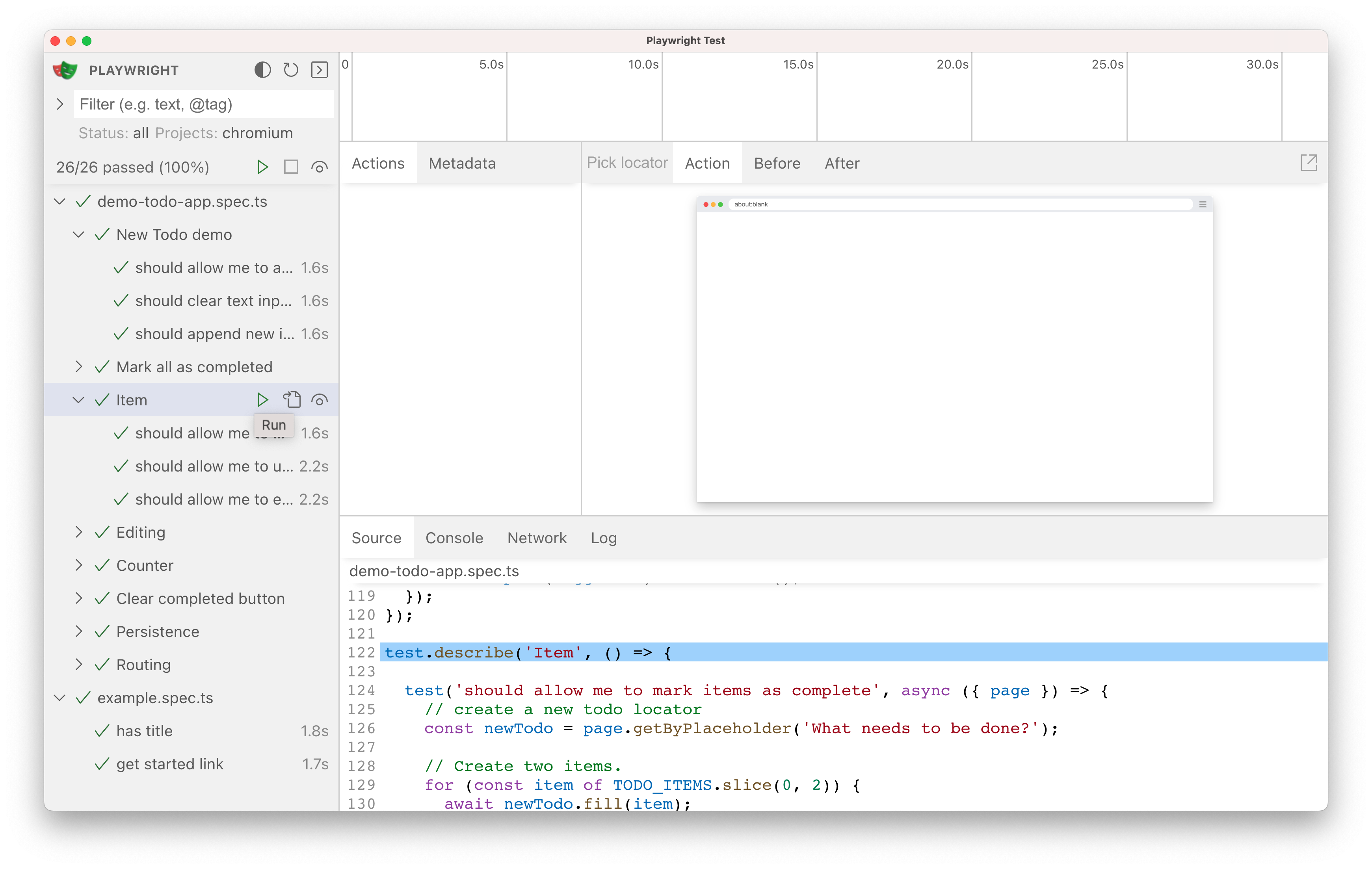
+
### Viewing test traces
Traces are shown for each test that has been run, so to see the trace, click on one of the test names. Note that you won't see any trace results if you click on the name of the test file or the name of a describe block.
-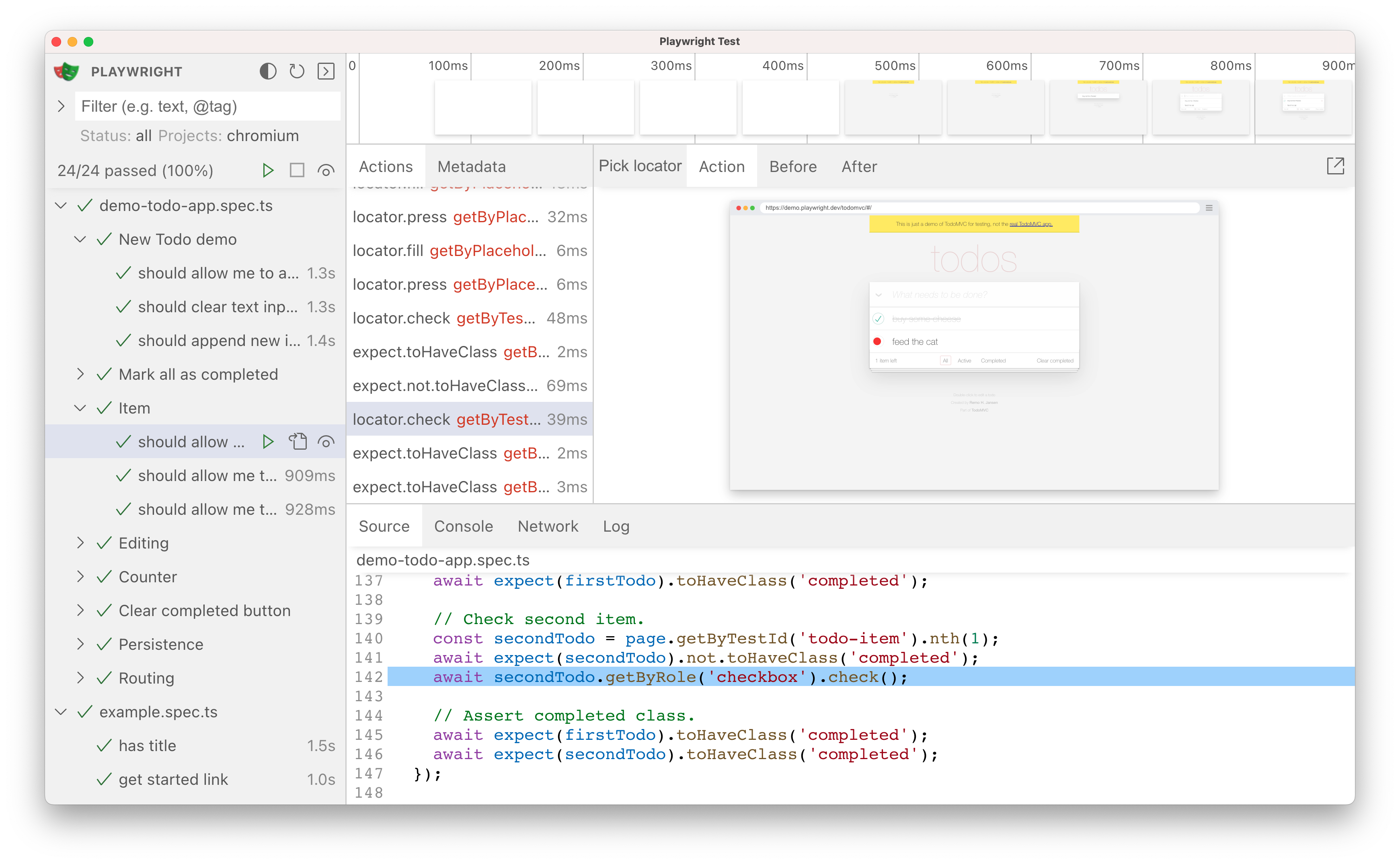
+
-### Actions and metadata
+### Actions
-In the Actions tab you can see what locator was used for every action and how long each one took to run. Hover over each action of your test and visually see the change in the DOM snapshot. Go back and forward in time and click an action to inspect and debug. Use the Before and After tabs to visually see what happened before and after the action. Next to the Actions tab you will find the Metadata tab which will show you more information on your test such as the Browser, viewport size, test duration and more.
+In the Actions tab you can see what locator was used for every action and how long each one took to run. Hover over each action of your test and visually see the change in the DOM snapshot. Go back and forward in time and click an action to inspect and debug. Use the Before and After tabs to visually see what happened before and after the action. 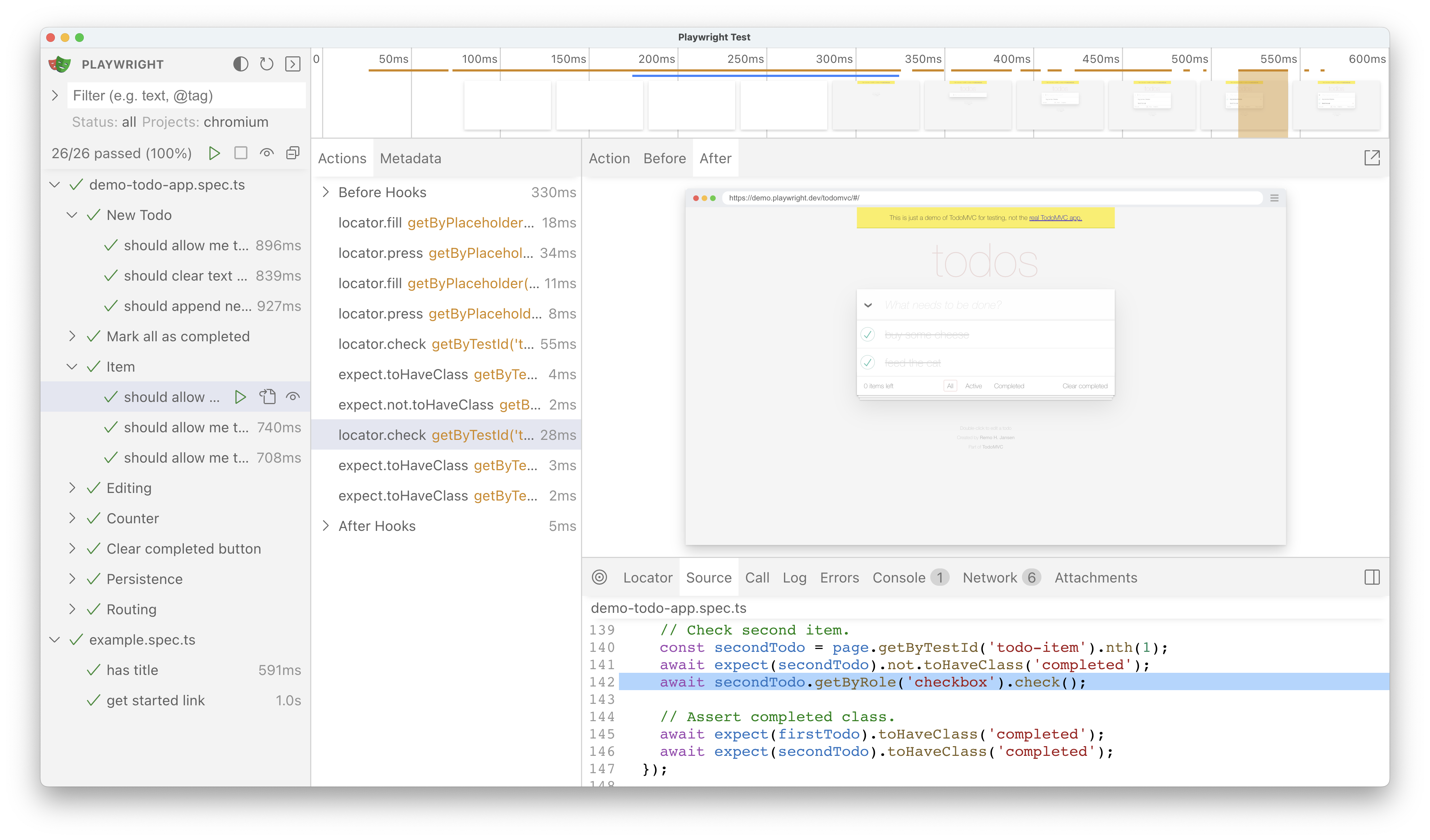
-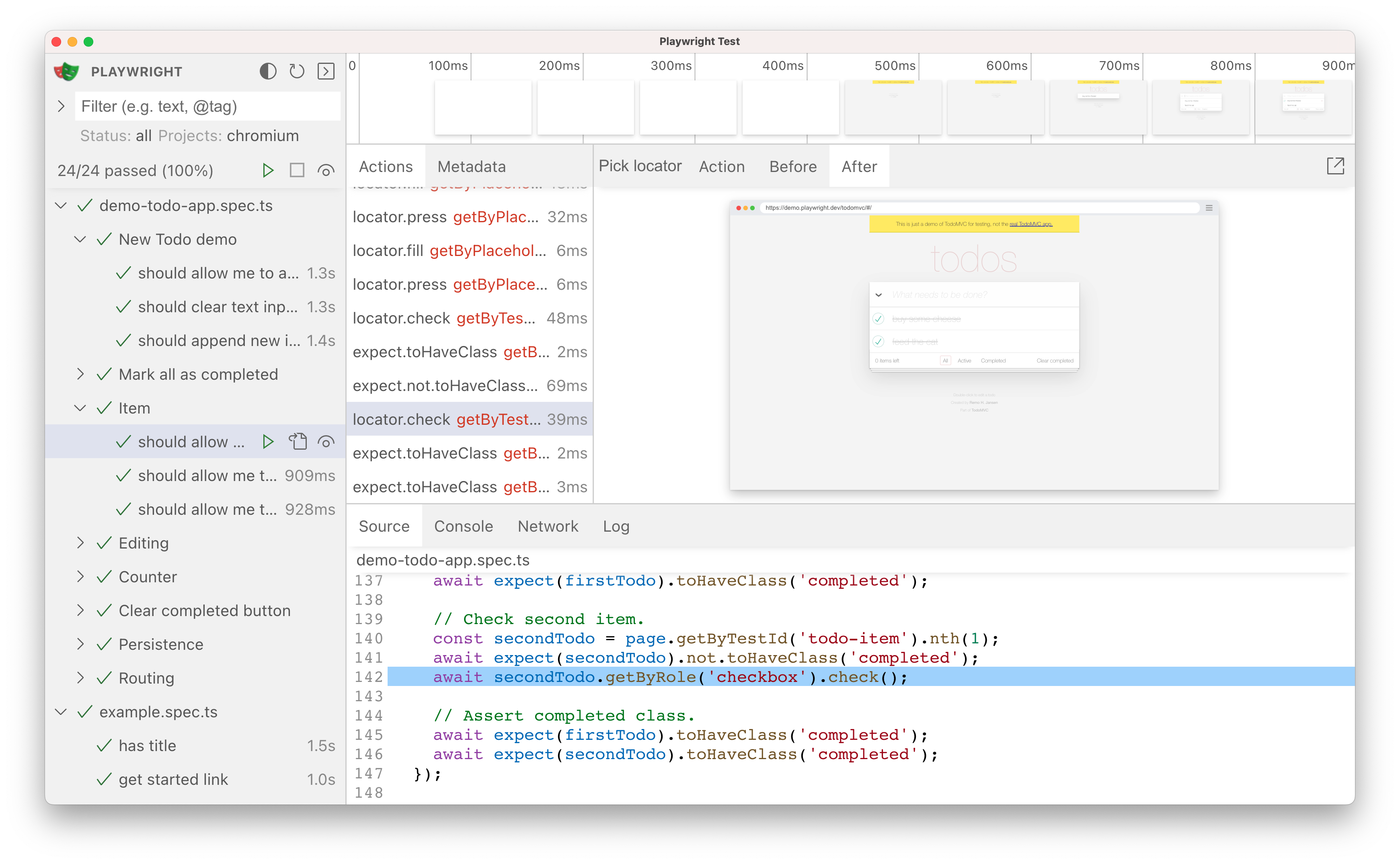
+### Pop out and inspect the DOM
-### Source, console, log and network
+Pop out the DOM snapshot into its own window for a better debugging experience by clicking on the pop out icon above the DOM snapshot. From there you can open the browser DevTools and inspect the HTML, CSS, Console etc. Go back to UI Mode and click on another action and pop that one out to easily compare the two side by side or debug each individually.
-As you hover over each action of your test the source code for the test is highlighted below. Click on the source tab to see the source code for the entire test. Click on the console tab to see the console logs for each action. Click on the log tab to see the logs for each action. Click on the network tab to see the network logs for each action.
+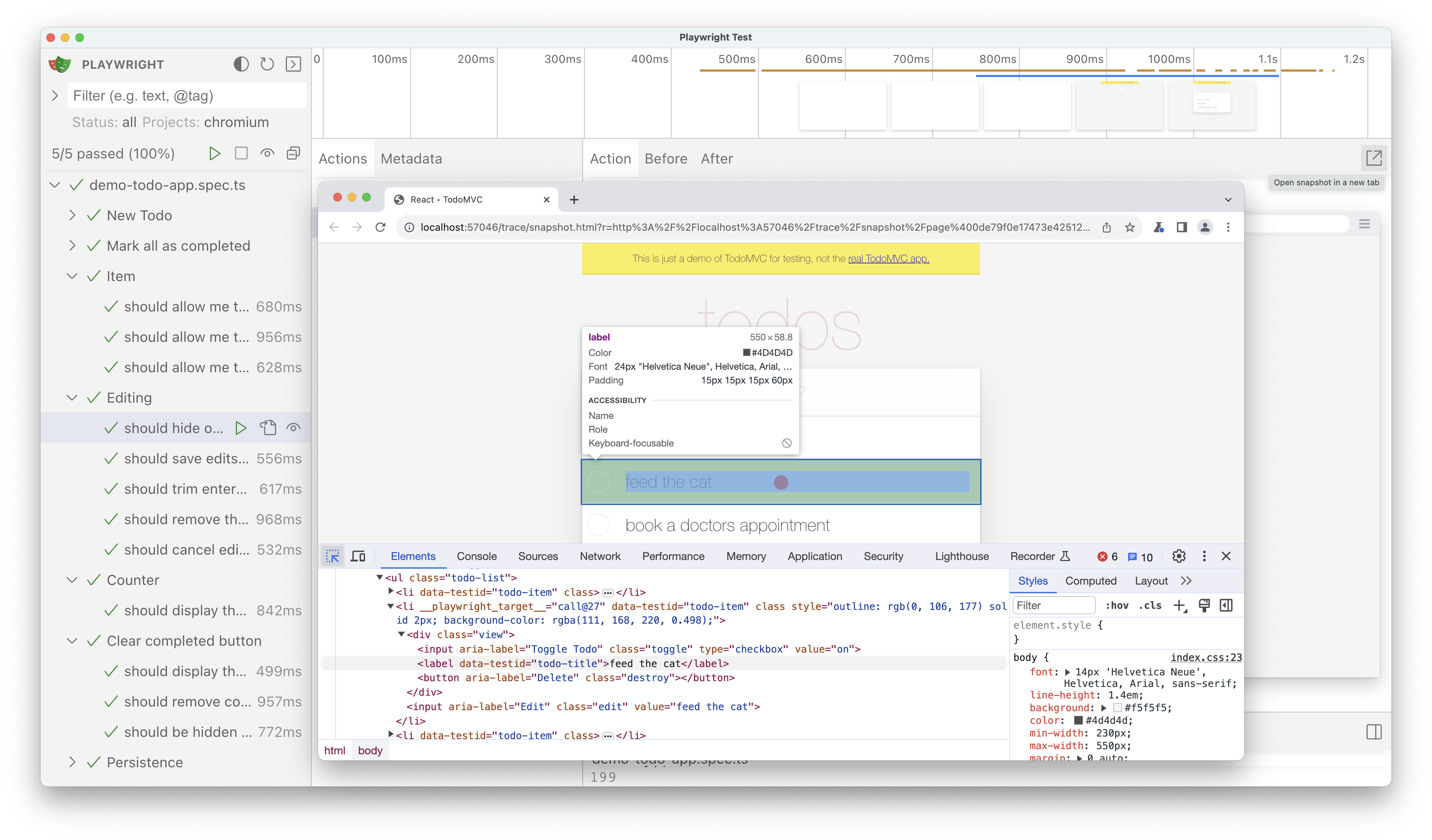
-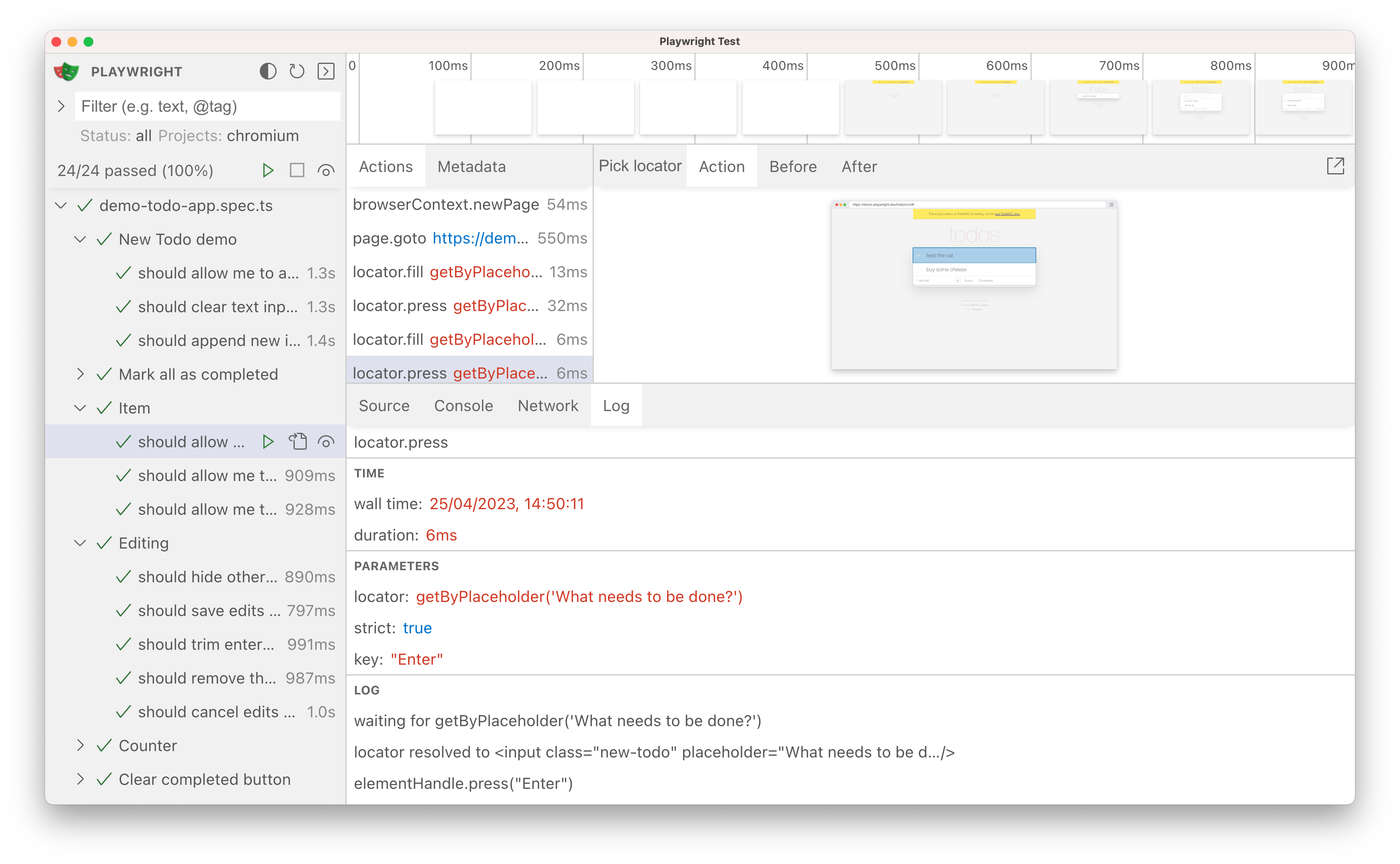
+### Pick locator
-### Attachments
+Click on the pick locator button and hover over the DOM snapshot to see the locator for each element highlighted as you hover. Click on an element to add the locator playground. You can modify the locator in the playground and see if your modified locator matches any locators in the DOM snapshot. Once you are satisfied with the locator you can use the copy button to copy the locator and paste it into your test.
-The "Attachments" tab allows you to explore attachments. If you're doing [visual regression testing](./test-snapshots.mdx), you'll be able to compare screenshots by examining the image diff, the actual image and the expected image. When you click on the expected image you can use the slider to slide one image over the other so you can easily see the differences in your screenshots.
+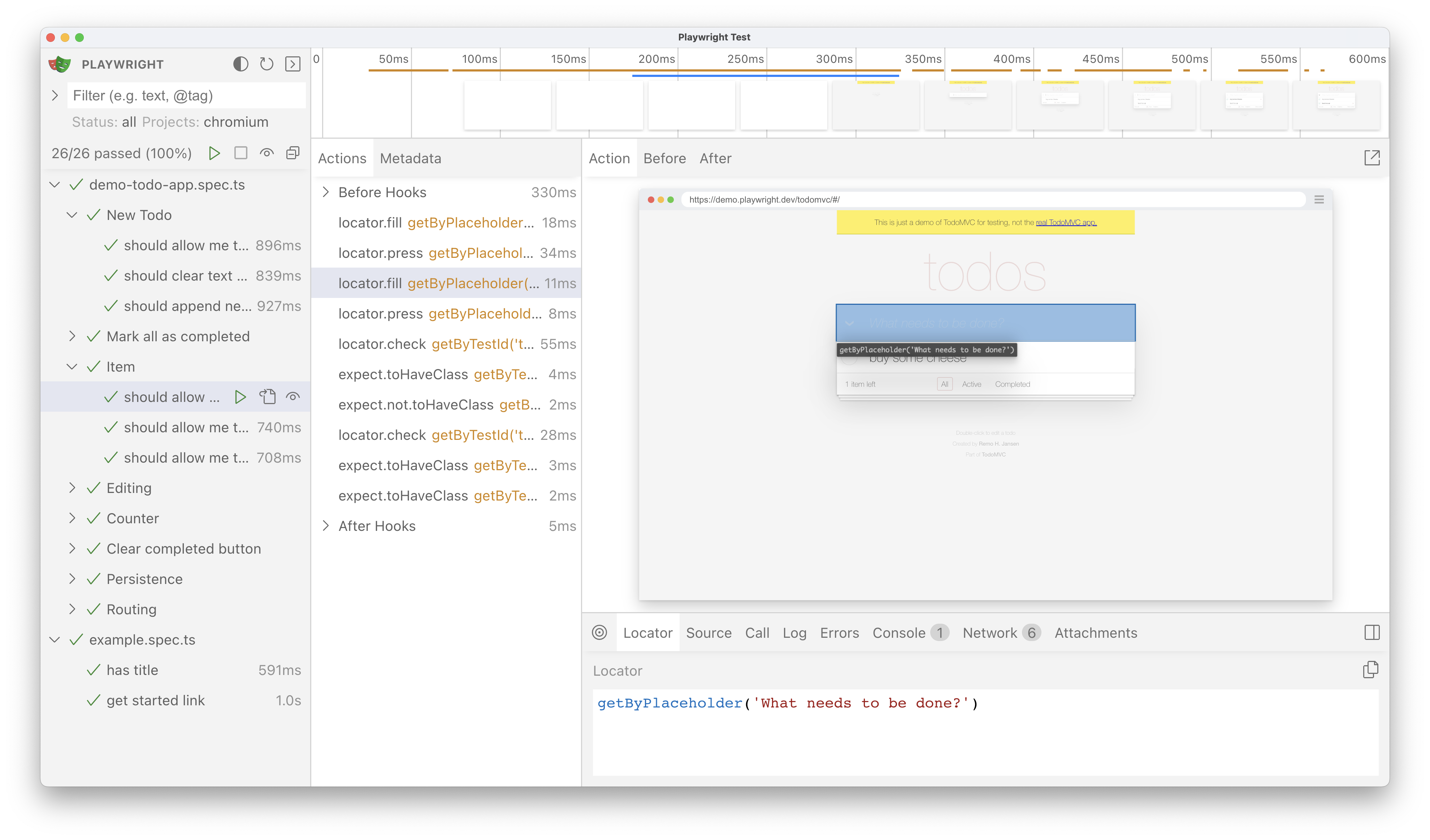
-
+### Source
-### Pop out and inspect the DOM
+As you hover over each action of your test the line of code for that action is highlighted in the source panel.
-Pop out the DOM snapshot into its own window for a better debugging experience by clicking on the pop out icon above the DOM snapshot. From there you can open the browser DevTools and inspect the HTML, CSS, Console etc. Go back to UI Mode and click on another action and pop that one out to easily compare the two side by side or debug each individually.
+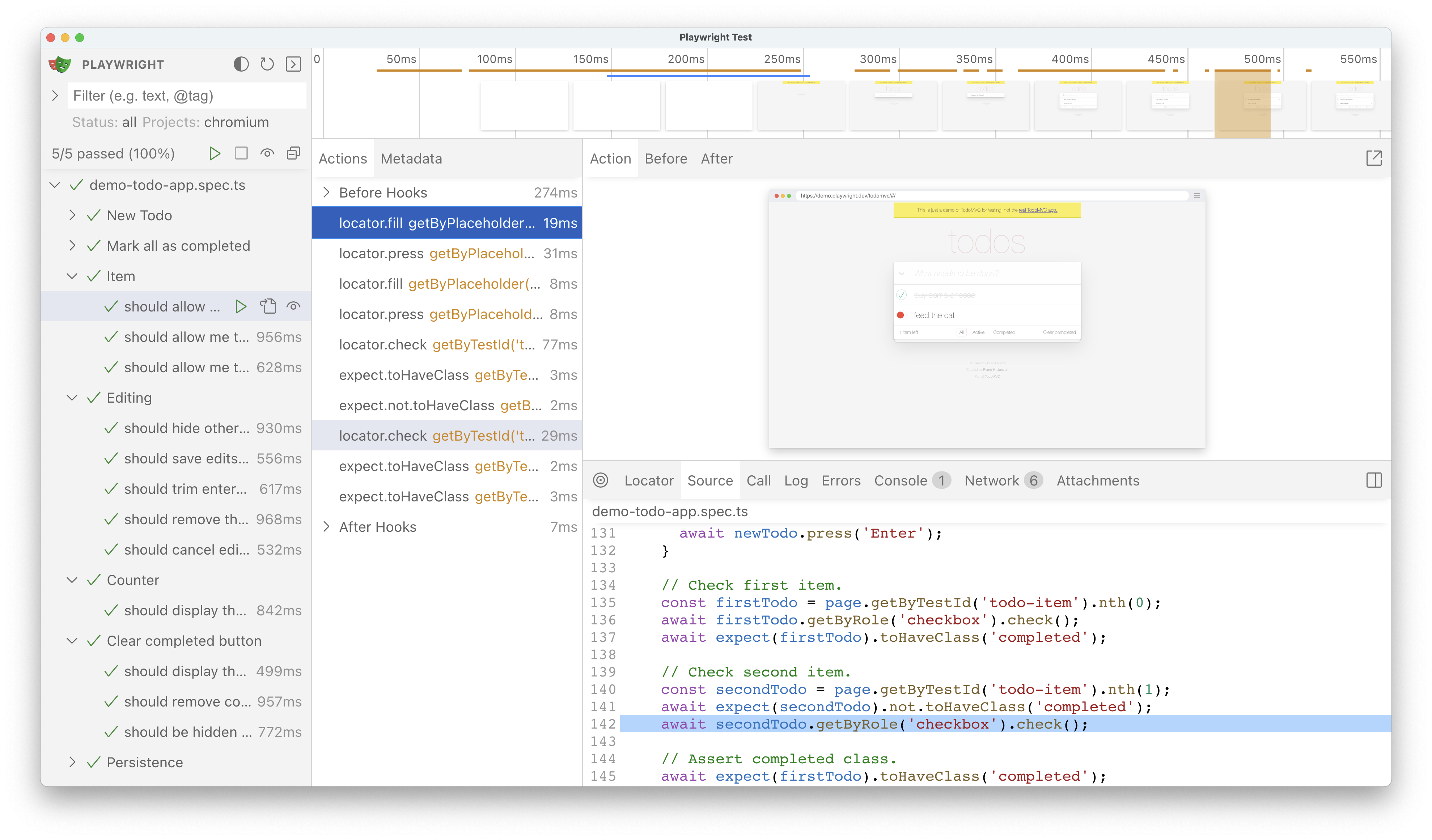
-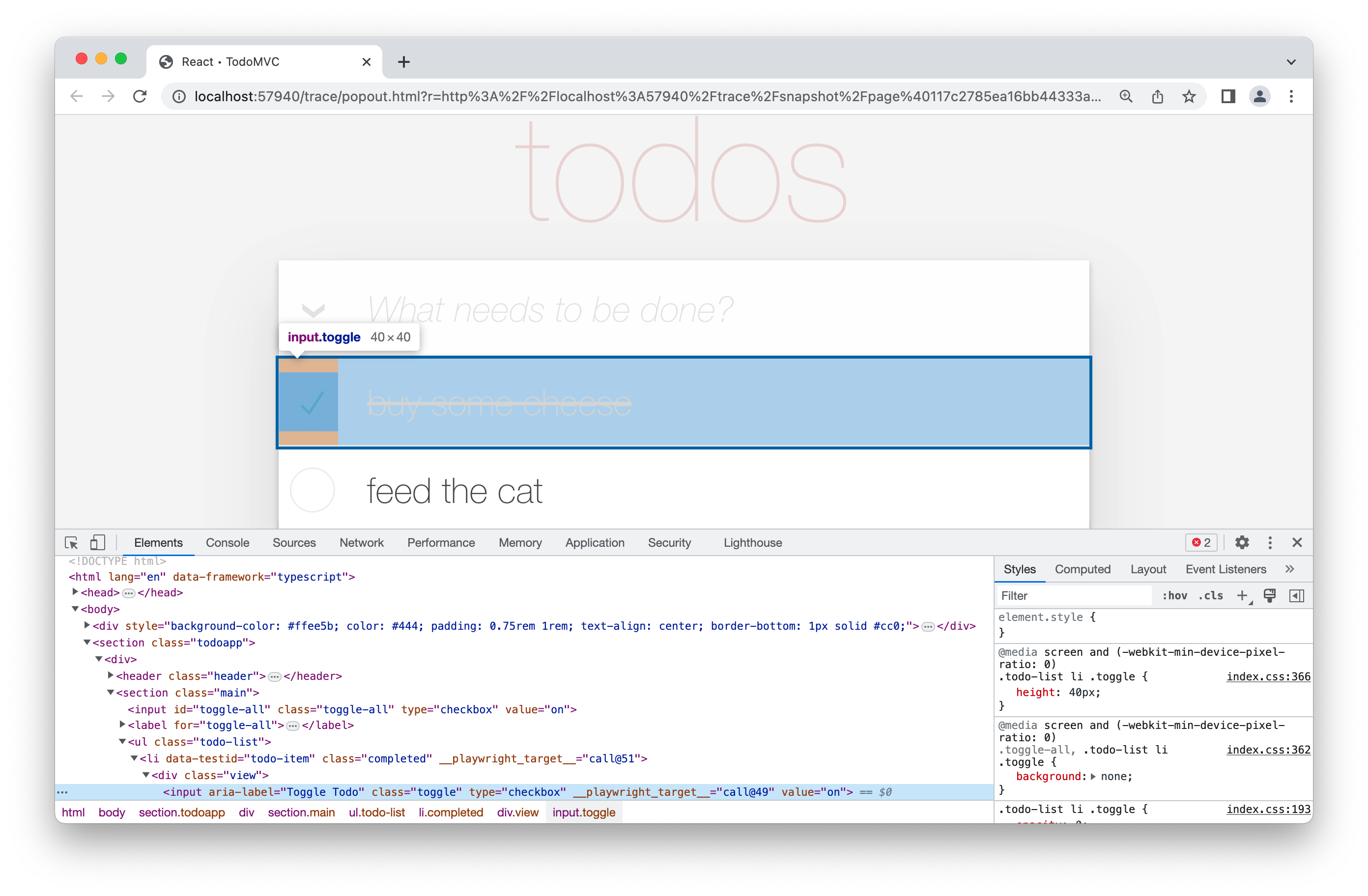
+### Call
-### Timeline view
+The call tab shows you information about the action such as the time it took, what locator was used, if in strict mode and what key was used.
-At the top of the trace you can see a timeline view of each action of your test. Hover back and forth to see an image snapshot for each action.
+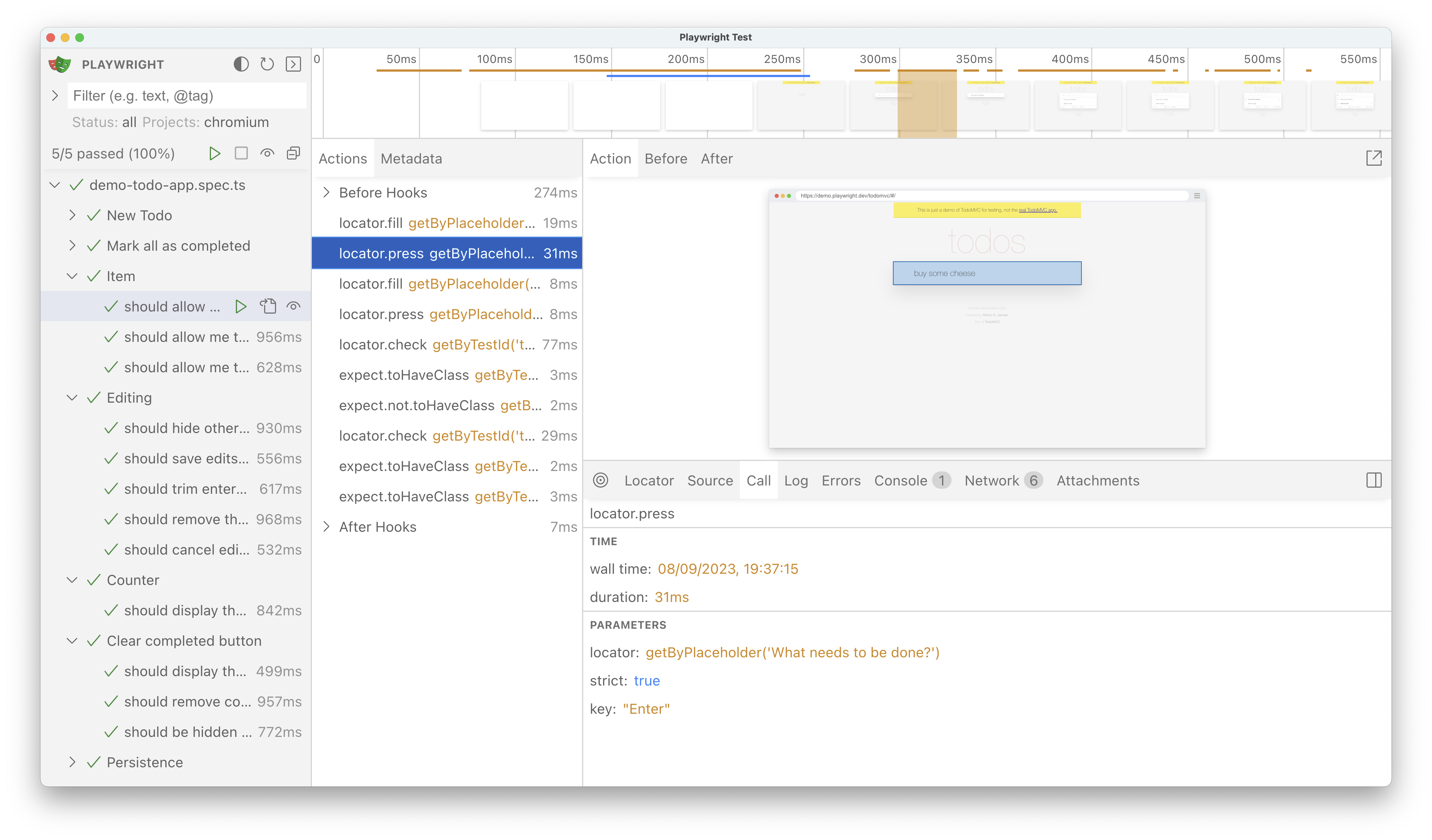
-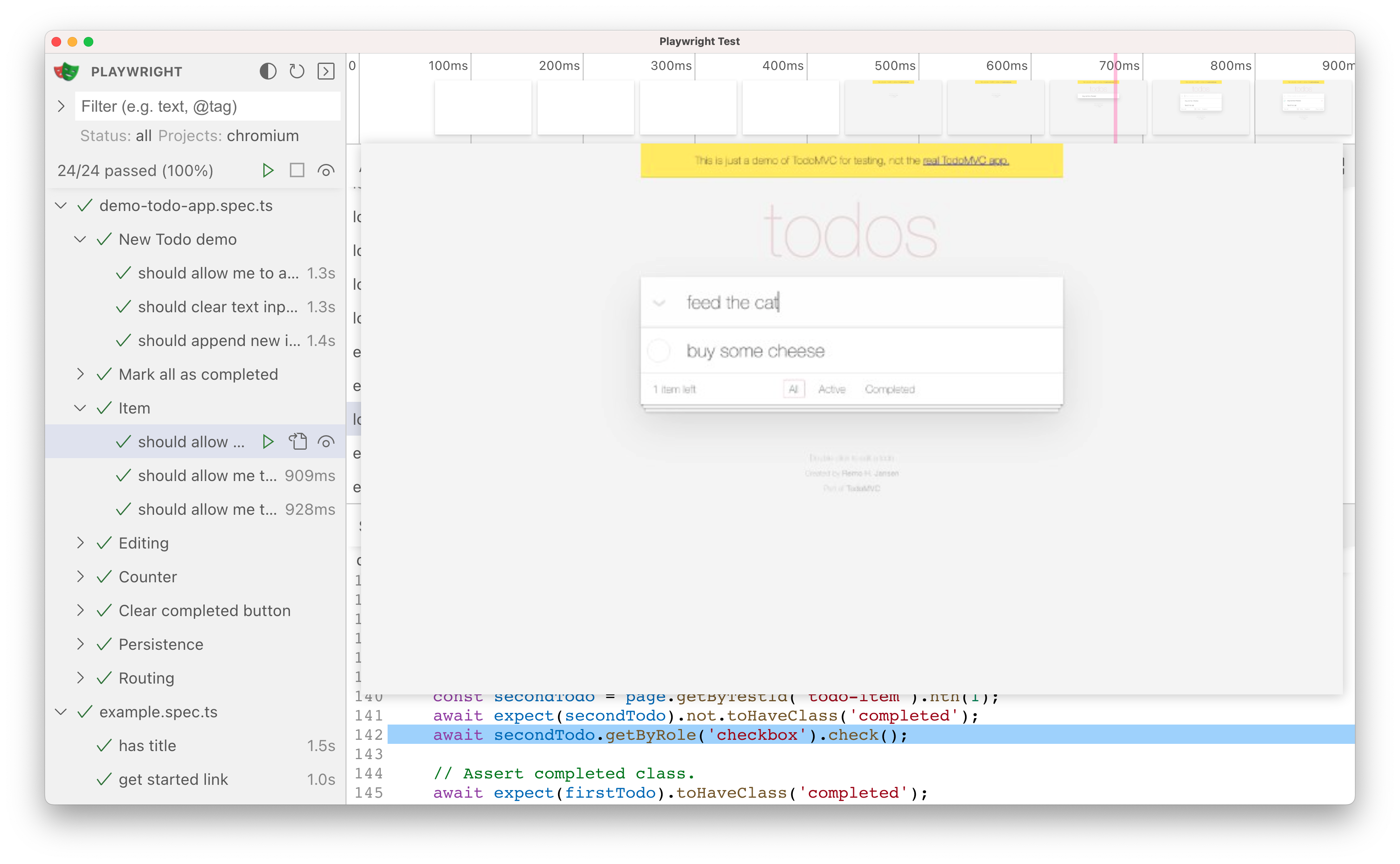
+### Log
-### Pick locator
+See a full log of your test to better understand what Playwright is doing behind the scenes such as scrolling into view, waiting for element to be visible, enabled and stable and performing actions such as click, fill, press etc.
+
+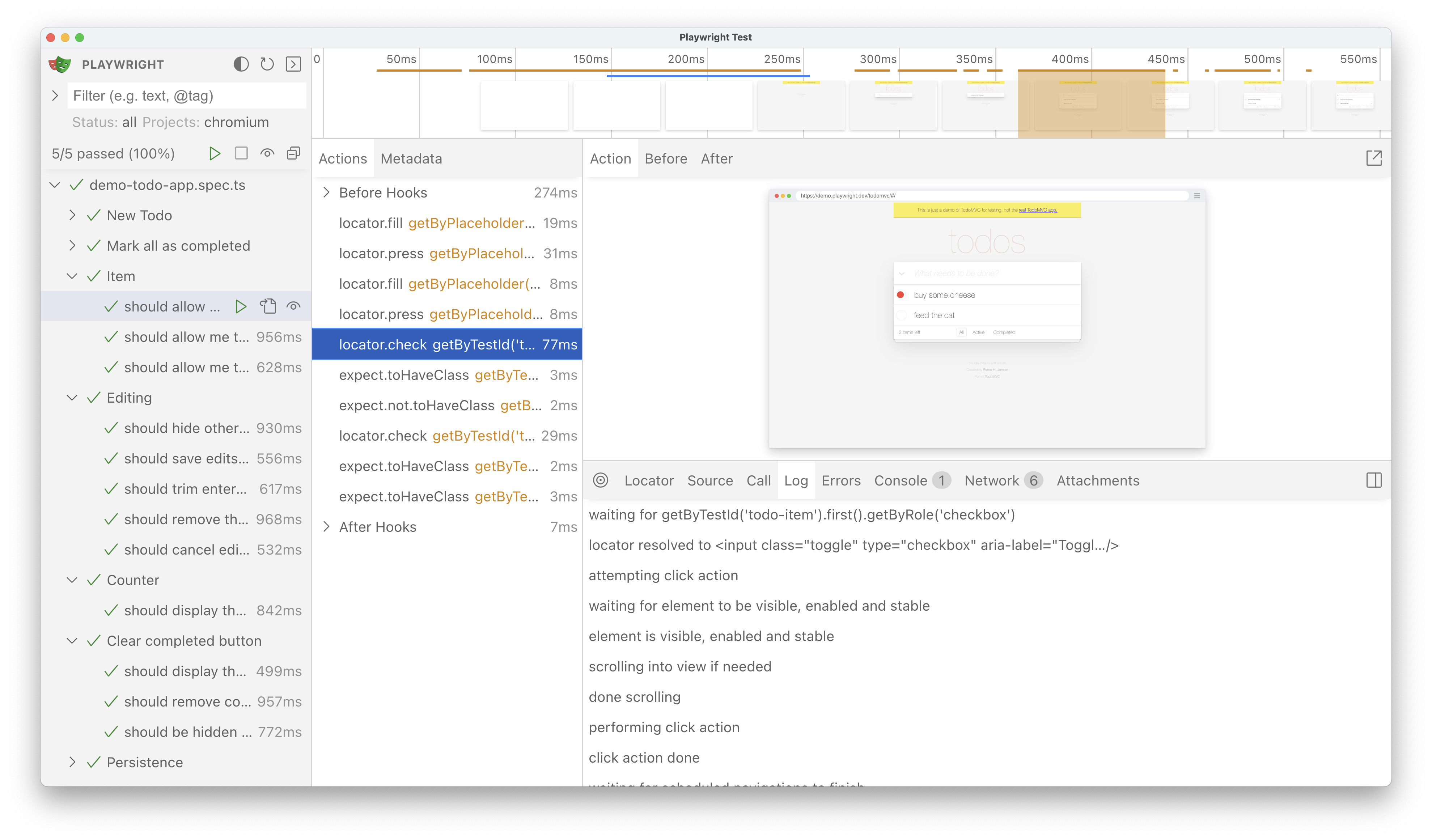
+
+### Errors
+
+If your test fails you will see the error messages for each test in the Errors tab. The timeline will also show a red line highlighting where the error occurred. You can also click on the source tab to see on which line of the source code the error is.
+
+
+
+### Console
+
+See console logs from the browser as well as from your test. Different icons are displayed to show you if the console log came from the browser or from the test file.
+
+
+
+### Network
+
+The Network tab shows you all the network requests that were made during your test. You can sort by different types of requests, status code, method, request, content type, duration and size. Click on a request to see more information about it such as the request headers, response headers, request body and response body.
+
+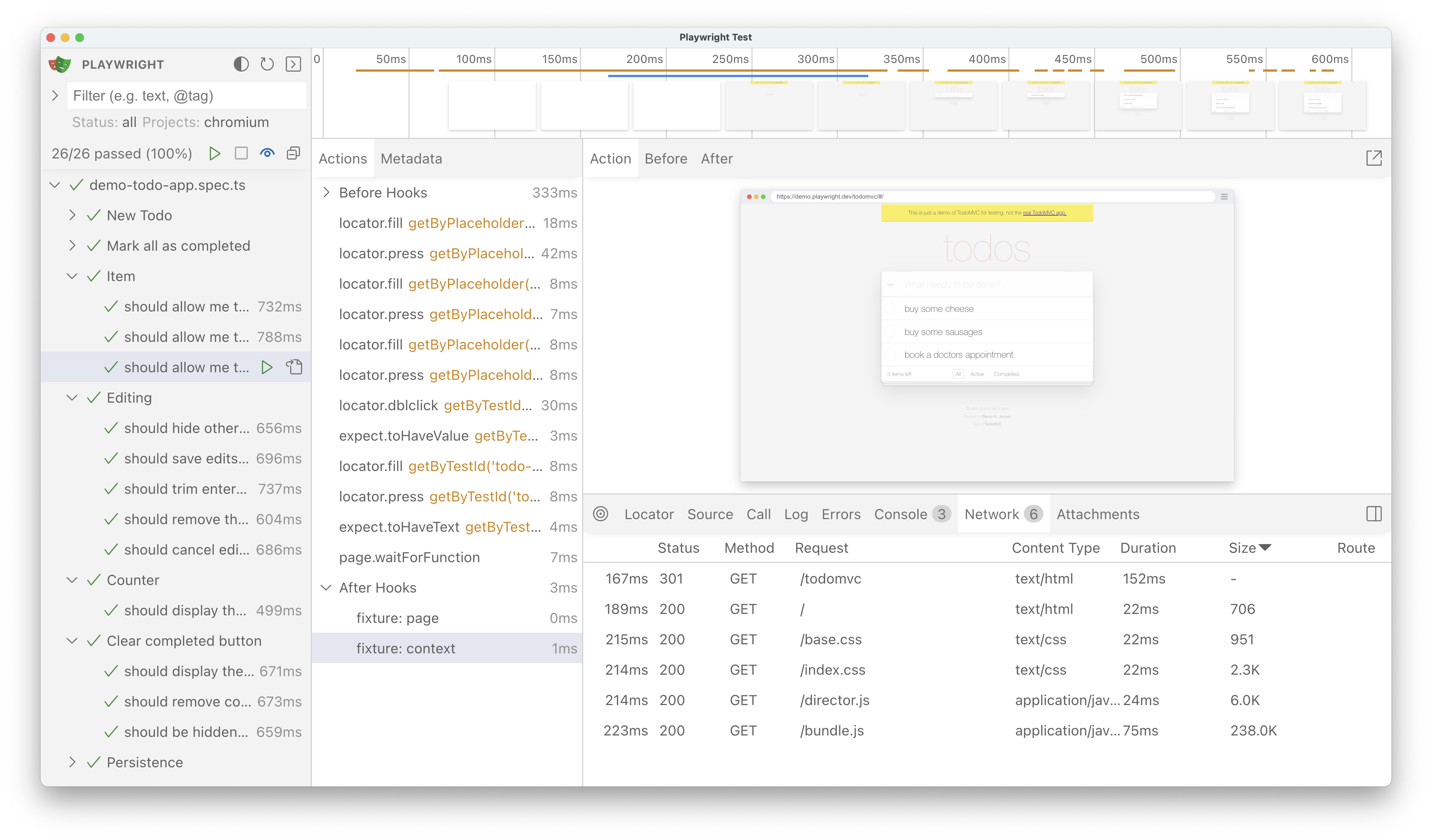
+
+### Attachments
+
+The "Attachments" tab allows you to explore attachments. If you're doing [visual regression testing](./test-snapshots.mdx), you'll be able to compare screenshots by examining the image diff, the actual image and the expected image. When you click on the expected image you can use the slider to slide one image over the other so you can easily see the differences in your screenshots.
+
+
+
+### Metadata
-Click on the pick locator button and hover over the DOM snapshot to see the locator for each element highlighted as you hover. Click on an element to save the locator into the pick locator field. You can then copy the locator and paste it into your test.
+Next to the Actions tab you will find the Metadata tab which will show you more information on your test such as the Browser, viewport size, test duration and more.
-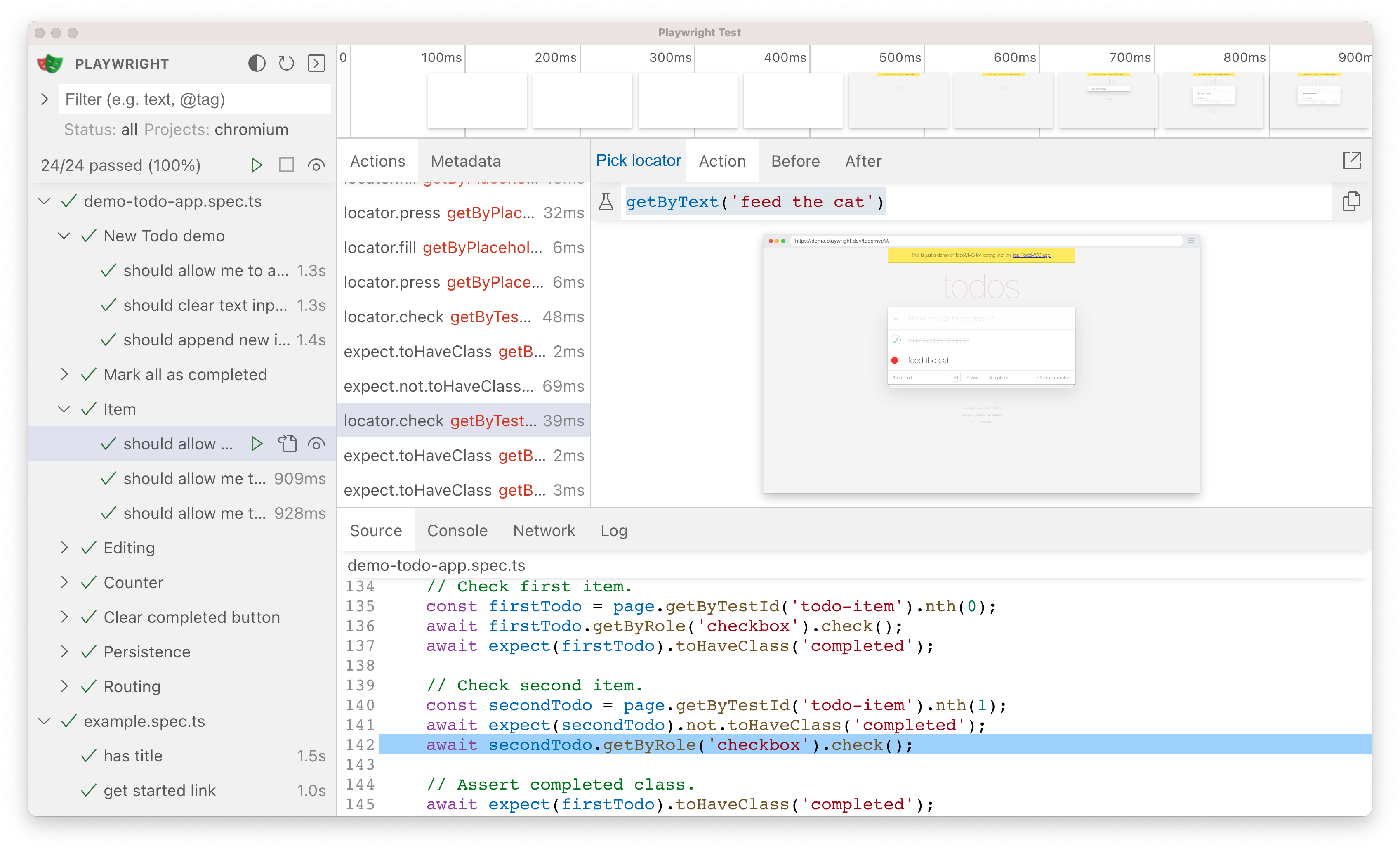
+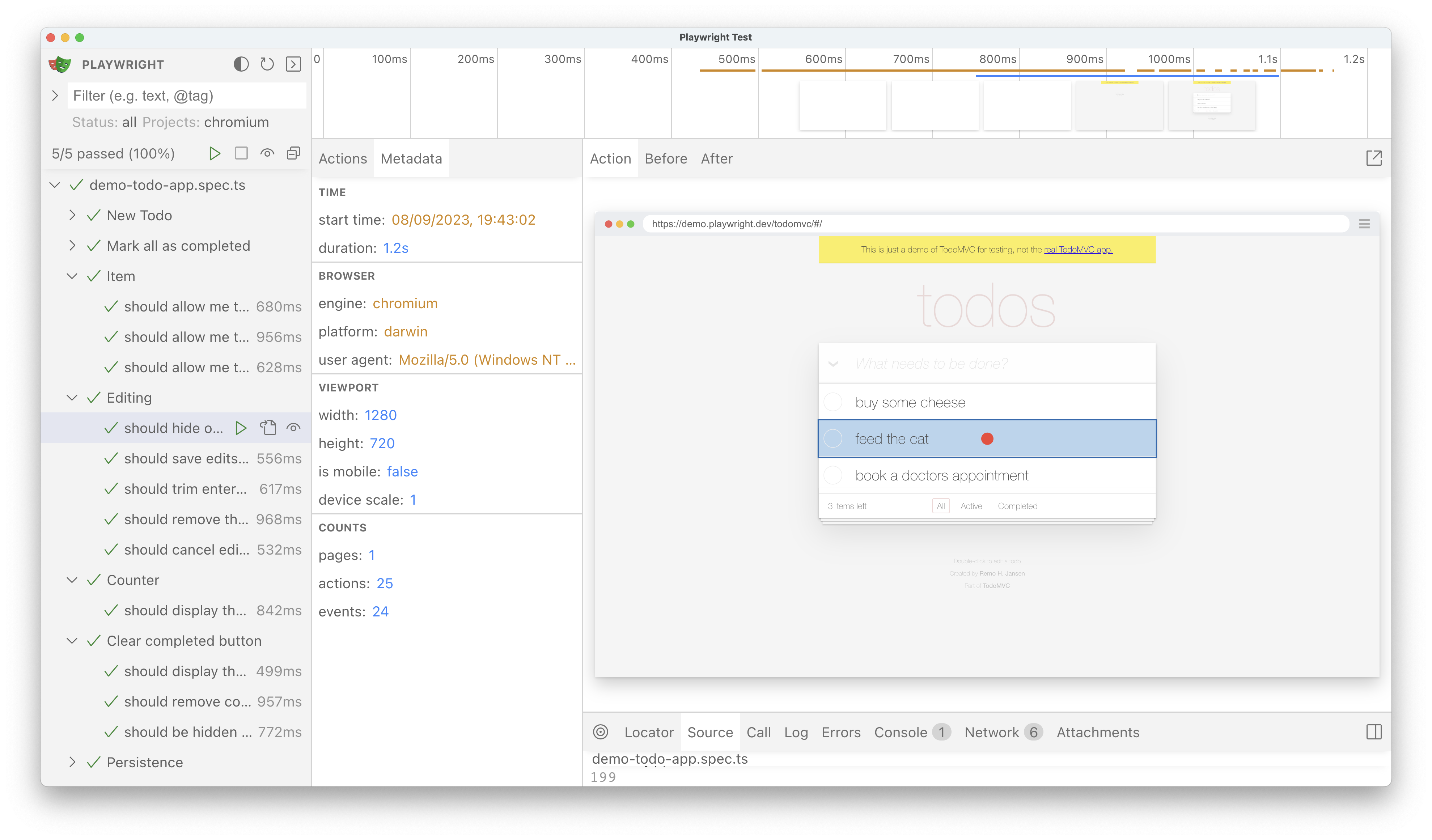
### Watch mode
Next to the name of each test in the sidebar you will find an eye icon. Clicking on the icon will activate watch mode which will re-run the test when you make changes to it. You can watch a number of tests at the same time be clicking the eye icon next to each one or all tests by clicking the eye icon at the top of the sidebar. If you are using VS Code then you can easily open your test by clicking on the file icon next to the eye icon. This will open your test in VS Code right at the line of code that you clicked on.
-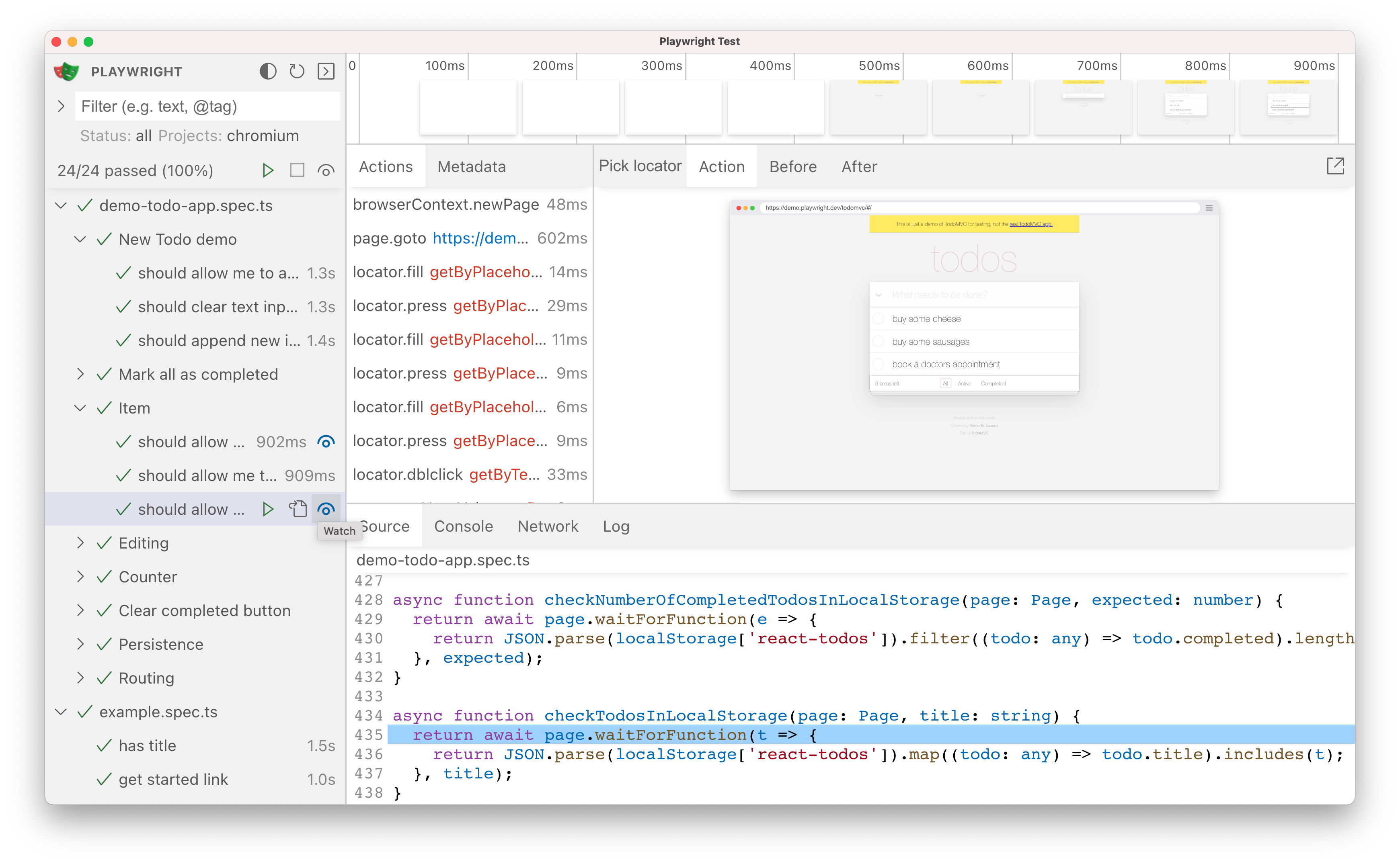
+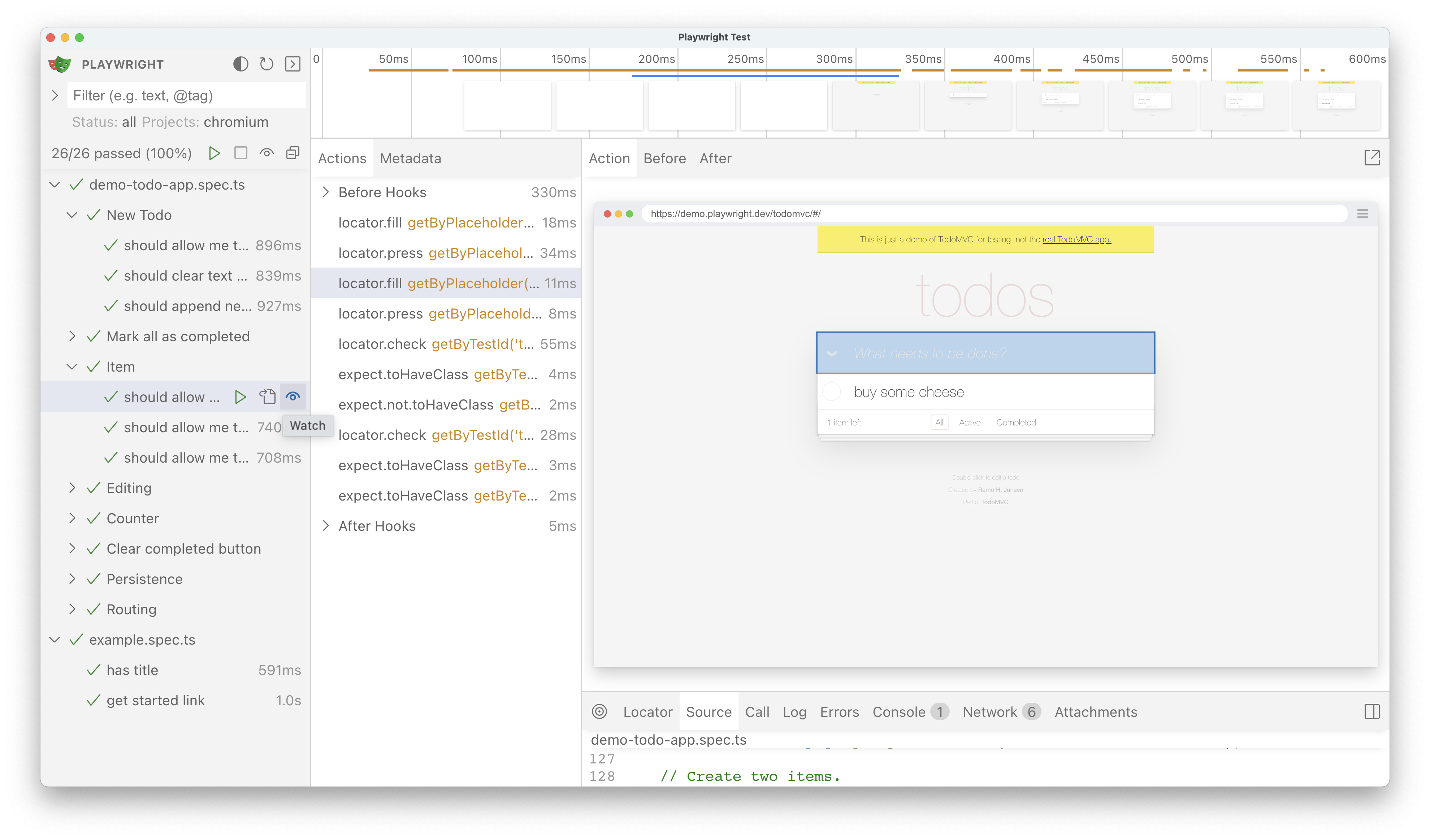
### Docker & GitHub Codespaces
diff --git a/python/docs/running-tests.mdx b/python/docs/running-tests.mdx
index 209eb0cc2e6..a725f26eb74 100644
--- a/python/docs/running-tests.mdx
+++ b/python/docs/running-tests.mdx
@@ -6,6 +6,8 @@ import Tabs from '@theme/Tabs';
import TabItem from '@theme/TabItem';
import HTMLCard from '@site/src/components/HTMLCard';
+## Introduction
+
You can run a single test, a set of tests or all tests. Tests can be run on one browser or multiple browsers by using the `--browser` flag. By default tests are run in a headless manner meaning no browser window will be opened while running the tests and results will be seen in the terminal. If you prefer you can run your tests in headed mode by using the `--headed` CLI argument.
**You will learn**
@@ -20,15 +22,15 @@ To run your tests use the `pytest` command. This will run your tests on the Chro
pytest
```
-### Running tests headed
+### Run tests in headed mode
-To run your tests in headed mode use the `--headed` flag. This will open up a browser window while running your tests.
+To run your tests in headed mode use the `--headed` flag. This will open up a browser window while running your tests and once finished the browser window will close.
```bash
pytest --headed
```
-### Running tests on different browsers
+### Run tests on different browsers
To specify which browser you would like to run your tests on use the `--browser` flag followed by the name of the browser.
@@ -42,7 +44,7 @@ To specify multiple browsers to run your tests on use the `--browser` flag multi
pytest --browser webkit --browser firefox
```
-### Running specific tests
+### Run specific tests
To run a single test file pass in the name of the test file that you want to run.
@@ -62,7 +64,7 @@ To run a specific test pass in the function name of the test you want to run.
pytest -k test_add_a_todo_item
```
-### Run tests in Parallel
+### Run tests in parallel
To run your tests in parallel use the `--numprocesses` flag followed by the number of processes you would like to run your tests on. We recommend half of logical CPU cores.
@@ -74,10 +76,12 @@ pytest --numprocesses 2
For more information see [Playwright Pytest usage](./test-runners.mdx) or the Pytest documentation for [general CLI usage](https://docs.pytest.org/en/stable/usage.html).
-## Debugging Tests
+## Debugging tests
Since Playwright runs in Python, you can debug it with your debugger of choice with e.g. the [Python extension](https://code.visualstudio.com/docs/python/python-tutorial) in Visual Studio Code. Playwright comes with the Playwright Inspector which allows you to step through Playwright API calls, see their debug logs and explore [locators](./locators.mdx).
+To debug all tests run the following command.
+
+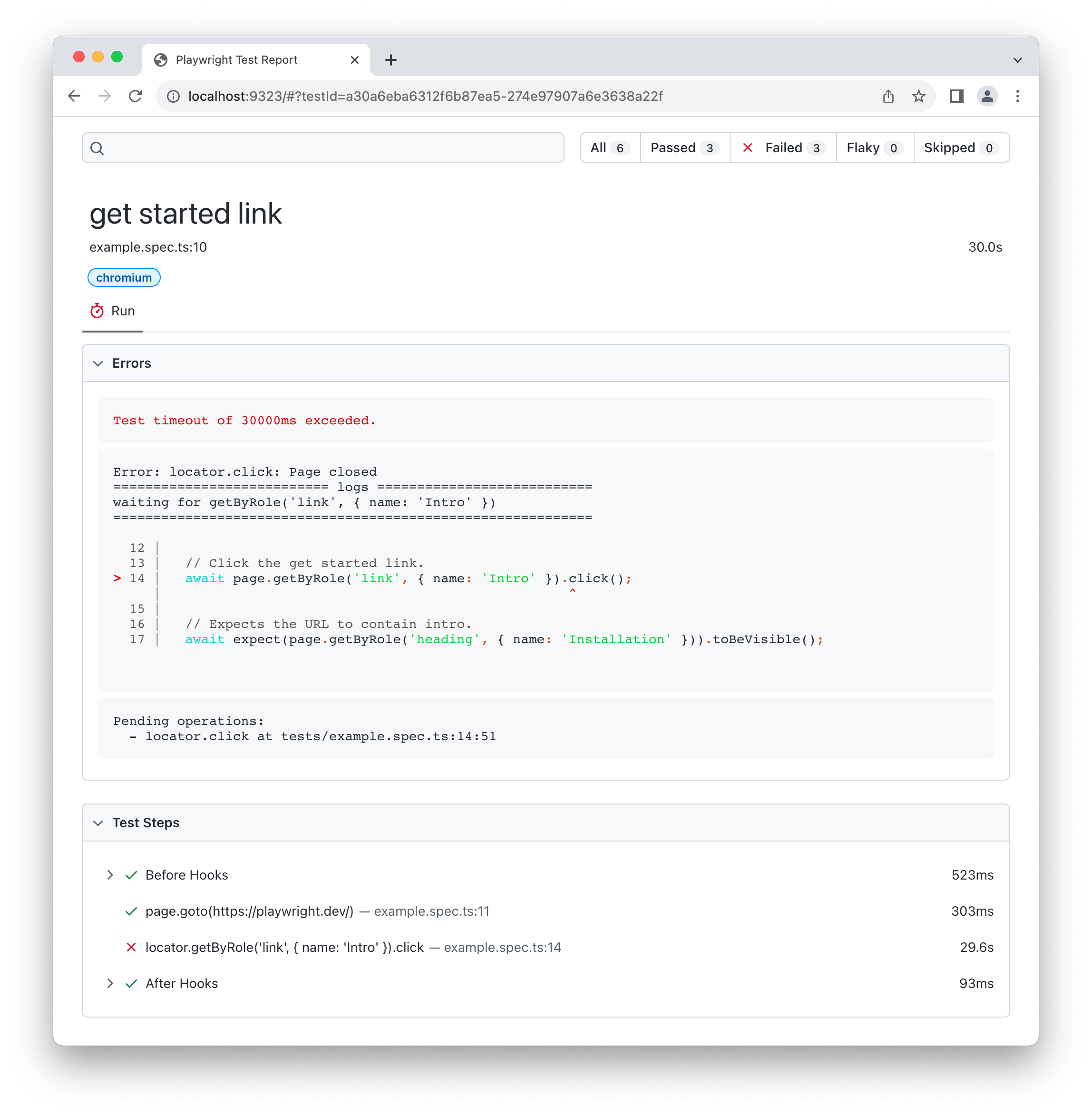
-## What's Next
+## What's next
- [Generate tests with Codegen](./codegen-intro.mdx)
- [See a trace of your tests](./trace-viewer-intro.mdx)
+- [Explore all the features of UI Mode](./test-ui-mode.mdx)
+- [Run your tests on CI with GitHub Actions](./ci-intro.mdx)
[Accessibility]: /api/class-accessibility.mdx "Accessibility"
diff --git a/nodejs/docs/test-ui-mode.mdx b/nodejs/docs/test-ui-mode.mdx
index 3ca89800fdc..ed6ad9c59f4 100644
--- a/nodejs/docs/test-ui-mode.mdx
+++ b/nodejs/docs/test-ui-mode.mdx
@@ -14,71 +14,105 @@ UI Mode let's you explore, run and debug tests with a time travel experience com
## Running tests in UI Mode
-To open UI mode, run the following command:
+To open UI mode, run the following command in your terminal:
```bash
npx playwright test --ui
```
+### Running your tests
+
+Once you launch UI Mode you will see a list of all your test files. You can run all your tests by clicking the triangle icon in the sidebar. You can also run a single test file, a block of tests or a single test by hovering over the name and clicking on the triangle next to it.
+
+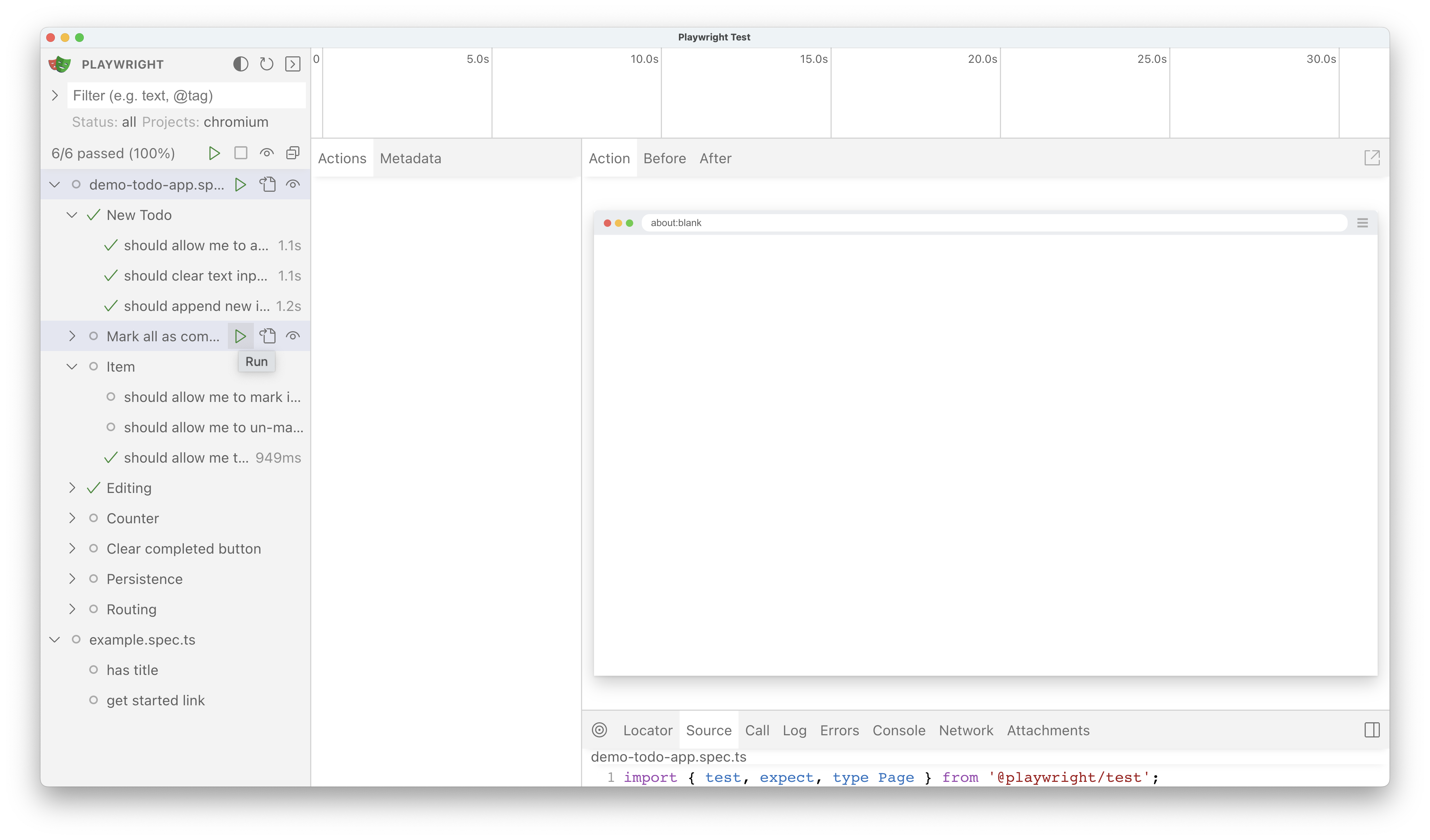
+
### Filtering tests
Filter tests by text or `@tag` or by passed, failed or skipped tests. You can also filter by [projects](./test-projects) as set in your `playwright.config` file. If you are using project dependencies make sure to run your setup tests first before running the tests that depend on them. The UI mode will not take into consideration the setup tests and therefore you will have to manually run them first.
-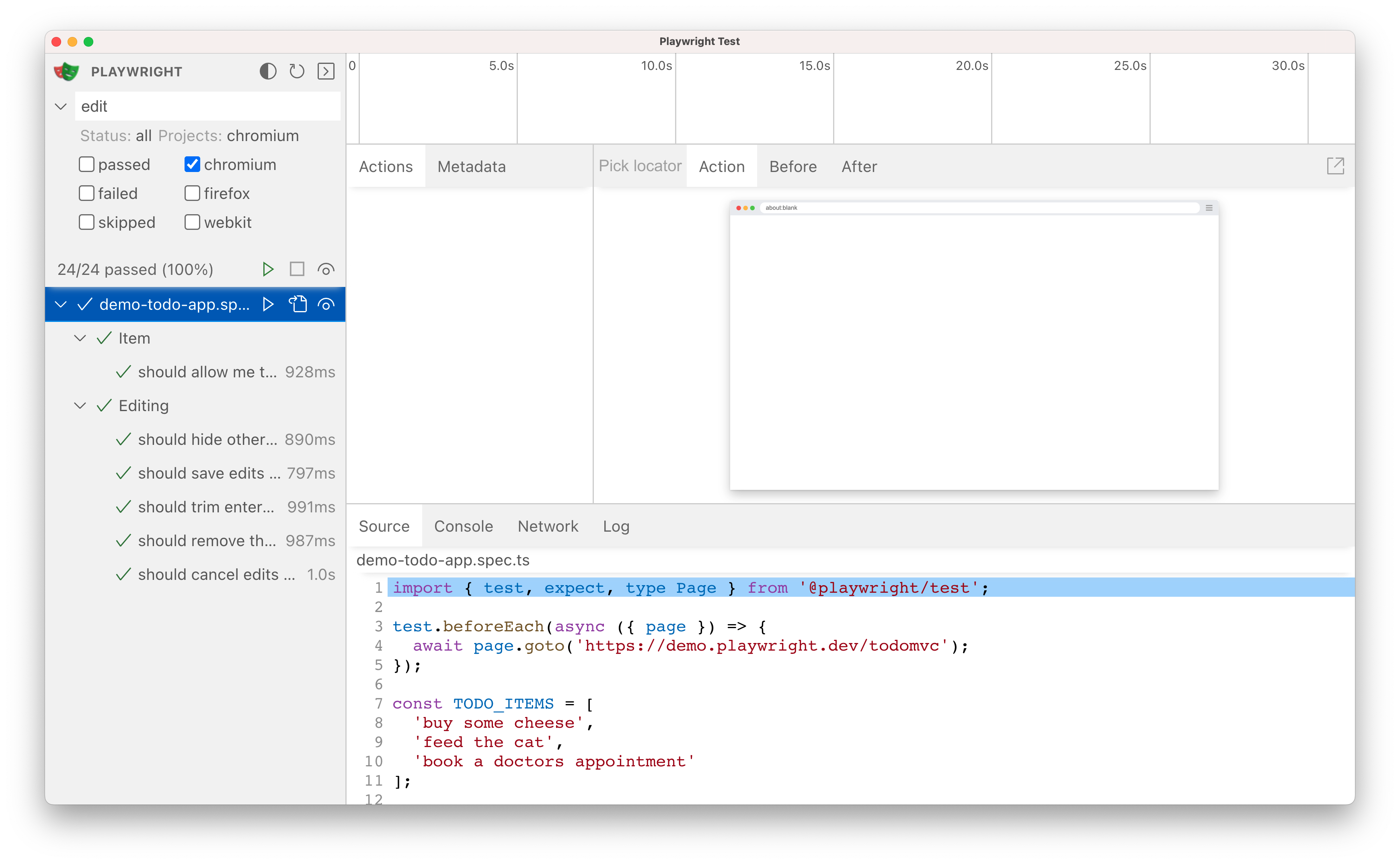
+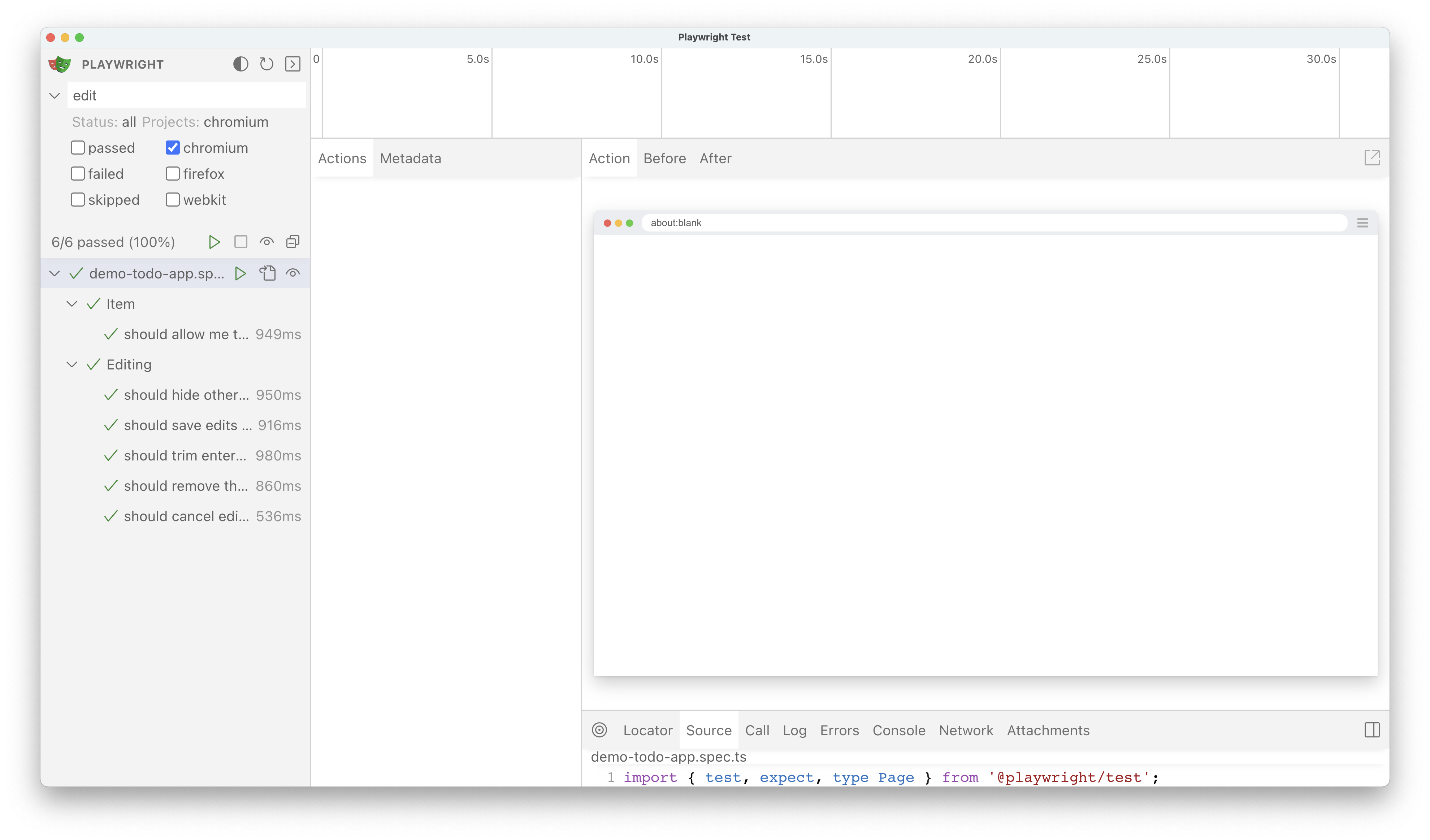
-### Running your tests
+### Timeline view
-Once you launch UI Mode you will see a list of all your test files. You can run all your tests by clicking the triangle icon in the sidebar. You can also run a single test file, a block of tests or a single test by hovering over the name and clicking on the triangle next to it.
+At the top of the trace you can see a timeline view of your test with different colors to highlight navigation and actions. Hover back and forth to see an image snapshot for each action. Double click on an action to see the time range for that action. You can use the slider in the timeline to increase the actions selected and these will be shown in the Actions tab and all console logs and network logs will be filtered to only show the logs for the actions selected.
-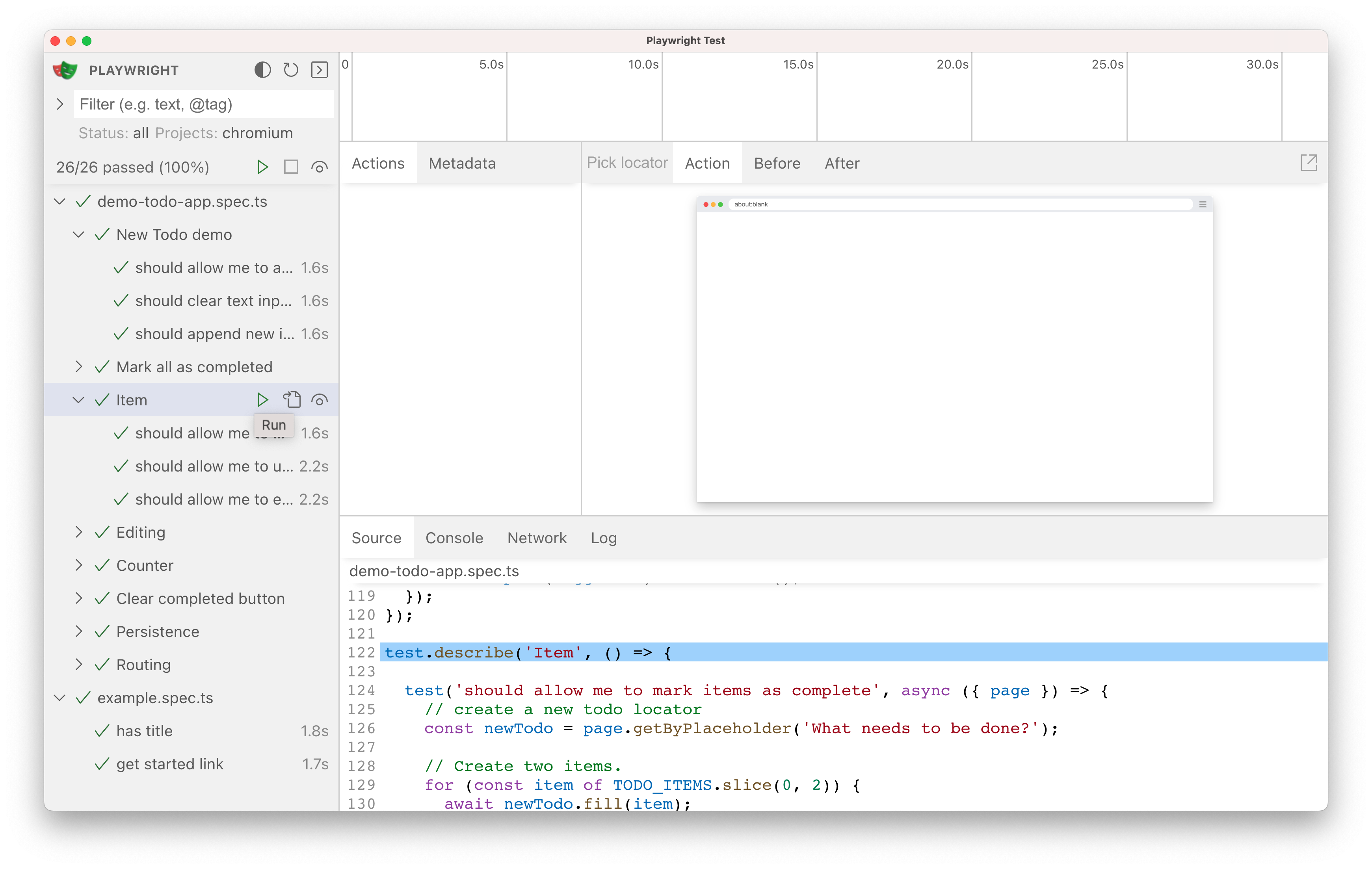
+
### Viewing test traces
Traces are shown for each test that has been run, so to see the trace, click on one of the test names. Note that you won't see any trace results if you click on the name of the test file or the name of a describe block.
-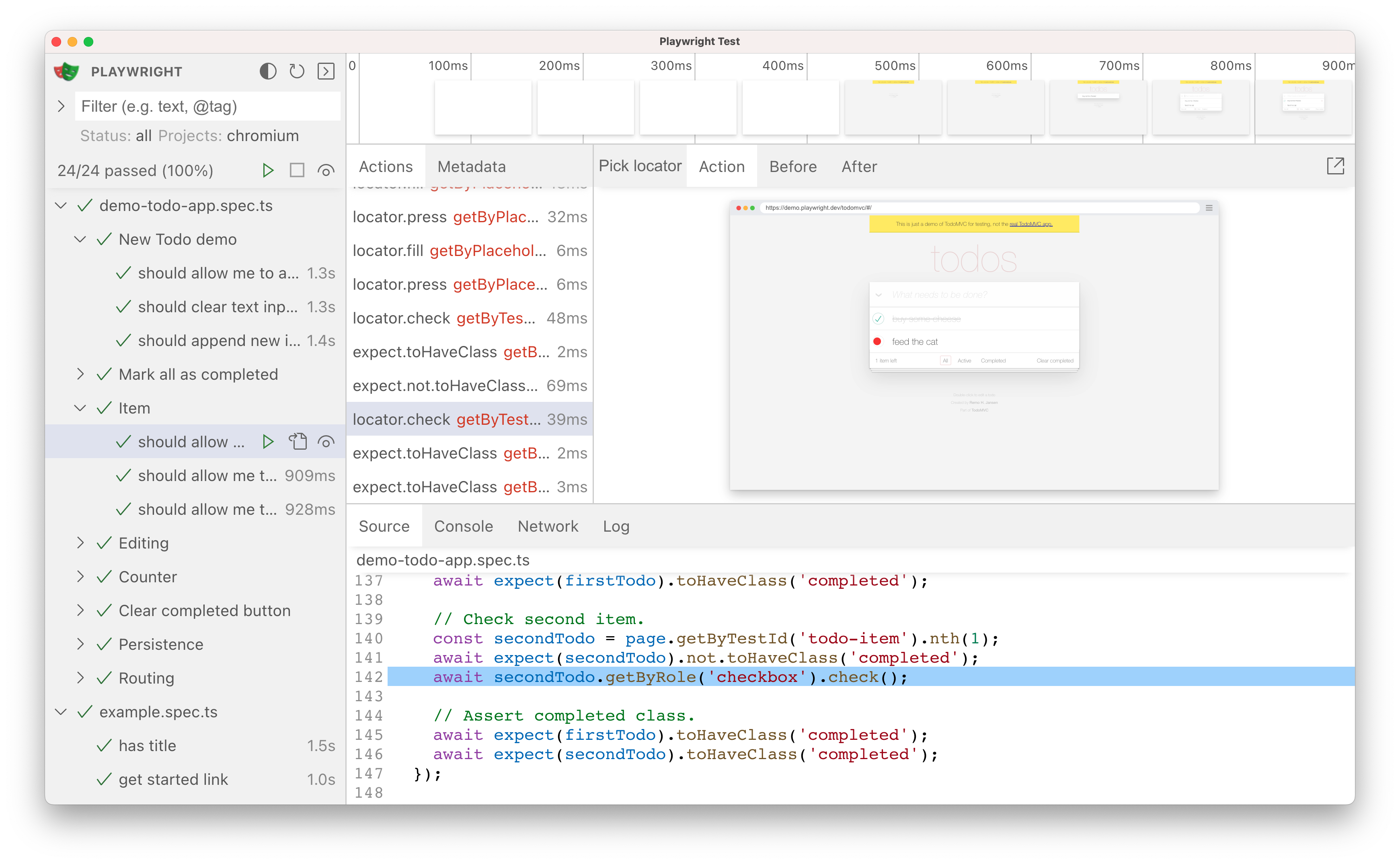
+
-### Actions and metadata
+### Actions
-In the Actions tab you can see what locator was used for every action and how long each one took to run. Hover over each action of your test and visually see the change in the DOM snapshot. Go back and forward in time and click an action to inspect and debug. Use the Before and After tabs to visually see what happened before and after the action. Next to the Actions tab you will find the Metadata tab which will show you more information on your test such as the Browser, viewport size, test duration and more.
+In the Actions tab you can see what locator was used for every action and how long each one took to run. Hover over each action of your test and visually see the change in the DOM snapshot. Go back and forward in time and click an action to inspect and debug. Use the Before and After tabs to visually see what happened before and after the action. 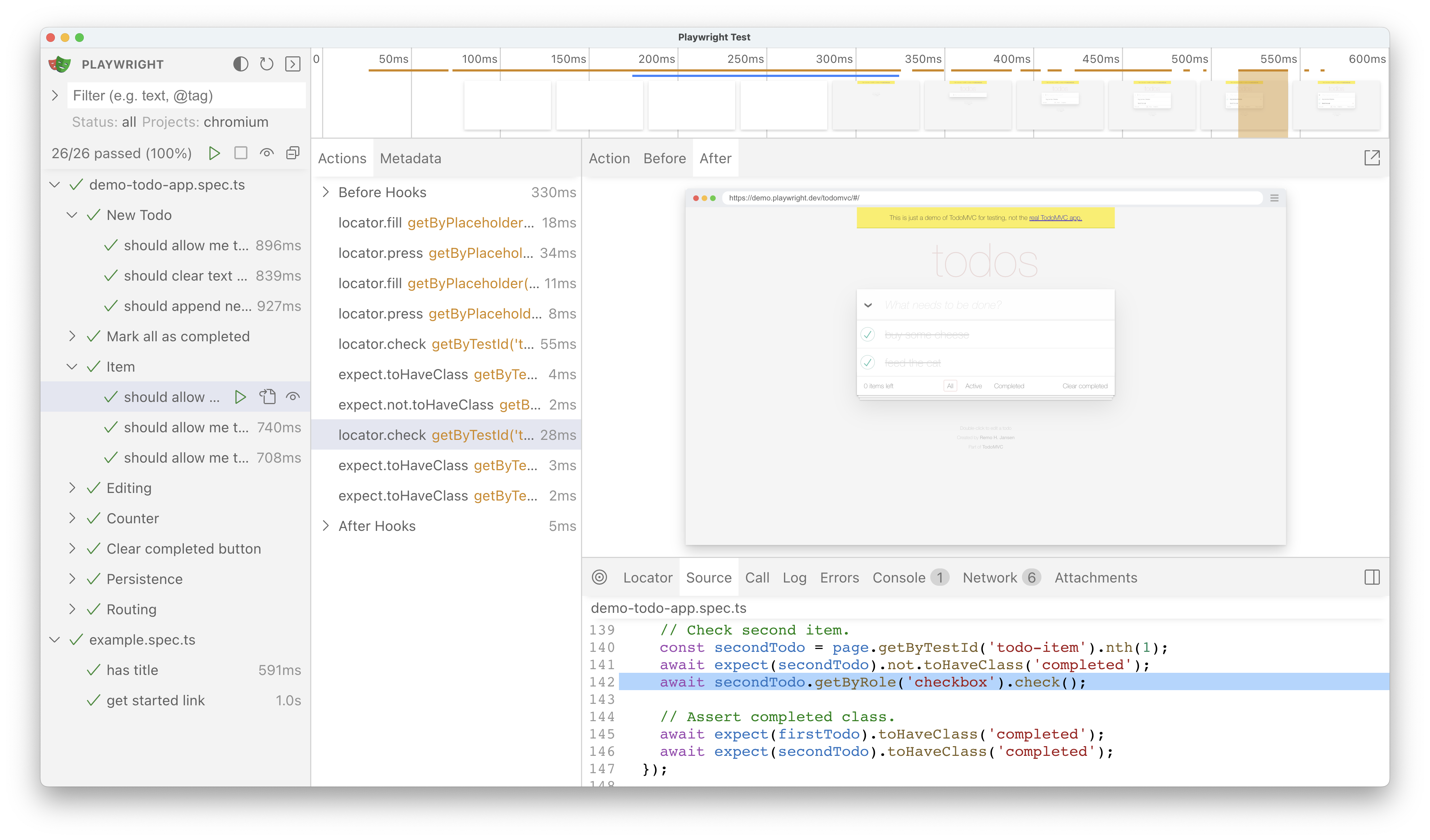
-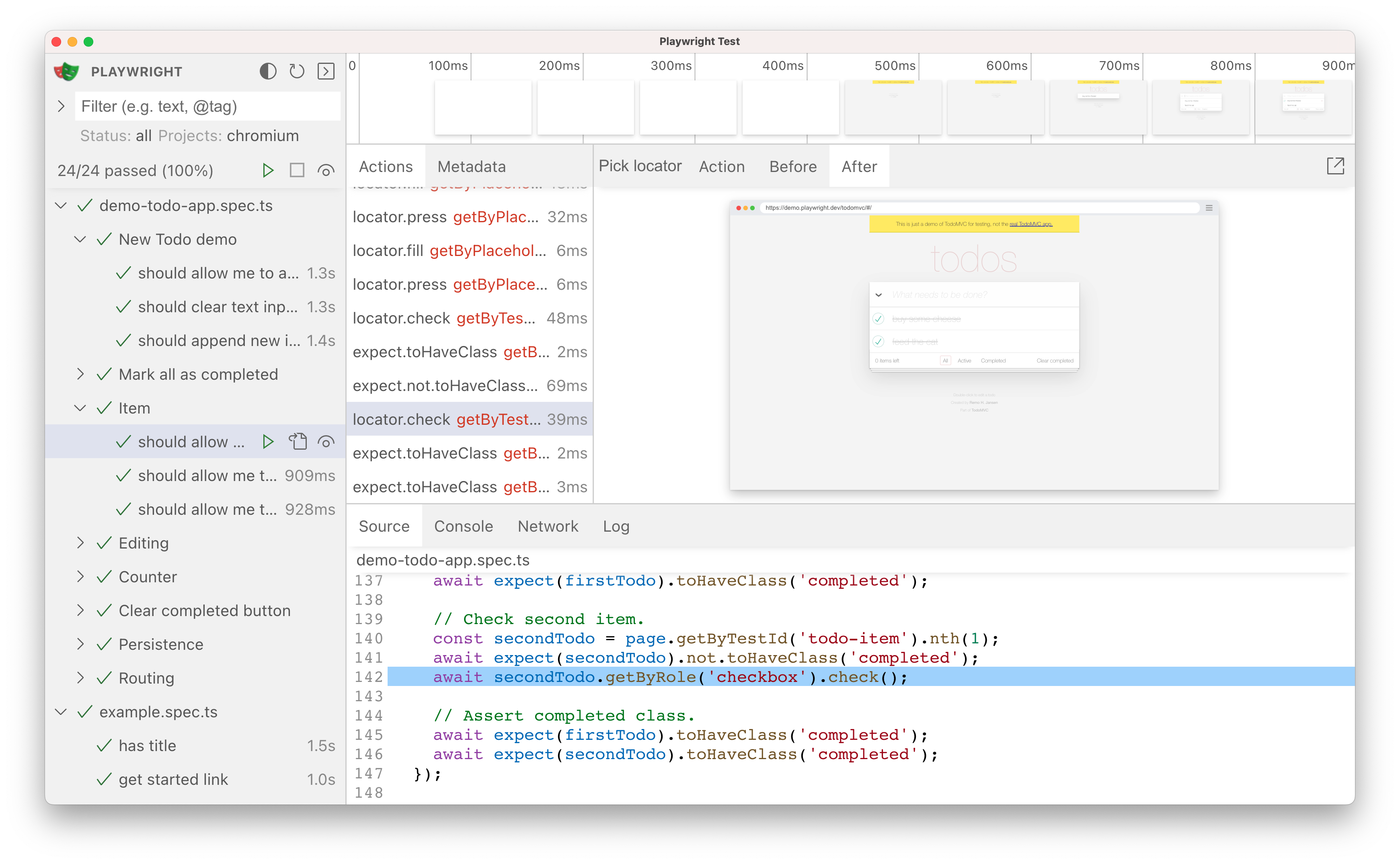
+### Pop out and inspect the DOM
-### Source, console, log and network
+Pop out the DOM snapshot into its own window for a better debugging experience by clicking on the pop out icon above the DOM snapshot. From there you can open the browser DevTools and inspect the HTML, CSS, Console etc. Go back to UI Mode and click on another action and pop that one out to easily compare the two side by side or debug each individually.
-As you hover over each action of your test the source code for the test is highlighted below. Click on the source tab to see the source code for the entire test. Click on the console tab to see the console logs for each action. Click on the log tab to see the logs for each action. Click on the network tab to see the network logs for each action.
+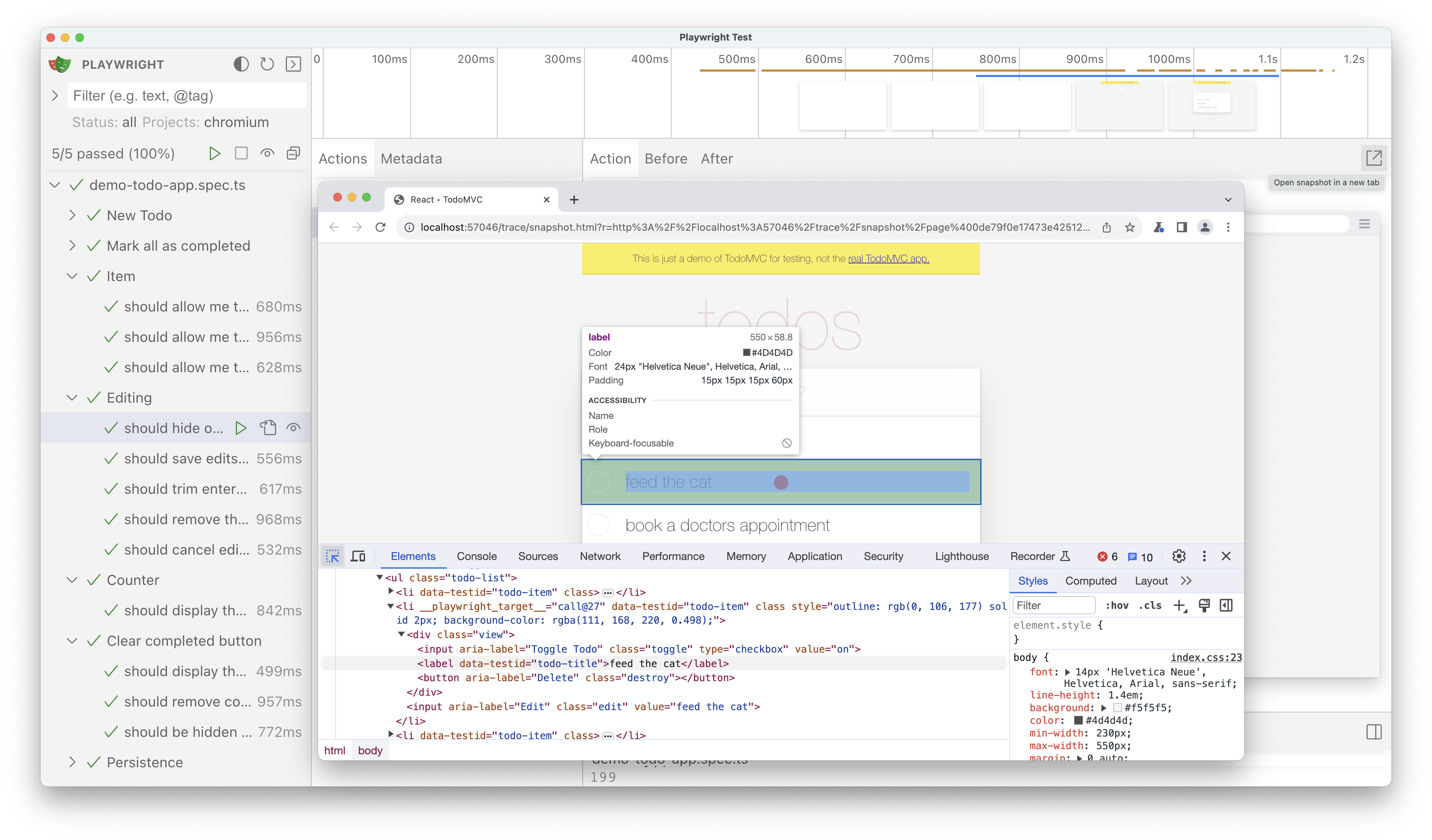
-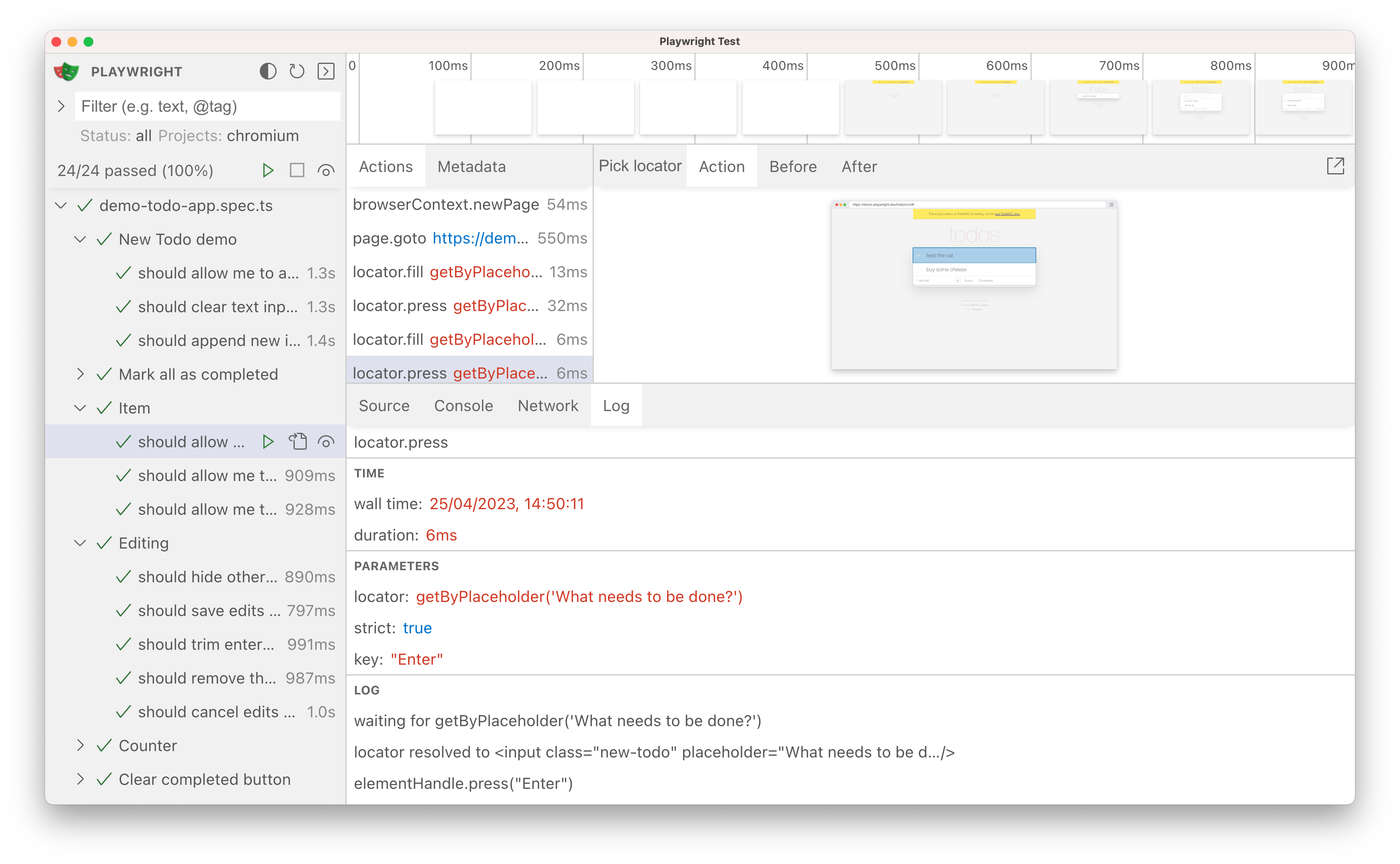
+### Pick locator
-### Attachments
+Click on the pick locator button and hover over the DOM snapshot to see the locator for each element highlighted as you hover. Click on an element to add the locator playground. You can modify the locator in the playground and see if your modified locator matches any locators in the DOM snapshot. Once you are satisfied with the locator you can use the copy button to copy the locator and paste it into your test.
-The "Attachments" tab allows you to explore attachments. If you're doing [visual regression testing](./test-snapshots.mdx), you'll be able to compare screenshots by examining the image diff, the actual image and the expected image. When you click on the expected image you can use the slider to slide one image over the other so you can easily see the differences in your screenshots.
+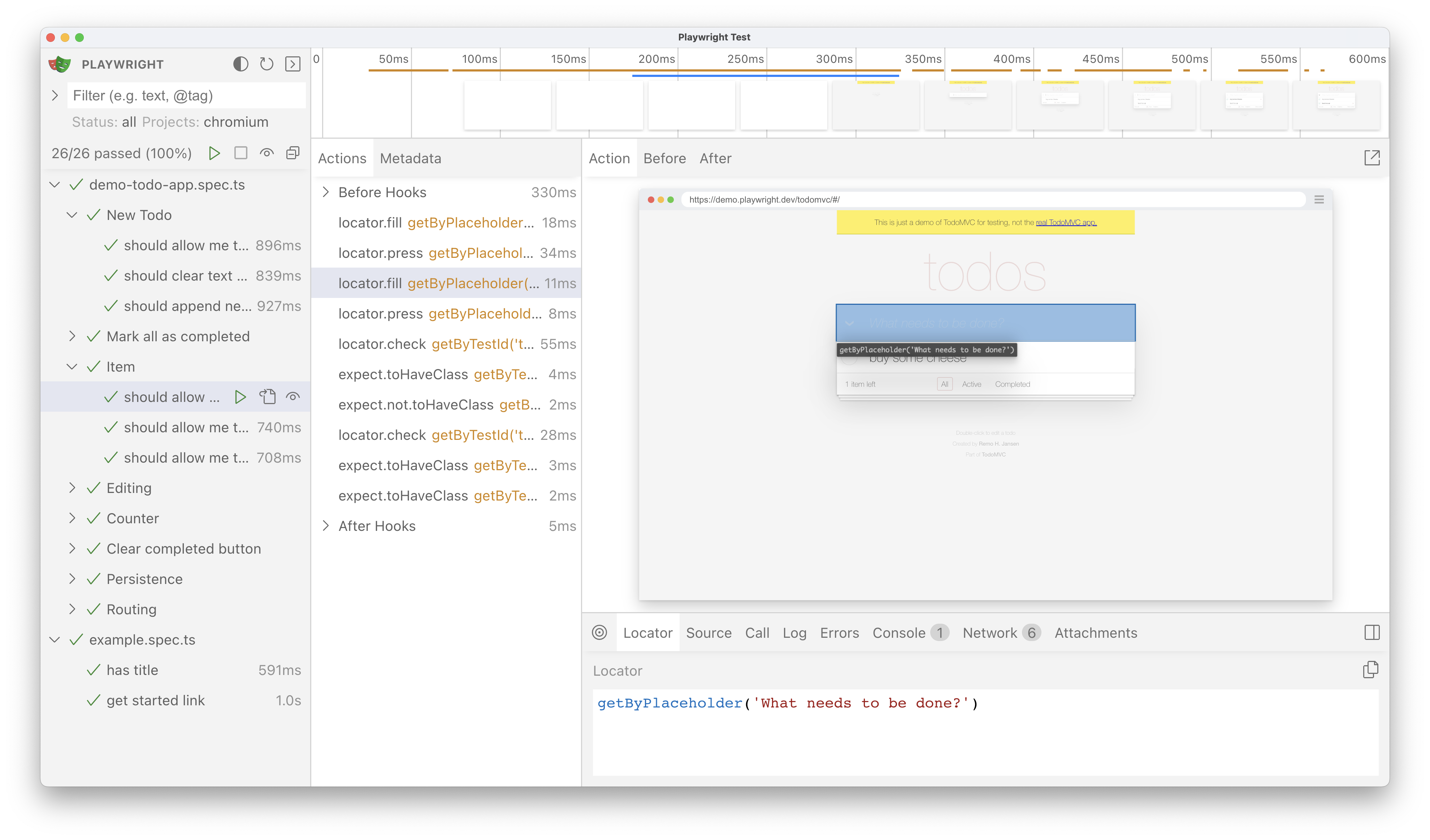
-
+### Source
-### Pop out and inspect the DOM
+As you hover over each action of your test the line of code for that action is highlighted in the source panel.
-Pop out the DOM snapshot into its own window for a better debugging experience by clicking on the pop out icon above the DOM snapshot. From there you can open the browser DevTools and inspect the HTML, CSS, Console etc. Go back to UI Mode and click on another action and pop that one out to easily compare the two side by side or debug each individually.
+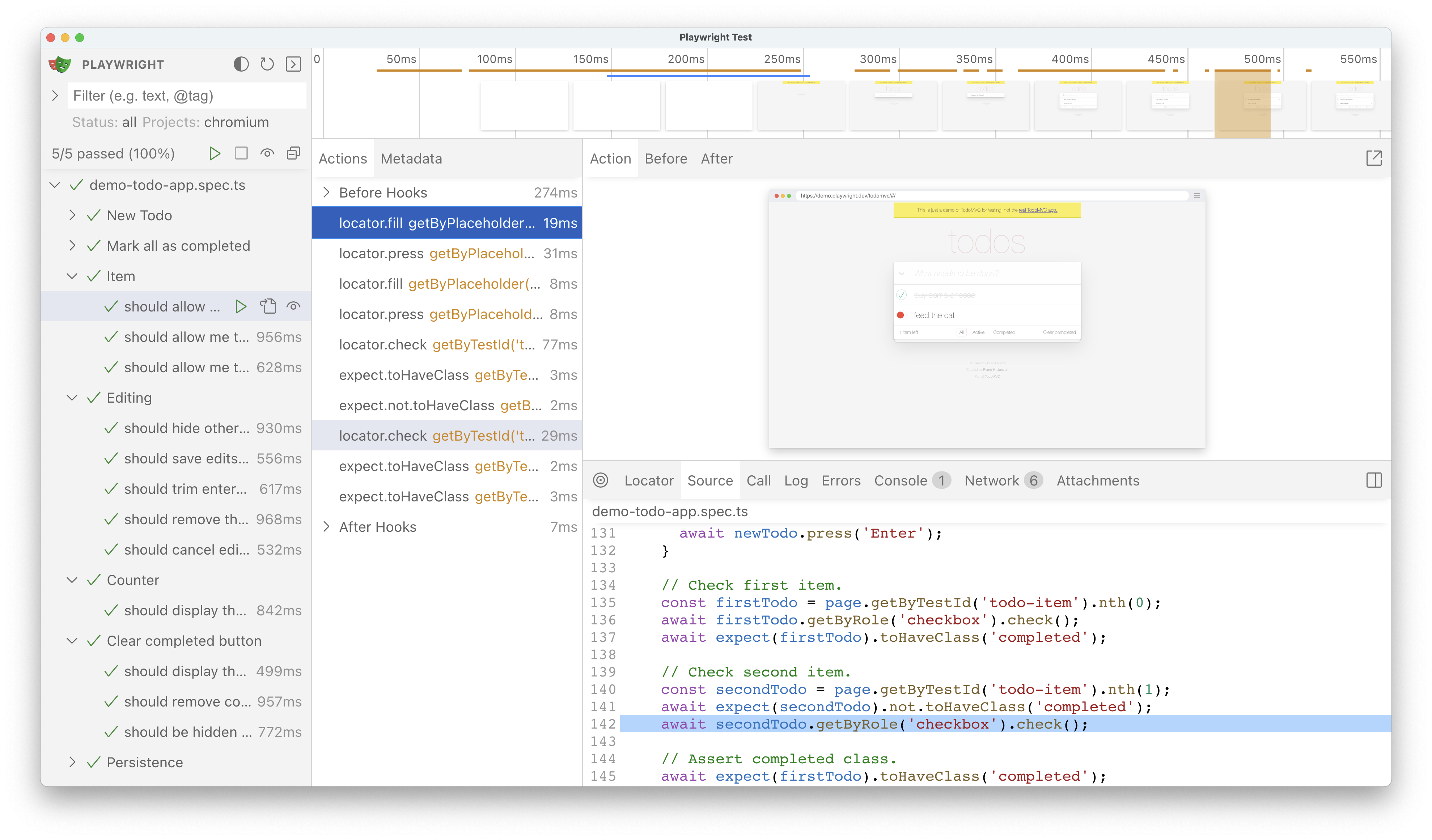
-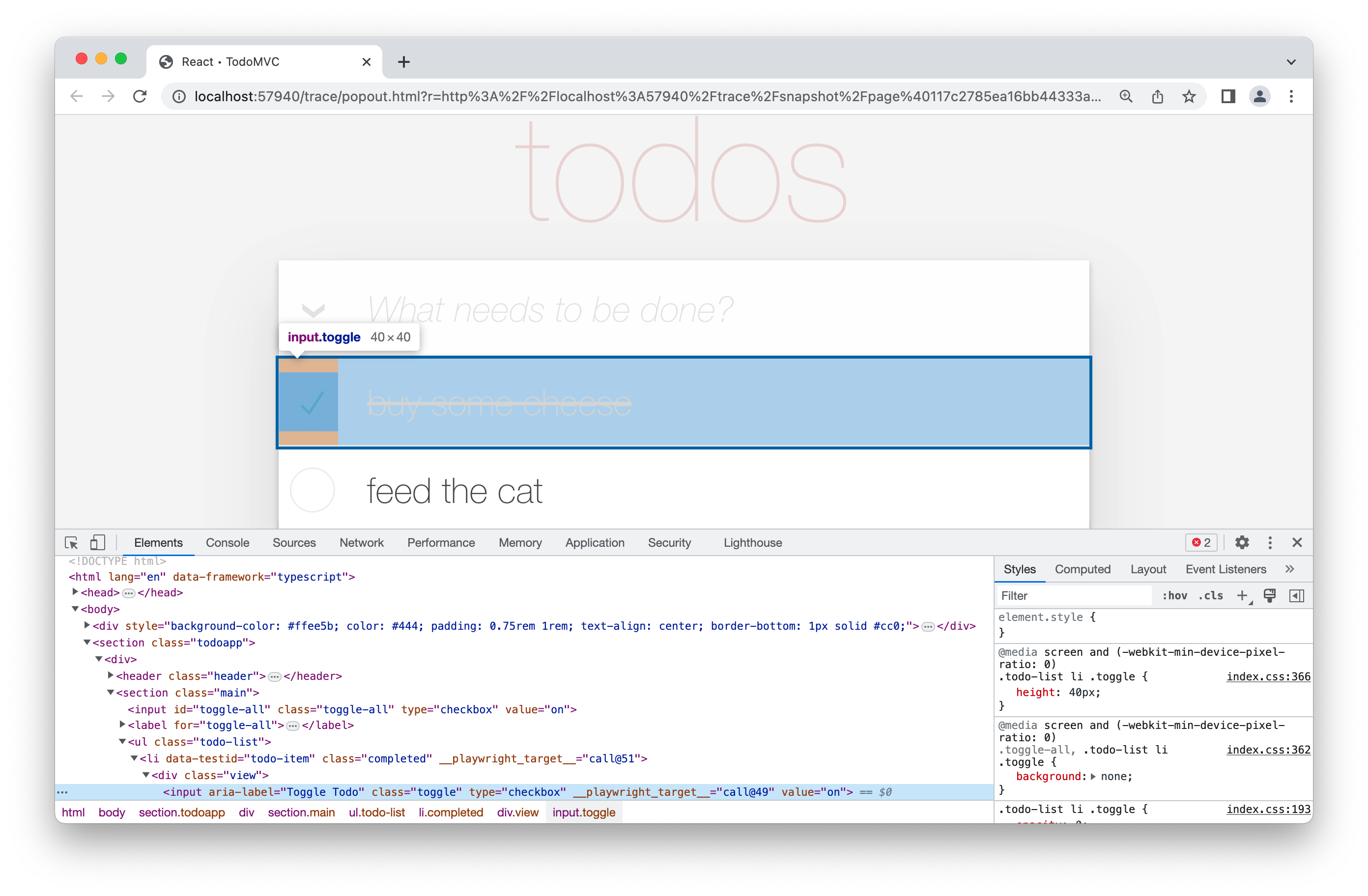
+### Call
-### Timeline view
+The call tab shows you information about the action such as the time it took, what locator was used, if in strict mode and what key was used.
-At the top of the trace you can see a timeline view of each action of your test. Hover back and forth to see an image snapshot for each action.
+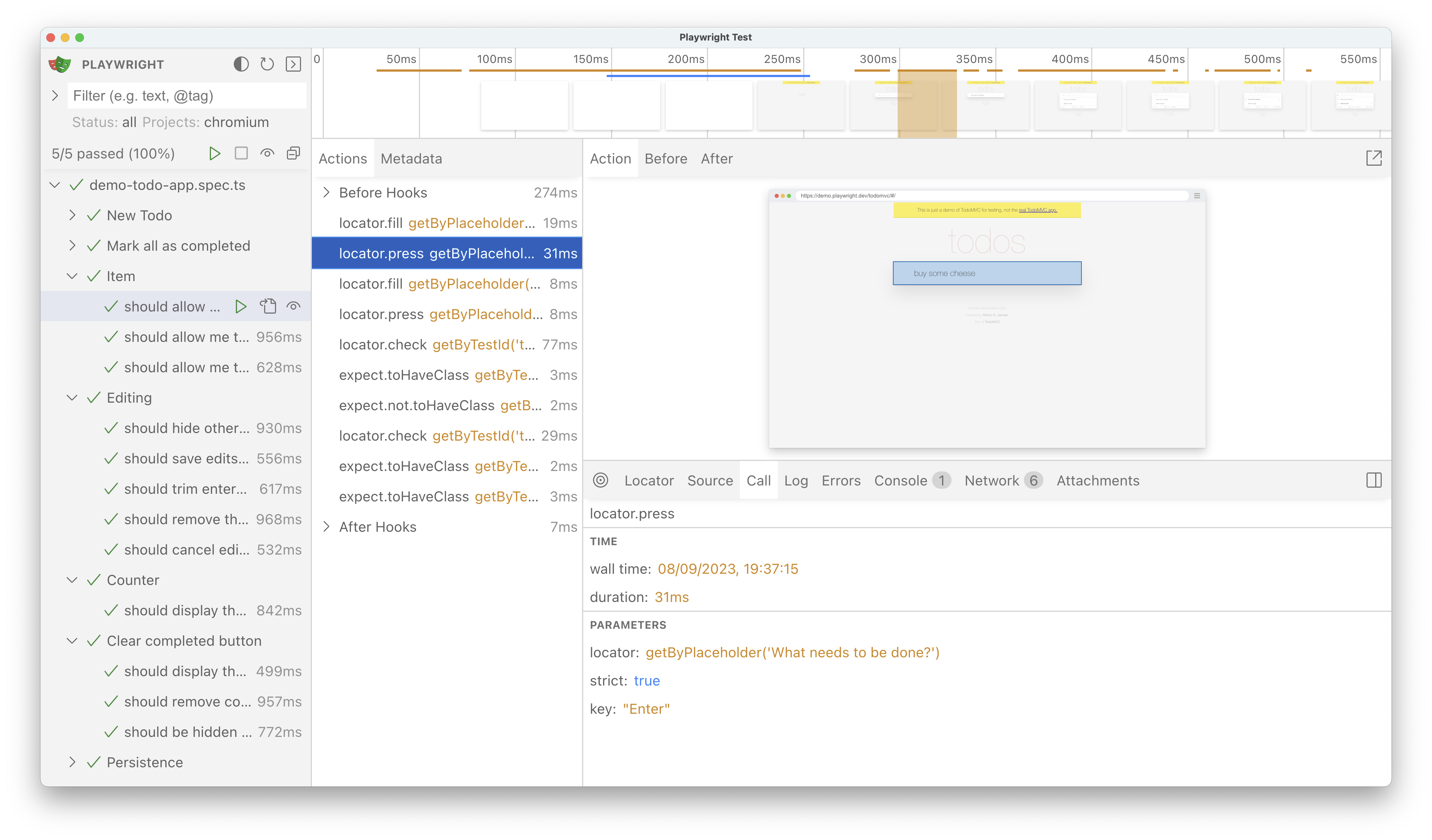
-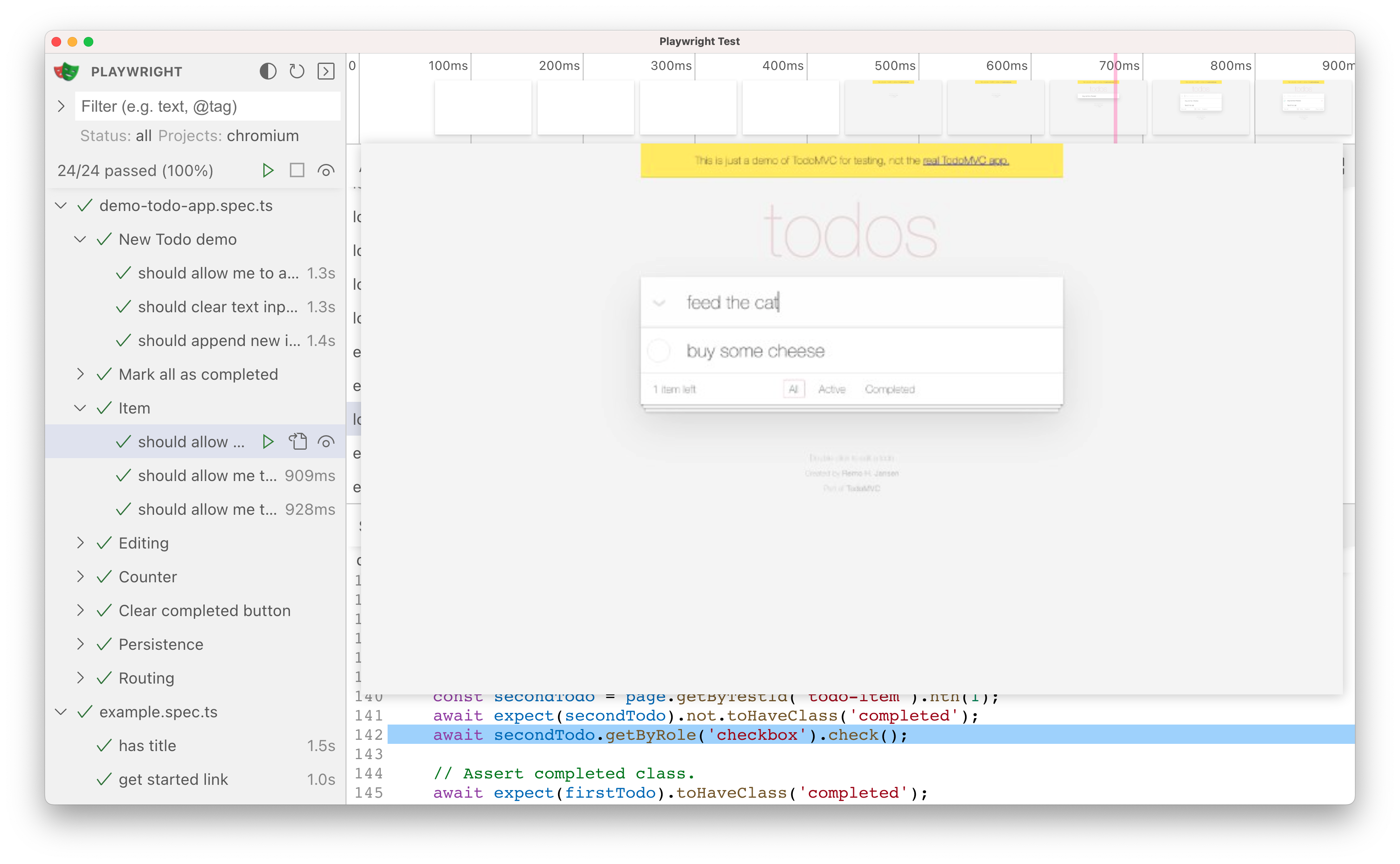
+### Log
-### Pick locator
+See a full log of your test to better understand what Playwright is doing behind the scenes such as scrolling into view, waiting for element to be visible, enabled and stable and performing actions such as click, fill, press etc.
+
+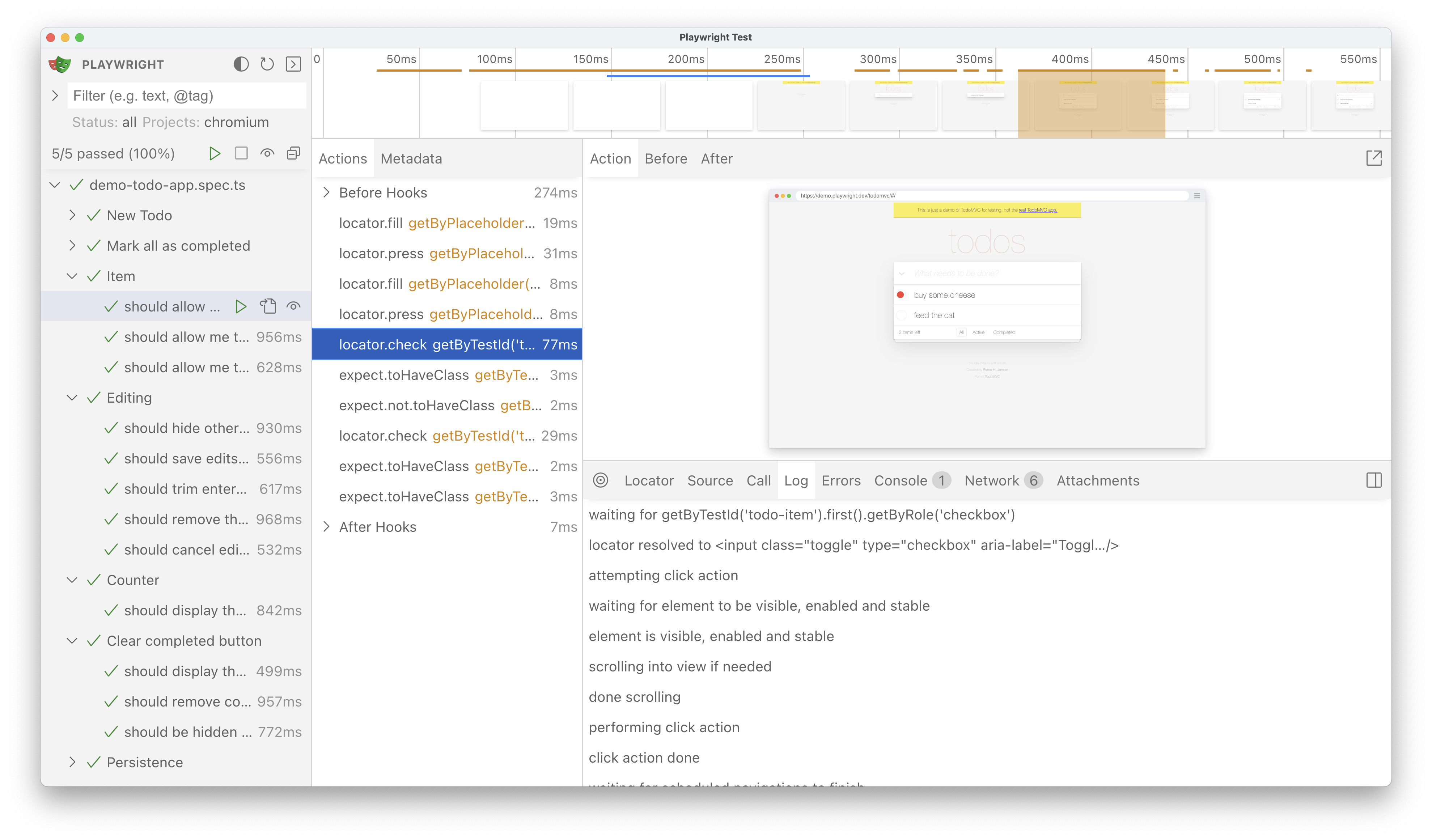
+
+### Errors
+
+If your test fails you will see the error messages for each test in the Errors tab. The timeline will also show a red line highlighting where the error occurred. You can also click on the source tab to see on which line of the source code the error is.
+
+
+
+### Console
+
+See console logs from the browser as well as from your test. Different icons are displayed to show you if the console log came from the browser or from the test file.
+
+
+
+### Network
+
+The Network tab shows you all the network requests that were made during your test. You can sort by different types of requests, status code, method, request, content type, duration and size. Click on a request to see more information about it such as the request headers, response headers, request body and response body.
+
+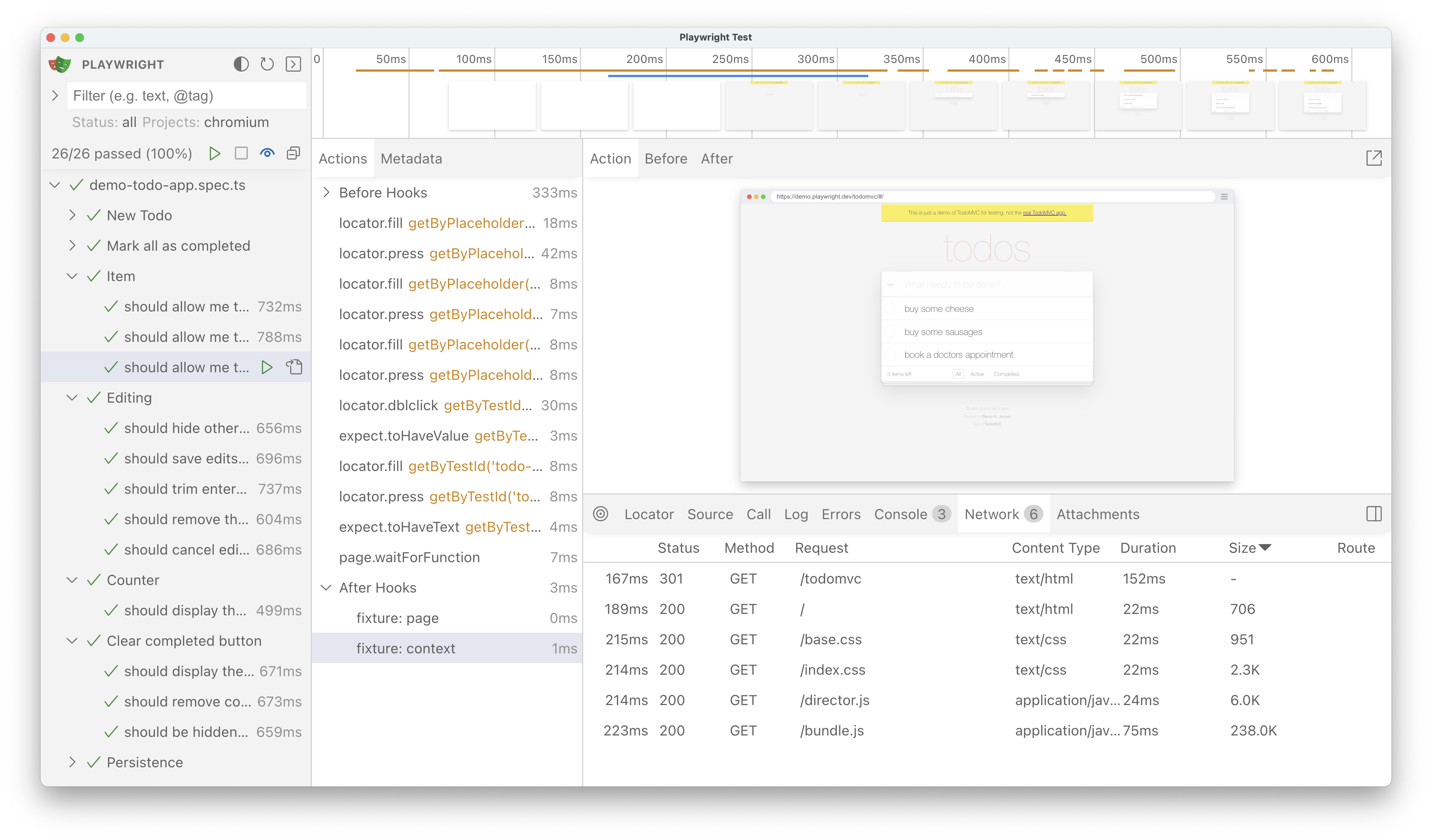
+
+### Attachments
+
+The "Attachments" tab allows you to explore attachments. If you're doing [visual regression testing](./test-snapshots.mdx), you'll be able to compare screenshots by examining the image diff, the actual image and the expected image. When you click on the expected image you can use the slider to slide one image over the other so you can easily see the differences in your screenshots.
+
+
+
+### Metadata
-Click on the pick locator button and hover over the DOM snapshot to see the locator for each element highlighted as you hover. Click on an element to save the locator into the pick locator field. You can then copy the locator and paste it into your test.
+Next to the Actions tab you will find the Metadata tab which will show you more information on your test such as the Browser, viewport size, test duration and more.
-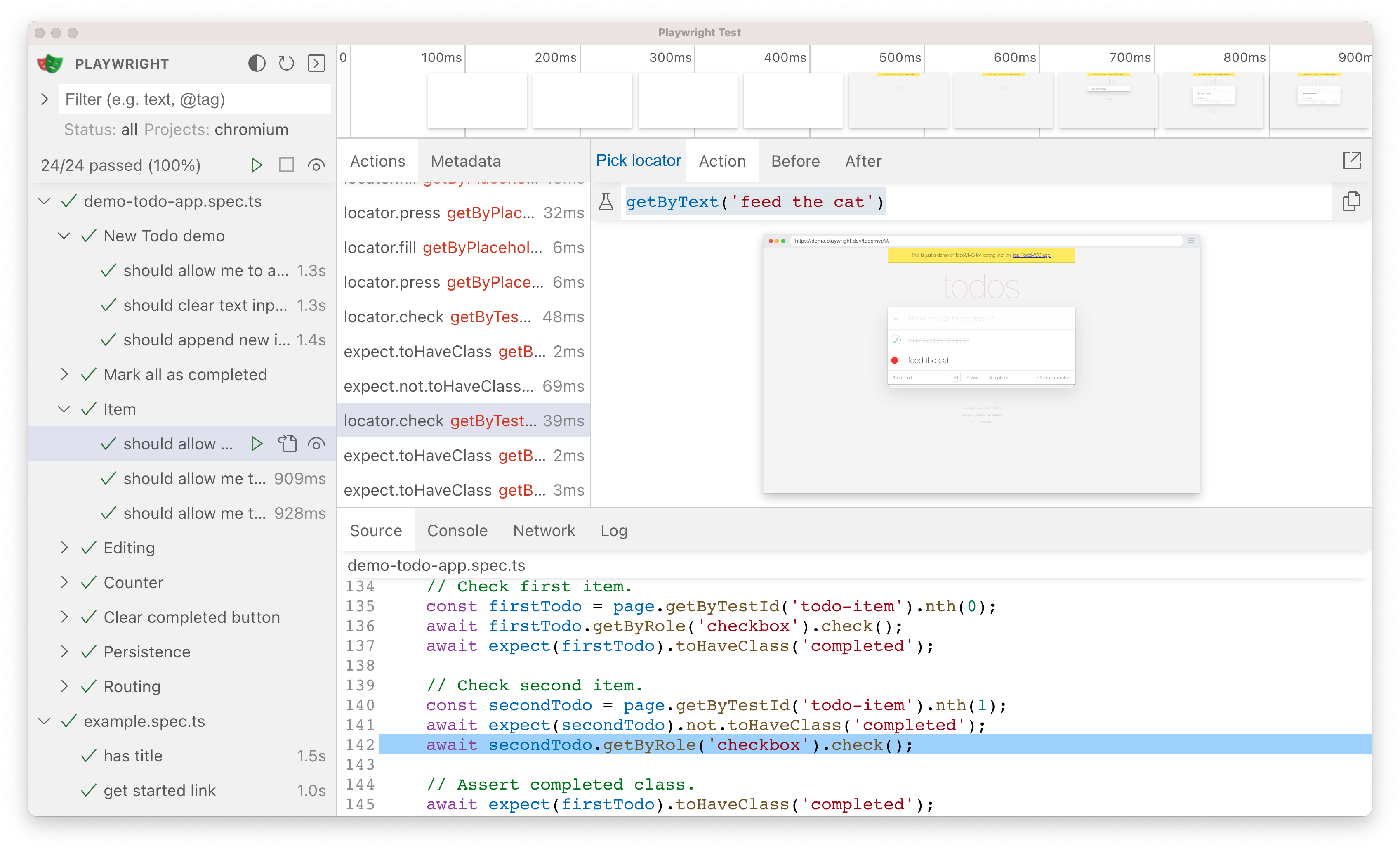
+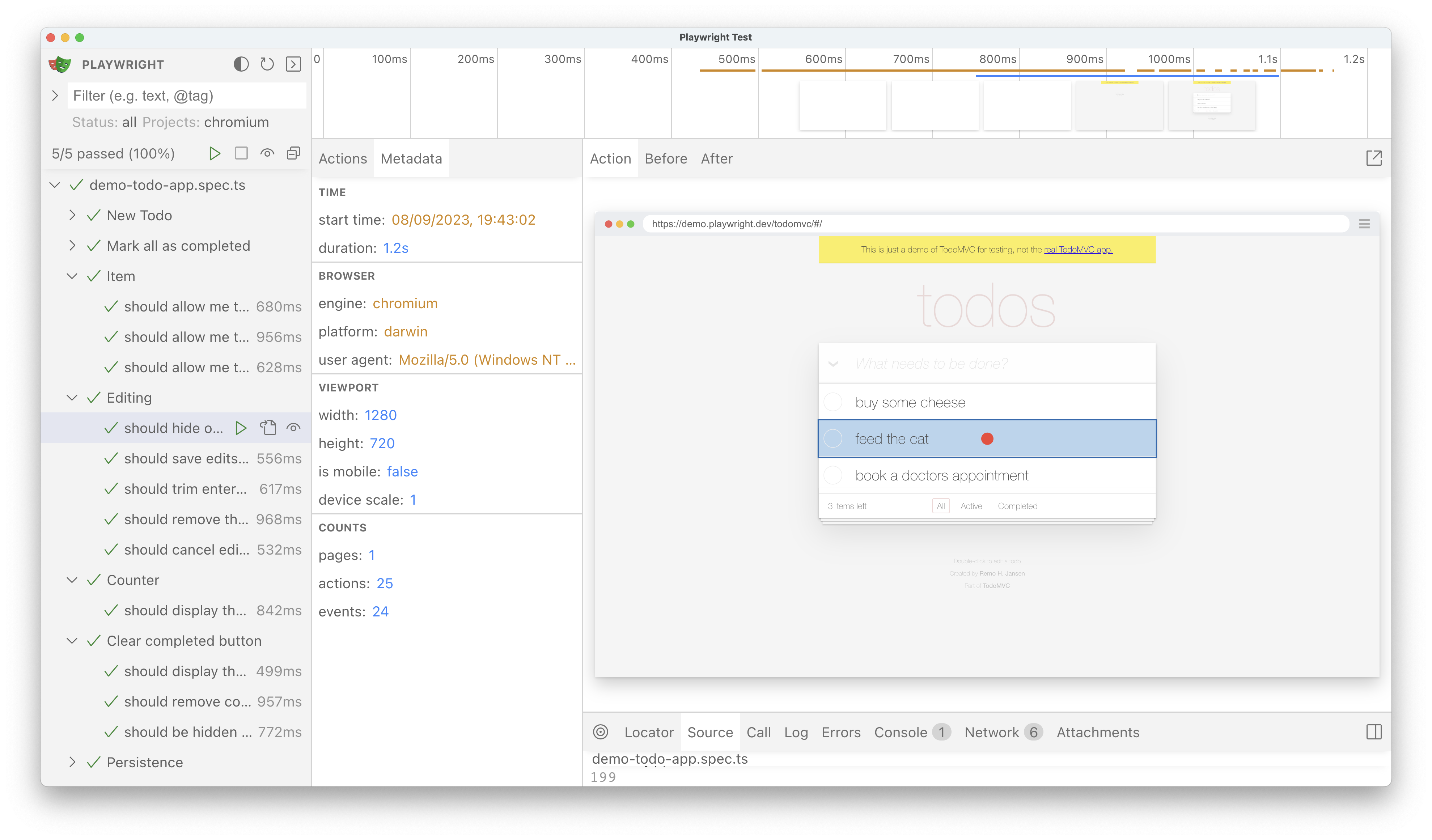
### Watch mode
Next to the name of each test in the sidebar you will find an eye icon. Clicking on the icon will activate watch mode which will re-run the test when you make changes to it. You can watch a number of tests at the same time be clicking the eye icon next to each one or all tests by clicking the eye icon at the top of the sidebar. If you are using VS Code then you can easily open your test by clicking on the file icon next to the eye icon. This will open your test in VS Code right at the line of code that you clicked on.
-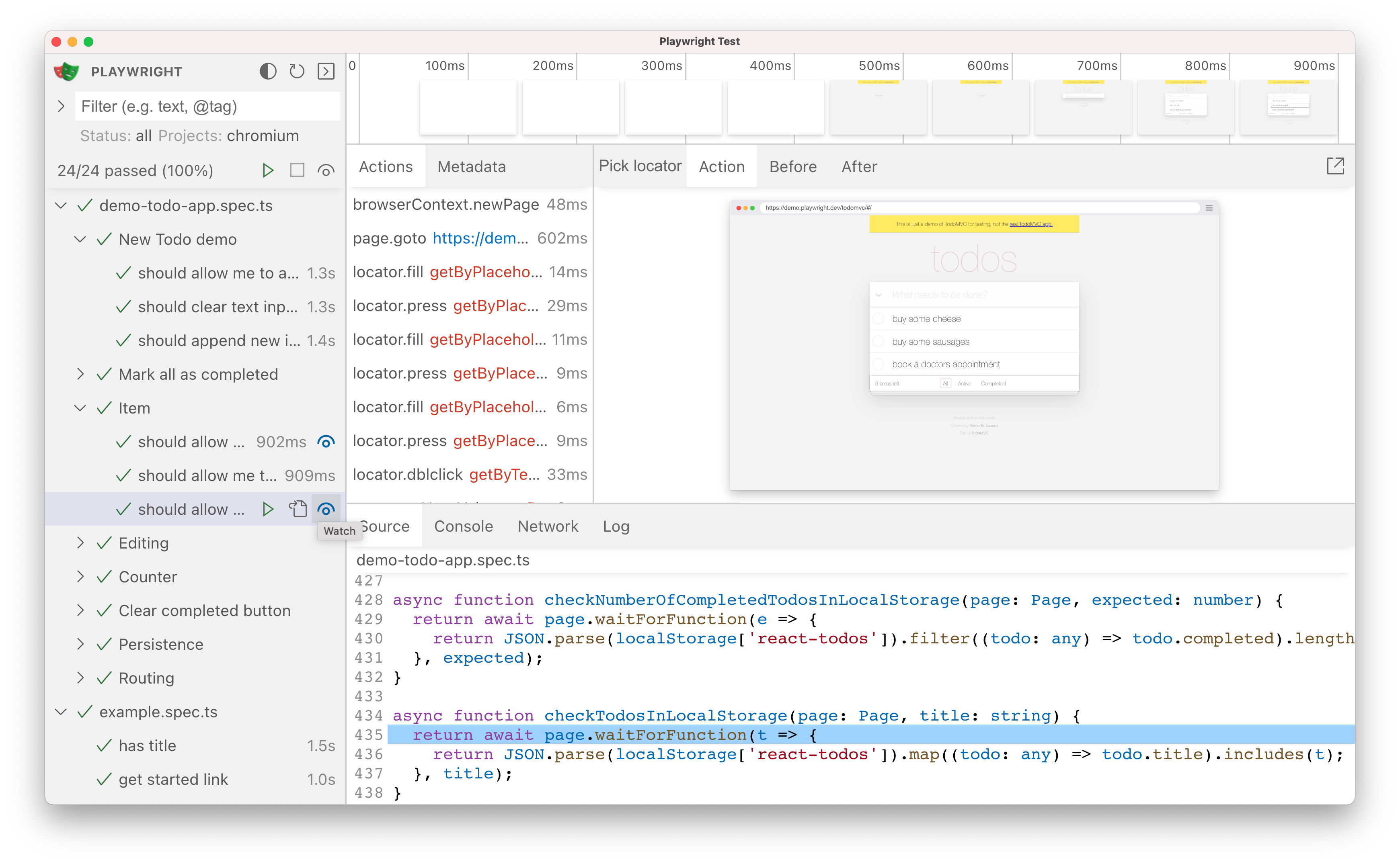
+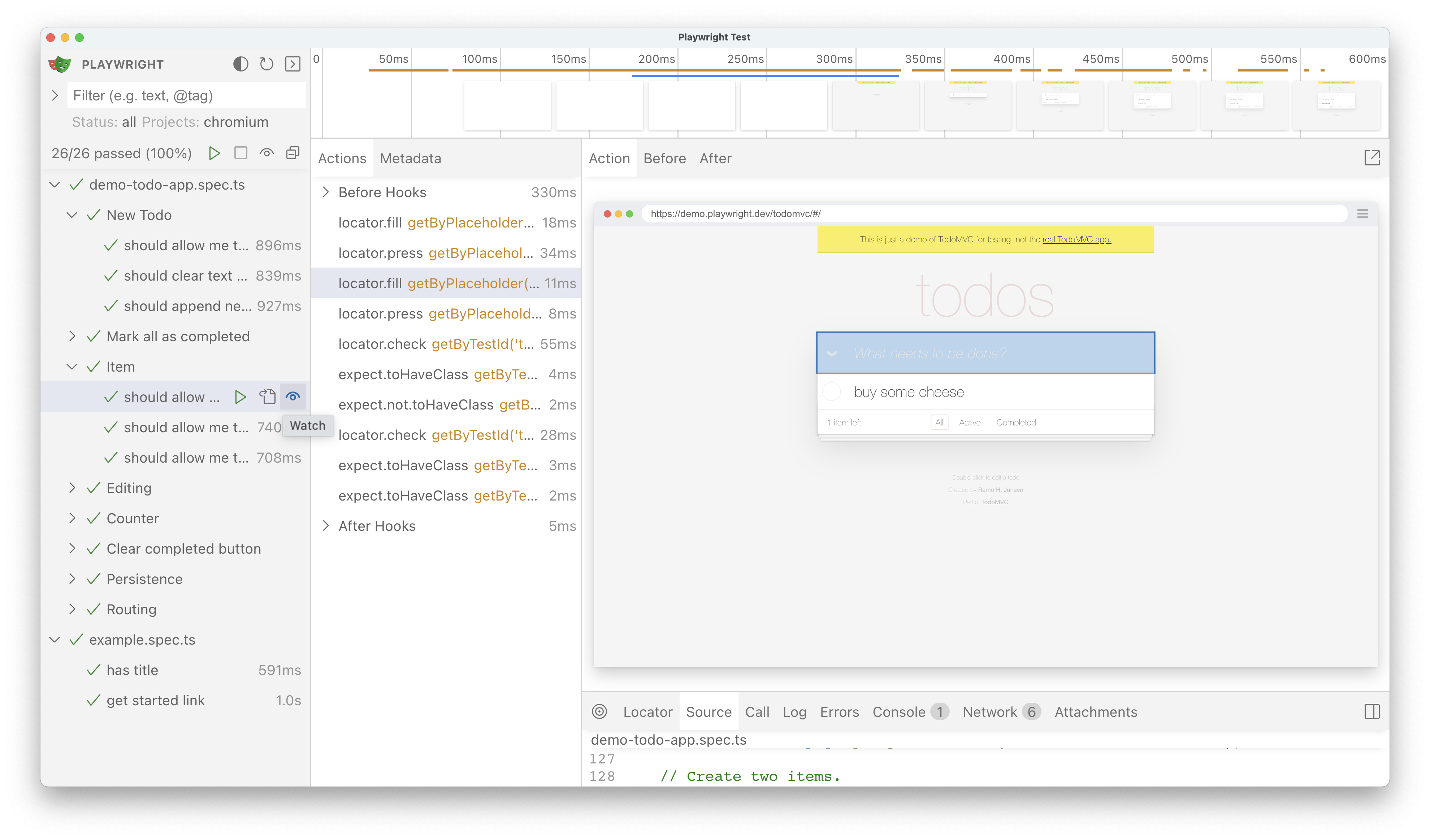
### Docker & GitHub Codespaces
diff --git a/python/docs/running-tests.mdx b/python/docs/running-tests.mdx
index 209eb0cc2e6..a725f26eb74 100644
--- a/python/docs/running-tests.mdx
+++ b/python/docs/running-tests.mdx
@@ -6,6 +6,8 @@ import Tabs from '@theme/Tabs';
import TabItem from '@theme/TabItem';
import HTMLCard from '@site/src/components/HTMLCard';
+## Introduction
+
You can run a single test, a set of tests or all tests. Tests can be run on one browser or multiple browsers by using the `--browser` flag. By default tests are run in a headless manner meaning no browser window will be opened while running the tests and results will be seen in the terminal. If you prefer you can run your tests in headed mode by using the `--headed` CLI argument.
**You will learn**
@@ -20,15 +22,15 @@ To run your tests use the `pytest` command. This will run your tests on the Chro
pytest
```
-### Running tests headed
+### Run tests in headed mode
-To run your tests in headed mode use the `--headed` flag. This will open up a browser window while running your tests.
+To run your tests in headed mode use the `--headed` flag. This will open up a browser window while running your tests and once finished the browser window will close.
```bash
pytest --headed
```
-### Running tests on different browsers
+### Run tests on different browsers
To specify which browser you would like to run your tests on use the `--browser` flag followed by the name of the browser.
@@ -42,7 +44,7 @@ To specify multiple browsers to run your tests on use the `--browser` flag multi
pytest --browser webkit --browser firefox
```
-### Running specific tests
+### Run specific tests
To run a single test file pass in the name of the test file that you want to run.
@@ -62,7 +64,7 @@ To run a specific test pass in the function name of the test you want to run.
pytest -k test_add_a_todo_item
```
-### Run tests in Parallel
+### Run tests in parallel
To run your tests in parallel use the `--numprocesses` flag followed by the number of processes you would like to run your tests on. We recommend half of logical CPU cores.
@@ -74,10 +76,12 @@ pytest --numprocesses 2
For more information see [Playwright Pytest usage](./test-runners.mdx) or the Pytest documentation for [general CLI usage](https://docs.pytest.org/en/stable/usage.html).
-## Debugging Tests
+## Debugging tests
Since Playwright runs in Python, you can debug it with your debugger of choice with e.g. the [Python extension](https://code.visualstudio.com/docs/python/python-tutorial) in Visual Studio Code. Playwright comes with the Playwright Inspector which allows you to step through Playwright API calls, see their debug logs and explore [locators](./locators.mdx).
+To debug all tests run the following command.
+
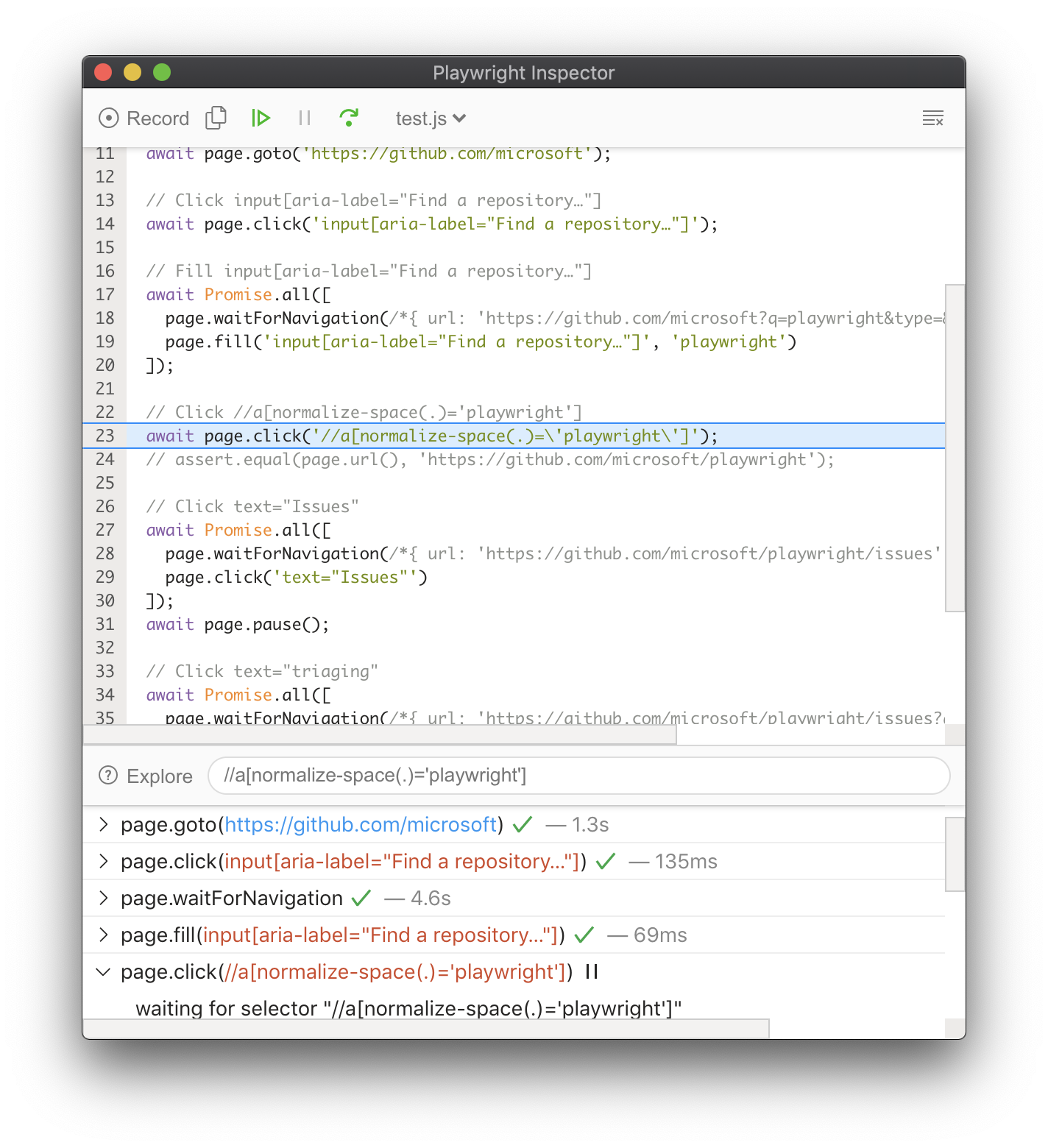 +To debug one test file run the command followed by the name of the test file that you want to debug.
+
+
+To debug one test file run the command followed by the name of the test file that you want to debug.
+
+