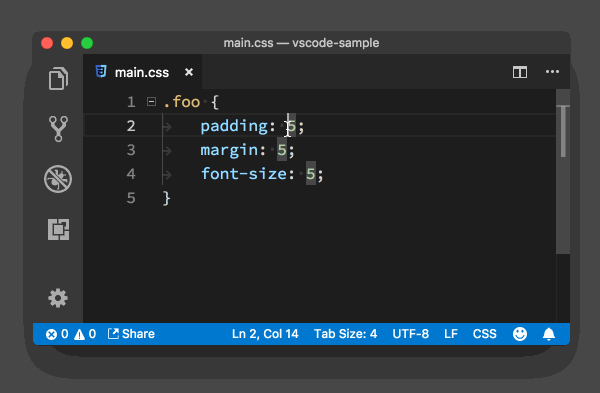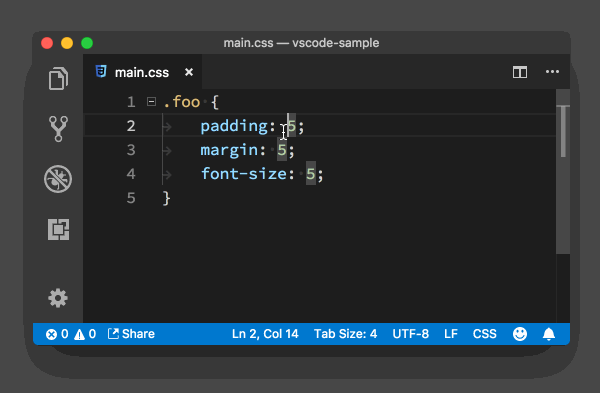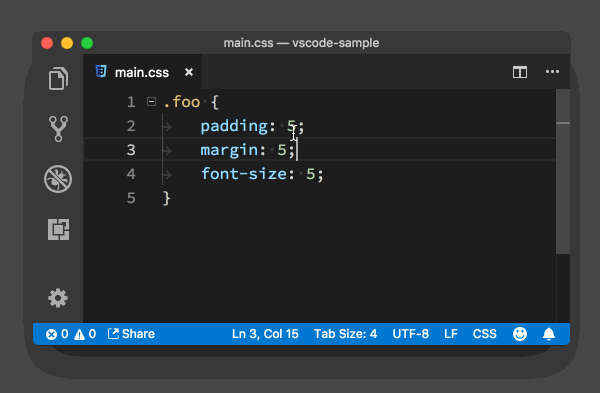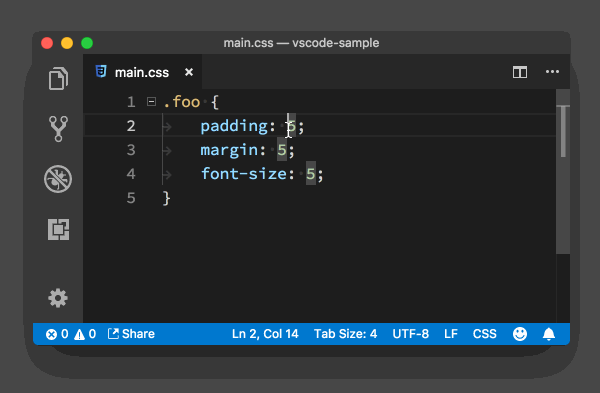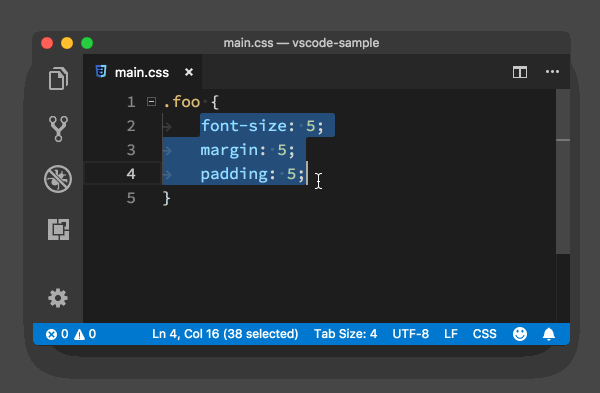mp3: https://res001.geekbang.org/resource/audio/3a/62/3a51c2ede9eda2b66b0540c904278c62.mp3
从这个专栏的一开始,我就一直在强调快捷键的重要性,也一直在说你应该练就双手不离键盘这样的“神功”。学习一个编辑器的时候,我们在努力记住各种快捷键,其实目的就是希望能够减少日常工作中的重复劳动。前面两讲中我主要介绍了如何将常用的一些多步骤操作,简化为单个快捷键。
但你知道,在我们的日常编码过程中,有很多工作,它本身就是具有“重复”属性的。比如你需要把多个单词的第一个字母从小写变成大写,这种跟业务逻辑相关的重复性操作,编辑器很难为它们一个个单独做优化。
而 VS Code 的多光标特性其实就是用来解决这类问题的。当你在一个文本框或者某个输入框里打入字符时,会有一个竖线来显示你将要输入文字的位置,这就是“光标”。顾名思义,多光标其实就是多个输入位置,这里你可以脑补下多个竖线的场景。
多光标特性允许你在输入框的多个位置创建光标,这样你就可以在多个不同的位置同时输入文字或者执行其他操作。是不是很酷?
比如我上面提到的例子,你想把多个单词的第一个字母从小写变成大写。这个时候你只需要在每个单词的开头创建一个光标,然后按住 “shift + 右方向键” 选中这些单词的第一个字母,最后执行 “转换为大写” ,这样这些被选中的字符,就可以全部被转换成了大写了。
那怎样才能创建多个光标呢?这其中又有什么规则?别急,且听我道来。
我还是以一段 CSS 代码作为例子来介绍吧,如果你要练习,直接把这段代码复制到编辑器中即可。
.foo {
padding: 5;
margin: 5;
font-size: 5;
}
你可以看到,在上面这段 CSS 代码中,所有属性的值都是“5”,但你可能觉得这样的写法不规范,想把它们都改成 “5px”。之前你肯定是吭哧吭哧挨个在5后面加“px”。而现在,有了多光标特性之后,你第一步要做的事情,就是把光标移动到第一个 “5”的前面。接下来就有两种操作方式可以选择。
第一种添加多光标的方式,就是使用鼠标。在键盘上按住 “Option”(Windows 上是 Alt),然后鼠标点在第二个“5”之前,那么第二个光标就创建好了。现在你可以看到两个光标,第二个光标比第一个要细一点。
按住 “Option” 的同时,鼠标点在第二个 “5”之前创建第二个光标
聪明的你肯定知道通过同样的方式来创建第三个光标。然后,按下右方向键,将光标们移动到 “5”的后面,输入“px”。这样,“5”后面就都已经加上“px”了,而这中间,你只做了一次输入。是不是很方便?
按住 “Option” 创建三个光标,然后按下右方向键,最后输入 “px”
第二种方式是使用键盘,但是比第一种方式要多两个步骤,我们来一起看看是为什么。
首先你还是先移动光标到第一个“5”的前面。然后按下 “Cmd + Option + 下方向键”(Windows 上是 “Ctrl + Alt + 下方向键”),在当前光标的下面创建一个光标。
按住 “Cmd + Option + 下方向键” 在当前光标下创建新的光标
相信你已经看出来了,第二个光标,由于就在第一个光标的正下方,所以它不在第二行的“5”前面。不过没关系,我们有办法搞定它。先别急,你还是如法炮制,把第三个光标创建好。
按住 “Cmd + Option + 下方向键” 连续创建两个光标
下面你该尝试把光标移动到正确的位置啦。虽说现在三个光标的位置都是散乱的,没有什么规则,但你可以让它们移动到类似的位置:按下 “Cmd + 右方向键”(Windows 上是 End),这样它们就都移动到每一行的末尾了。
按住 “Cmd + 右方向键” ,光标全部移动到每一行的末尾
到这里问题就简单了,你只需按下 “左方向键” 将光标移动到 5的后面,然后输入 px即可完成整个操作。
按住“左方向键” 移动所有光标到 5 后面,然后输入 ”px“
对于这个样例而言,第一种方案比第二种要方便,但这两种方法解决问题的思路是一致的。前者通过鼠标操作,把光标移动到了你期望的位置,然后再执行别的操作;后者则是运用了 VS Code 内置的其他命令,把光标最终移动到你想要的位置。
在第二种方案中,你是把光标全部移动到行末,从而统一了光标的位置,进而进行“重复性”的操作。但这个问题的解决方案不是唯一的,你也可以想一想,还有没有其他别的解法。
在这里,我还是想重复下我之前说过的一个观点,使用这样的功能的时候,你可以想想如果你是设计者,你会怎么样来设计多光标特性。闭着眼睛顺着这个路径思考,也许你会更容易理解和记住 VS Code 的模式。
接下来,我再给你介绍两个关于多光标的创建的特别方法,如果你还没有消化上面的内容,也先别急,等把后面的全部看完之后再回去练习。
首先讲第一种,还是上面的代码,你把光标移动到数字“5”之前,按下 “Cmd + D”,这样第一个“5”就被选中了;然后再按一次 “Cmd + D”(Windows 上是 Ctrl + D),你可以看到,第二个“5”也被选中了。
按住 “Cmd + D” 选中第二个 5
“Cmd + D” 这个命令的作用是,第一次按下时,它会选中光标附近的单词;第二次按下时,它会找到这个单词第二次出现的位置,创建一个新的光标,并且选中它。这样只需要按下三次,你就选中了所有的“5”。这个时候你再按下 “右方向键”,输入“px”,即可完成任务。
按住 “Cmd + D” 选中多个5,按下右方向键,输入“px”
之所以说这个方法特别,是因为它的适用情况比较特别:处理多次出现的“相同”单词。如果你要处理的文本并不是相同的,那么这个方法就不适用了。
接下来讲讲第二种,是跟代码行批量处理有关,也还是用的前面的代码。首先你选择多行代码,然后按下 “Option + Shift + i” (Windows 上是 Alt + Shift + i),这样操作的结果是:每一行的最后都会创建一个新的光标。
按住 “Option + Shift + i” 在选择内容的每一行末尾添加一个光标
同样的,这种方法是基于代码行的,如果你的需求是在同一行添加多个光标,那么就不适用了。
就上面的例子,我个人第一反应是使用“Cmd + D”这种方式来处理。也许你会问,是不是学习一种方式就够了呢?毕竟这些方式也不那么容易记忆。我的回答也很简单,你应该都学,然后熟能生巧,融会贯通。我前段时间读《鞋狗》这本书,里面有一段论述相当精彩:
在剑道中,只有在心中不再被我和你,不再被对手和他的剑,不再被自己的剑和使剑的方法所困扰时,才能达到最完美的状态……一切都是虚空:你自己、挥舞的剑和舞剑的胳膊,即便是空虚的想法都不再存在。
舞剑、做企业是这样,我们写代码用编辑器何尝又不是这个道理呢?
今天我们一起学习了在 VS Code 中如何使用多光标,以及如何利用多光标特性来减少重复劳动。但我这里也仅仅是抛砖引玉,如何把你手头看似杂乱无章的操作,变化成可以被灵活运用的“一组步骤”,也是一门学问。
希望你能多思考、多琢磨、多练习,把多光标应用到你的日常工作中,避免重复,节约时间,从而更随心所欲地高效编程。