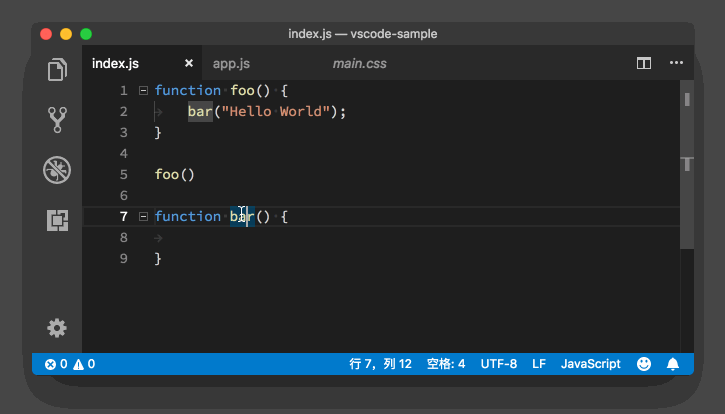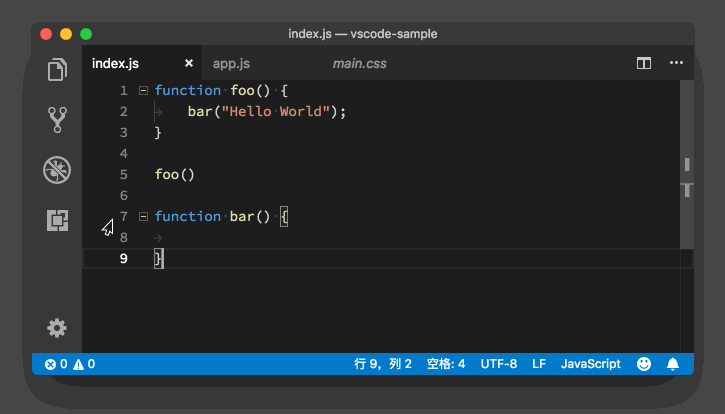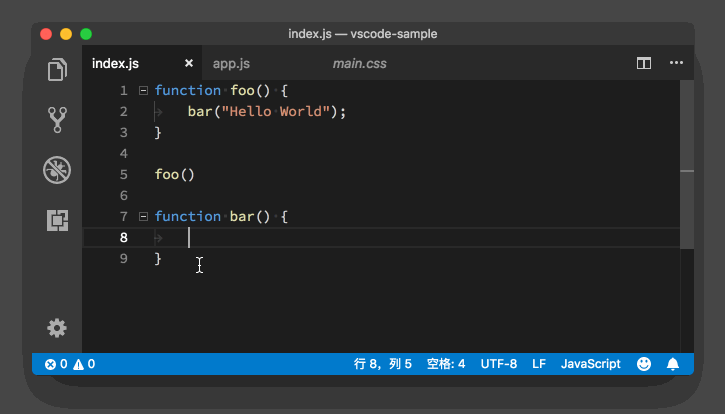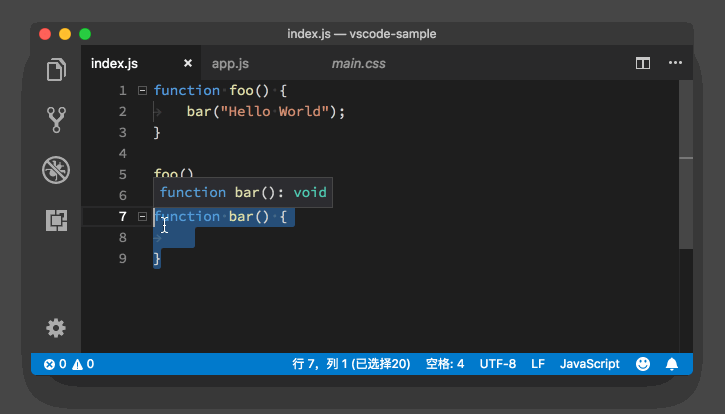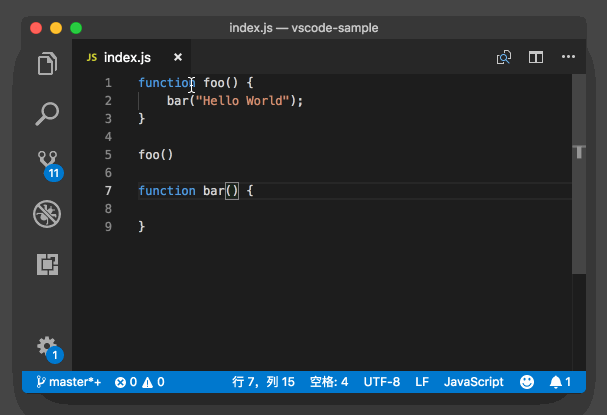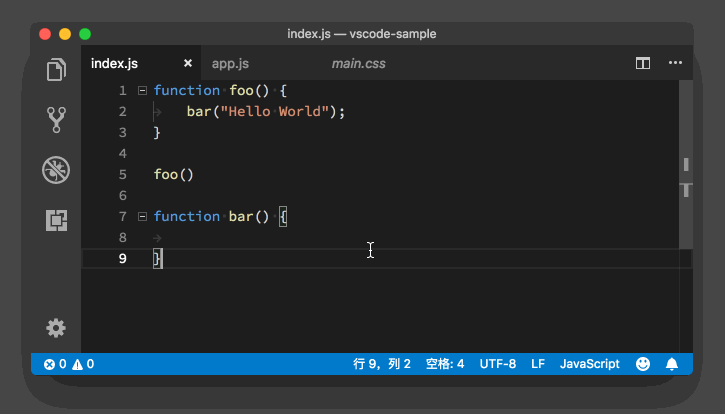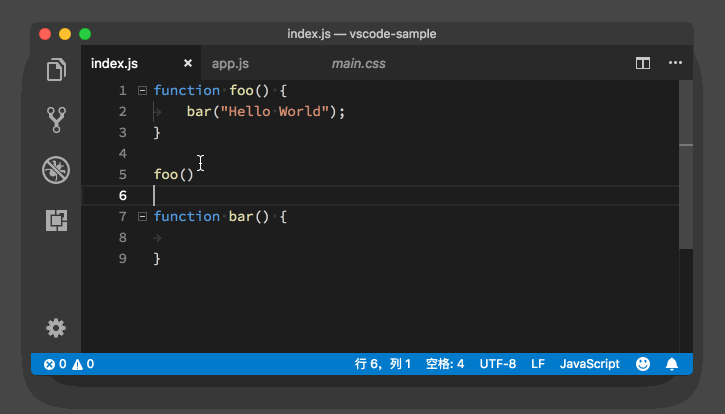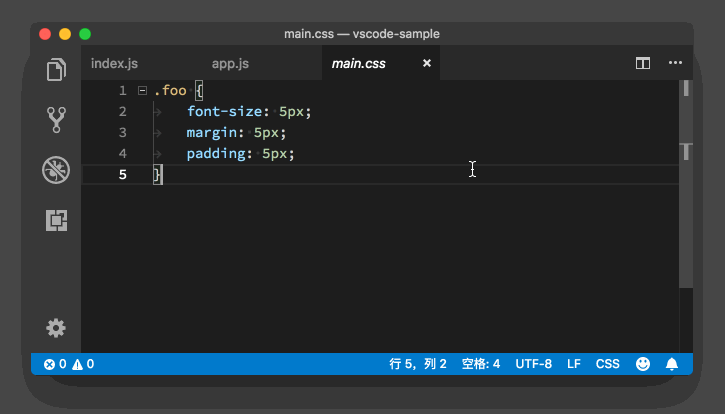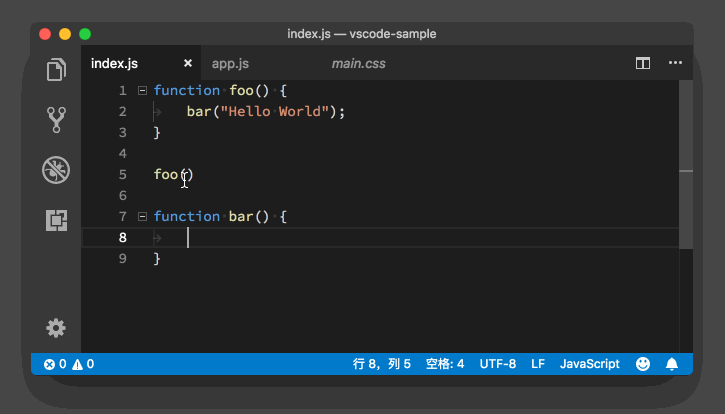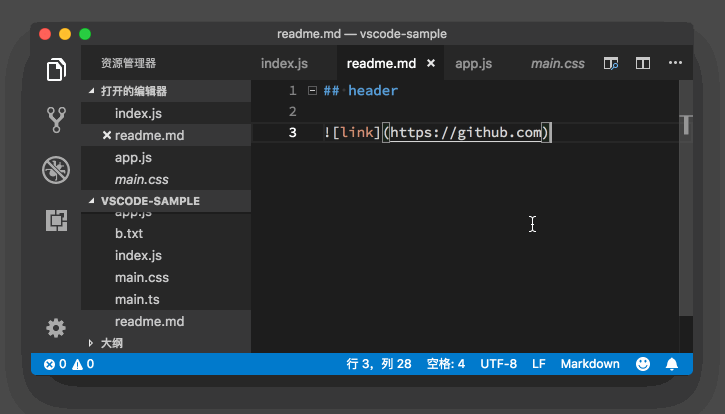mp3: https://res001.geekbang.org/resource/audio/a3/d6/a31321bec73bafeef366f50ae1ac71d6.mp3
之前我一直说VS Code 非常注重编码中的键盘体验。换句话来说就是,VS Code 非常关心你能不能够使用键盘完成绝大部分操作,从而无需将手从键盘上移动到别的输入设备上。但是这并不意味着 VS Code 只关心键盘的使用体验,毕竟大部分用户都是非常熟悉和喜欢使用鼠标的,更不要说 Mac 上让人无法割舍的触控板体验了。
那今天我们就一起来聊一聊,如何在 VS Code 中通过鼠标或者触控设备来完成代码阅读和编辑操作。在今天的内容中,我们使用鼠标来代表各种类似鼠标的触控设备。
首先我们来看一下如何使用鼠标快速地选择文本。最简单的方式,也是我们每个人最熟悉的方式,就是按住鼠标左键,然后拖动鼠标,直到选中所有我们想要选择的文字为止,再松开鼠标即可。
我们在前面的章节学习过,如何通过键盘快捷键快速选中单词行和全文,这在很大程度上提高了我们的编码效率。那是不是说鼠标用户要完成类似的操作,就只能“一点、二拖、三松手”呢?当然不是,VS Code 其实给鼠标也配备了类似的快捷键。
我们继续使用一段 JavaScript 代码来举例,如下:
function foo() {
bar("Hello World");
}
foo()
function bar() {
}
这段代码还是很简单的,你可以把他复制到你的编辑器中和我一起练习。
在VS Code中,你单击鼠标左键就可以把光标移动到相应的位置。而双击鼠标左键,则会将当前光标下的单词选中。连续三次按下鼠标左键,则会选中当前这一行代码。最后是连续四次按下鼠标左键,则会选中整个文档。
通过鼠标左键完成选中操作
到这里你可能会问,如果我想要使用鼠标,选中其中的多行代码该怎么办?VS Code也考虑到了这个情况,在编辑器的最左边,显示的是每一行的行号。如果你单击行号,就能够直接选中这一行。如果你在某个行号上按下鼠标,然后上下移动,则能够选中多行代码。
拖动行号栏,选中指定代码行
在 VS Code中,我们除了能够使用鼠标来选择文本以外,还能够使用鼠标对文本进行一定程度的修改,我们把它称为拖放功能(drag and drop)。
比如在今天的示例代码中,我们选中 bar 这个函数,然后将鼠标移到这段选中的代码之上,按下鼠标左键不松开。这时你可以看到,鼠标指针已经从一条竖线,变成了一个箭头。这时候我们移动鼠标的话,就可以把这段文本拖拽到我们想要的位置。
在移动的过程当中,我们能够在编辑器中看到一个由虚线构成的光标,当我们松开鼠标左键的时候,这段文本就会被移动到这个虚拟的光标所在的位置。
通过鼠标左键移动代码位置
在上面的动图里,我们把 bar这个函数,从文档的末尾移动到了第四行。这个功能就相当于使用键盘进行的“剪切+粘贴”。
那么能不能使用鼠标进行“复制+粘贴”呢?别担心,VS Code 肯定也会考虑到这个情况的,所以答案是:必须能。
如果我们在拖拽这段文本的同时,按下 Option 键(Windows 上是 Ctrl 键),鼠标指针上会多一个加号,这时候我们再移动鼠标或虚拟光标至我们想要的位置,然后当我们松开鼠标左键的时候,这段文本将会被复制粘贴到虚拟光标所在的位置,也就是我们既定的目标位置。
你看,在移动鼠标的过程中,多按了个 Option 键(Windows 上是 Ctrl 键),操作结果就由原来的“剪切+粘贴”变为“复制+粘贴”了。
鼠标左键拖拽+Option键,复制粘贴代码块
在前面第6篇文章中,我们已经学习了如何使用鼠标添加多光标。不得不承认,在鼠标的帮助下,多光标的创建显得格外便捷。我们只需按下 Option 键,然后在需要创建新光标的地方,按下鼠标左键即可。简言之,就是按住 Option 键,然后哪里需要点哪里。
不过,VS Code 中还有一个更加便捷的鼠标创建多光标的方式。当然,这首先要求你的鼠标拥有中键。你只需按下鼠标中键,然后对着一段文档拖出一个框,在这个框中的代码就都被选中了,而且每一行被选中的代码,都拥有一个独立的光标。
利用鼠标中键添加多光标
在第6篇文章中,我们已经尝试了用多种方法去创建光标然后修改代码,现在我们又为鼠标用户多提供了一种更为便捷的操作方式。尝试掌握它们吧,我相信这些便捷操作肯定能为你的高效编程之路尽一份力的。
相信你在 VS Code 的编辑器里使用鼠标的过程中,早就发现了,当你的鼠标移动到某些文本上之后,稍待片刻就能看到一个悬停提示窗口。这个窗口里会显示跟鼠标下文本相关的信息。
比如,在我们的示例代码中,当我们把鼠标移动到第五行 foo 上后,悬停提示窗口里展示了 foo的类型信息,它告诉我们 foo是一个函数,不需要任何的参数,返回值是 void。
了解函数的类型信息
如果我们把鼠标移动到 foo 上面时,按下 Cmd 键(Windows 上是 Ctrl),则能够在悬停提示窗口里直接看到 foo的实现。
按下Cmd键,辅助以鼠标,查看函数实现
我们能看到这样的信息,是因为这个功能也被包含在了 VS Code 的语言接口之中。VS Code 会告诉语言服务,当前鼠标所在位置的信息,语言服务会根据当前的项目情况和代码提供有用的信息。
在 JavaScript 或者 Java 这样的编程语言中,当我们把鼠标移动到某个变量上时,我们能够看到这个变量的定义信息。而在 CSS 中,当我们把鼠标移动到一个 CSS 规则上时,我们能看到的则是一段能够让这个 CSS 规则生效的 HTML 的样例代码。
了解CSS对应的HTML代码样例
当然,除了语言服务,任何 VS Code 上的插件都能够控制悬浮窗口里的内容。
除了能够使用鼠标进行代码选择、编辑、预览之外,我们还可以借助鼠标来完成跳转操作。不知道你还记得我们之前讲的文件、代码跳转相关的快捷键吗?如果不记得,一定要回去再复习哦。如果记得,今天在这里我再教你如何使用鼠标来完成跳转操作。
我们还是把鼠标移动到示例代码的第五行 foo 上,然后按下 Cmd 键,这时候 foo下面出现了一个下划线。然后当我们按下鼠标左键,就跳转到了 foo函数的定义处。
通过Cmd键和鼠标左键,跳转到函数定义处
当我们在编写 Markdown 这样的非编程语言的文档时,也可以通过 Cmd + 鼠标左键(Windows 上是 Ctrl + 鼠标左键)来打开超级链接。
通过Cmd键和鼠标左键,打开超级链接
以上就是 VS Code 编辑器中常用的鼠标操作,相对比较简单,当然这并不是全部。之后的章节中,在介绍 VS Code 的其他 UI 组件时,我也还会介绍相应的鼠标快捷操作。
这一节的内容你还是需要多加练习,然后希望它们能成为你的肌肉记忆。这样,不管你使用任何编辑器,在有鼠标操作的时候,你都可以试试上面的小技巧是否生效。
最后,欢迎在评论区给我留言,你可以分享对于鼠标操作,你自己珍藏的小技能。当然,有疑问同样可以写到留言区,我会第一时间给你反馈。