-
Notifications
You must be signed in to change notification settings - Fork 11
桌面端对象管理与操作
COSBrowser桌面端文件列表页提供了用户许多便捷的操作。
- 可根据图标区分不同类型的文件。
- 支持选中多个文件批量操作。
- 支持切换表格布局/网格布局。
- 支持刷新文件列表。
- 支持根据文件大小和修改时间进行排序
- 支持根据文件存储类型进行筛选。
- 支持分页跳转。
! 文件排序和筛选仅在表格布局下才支持。
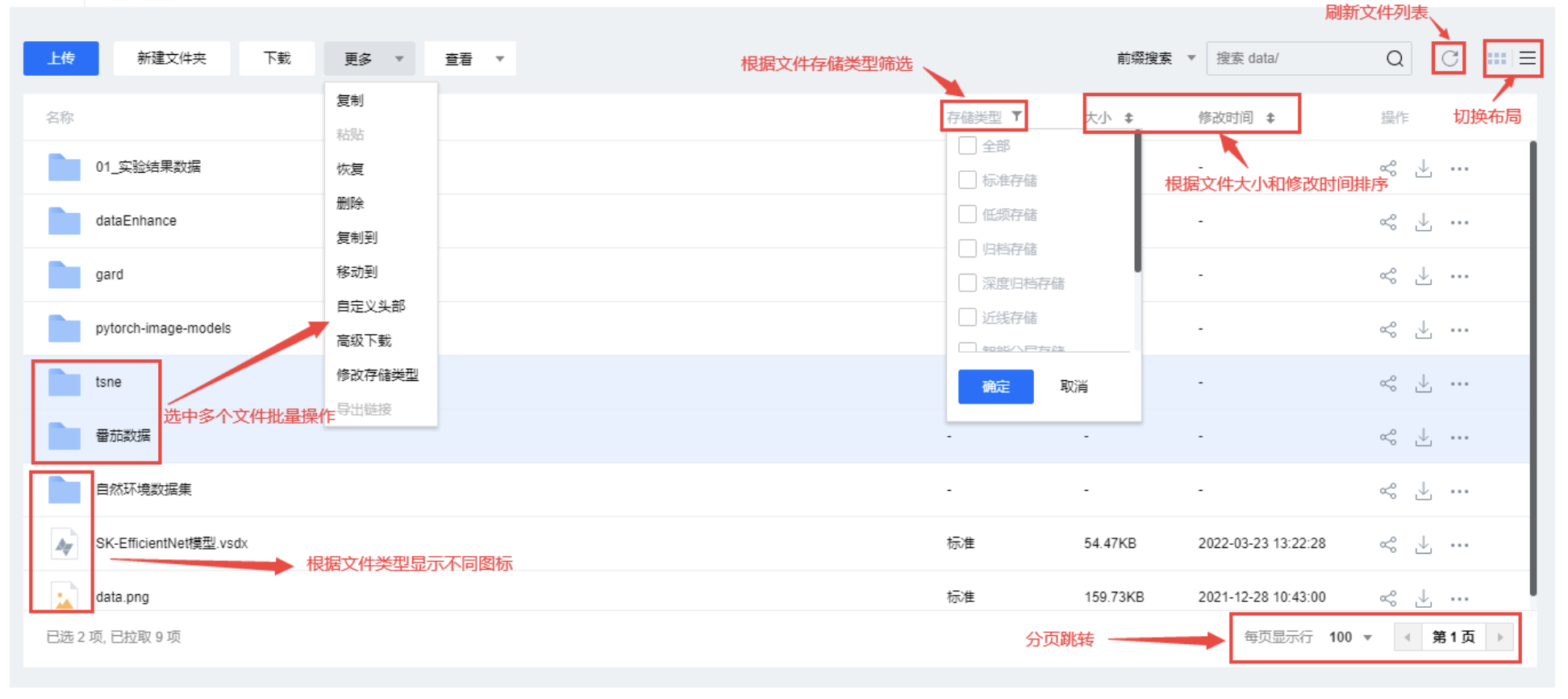
您可以在指定的存储桶或路径内新建空白无内容的对象,单击文件列表上方新建文件按钮或鼠标右键点击新建文件,输入文件名并确认,即可完成文件的创建。
!
- 可用数字、中英文和可见字符的组合。
- 用 / 分割路径,可快速创建子目录下的文件。
- 不允许: 文件名为空;连续 / ;以 / 开头。

用户可以在指定的存储桶或路径内,单击文件列表上方的新建文件夹按钮或右键单击新建文件夹,输入文件夹名并确认,完成文件夹的创建。
!
- 文件夹名称长度限制在255个字符内,可用数字、英文和可见字符的组合。
- 文件夹名称不可包含
\ / : * ? " | < >等特殊字符。- 不允许以
..作为文件夹名称。- 文件夹无法进行重命名操作,请谨慎命名。
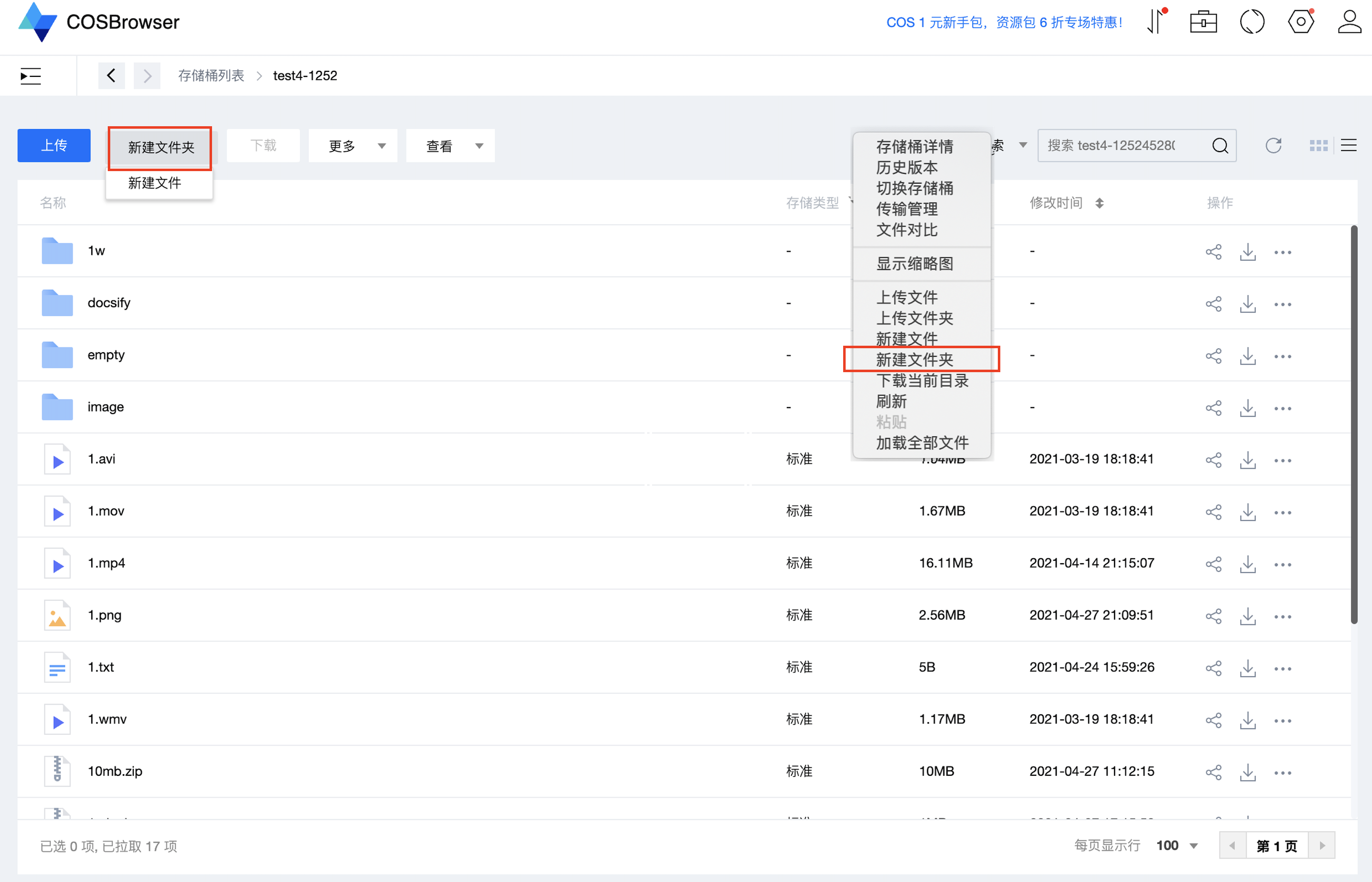
COSBrowser桌面端提供多种文件/文件夹上传方式,用户可以按需选择任意方式将本地文件上传至存储桶中。其功能说明如下表所示:
| 功能 | 说明 | 如何操作 |
|---|---|---|
| 上传文件 | COSBrowser 支持多种文件上传方式,若存储桶或路径内存在同名文件或文件夹,则默认覆盖 | 上传文件的几种方式如下,在指定的存储桶或路径内: 1. 单击文件列表上方上传按钮,选择文件/拖拽文件至窗口后,直接上传文件。 2. 单击文件列表上方上传按钮,再单击选择链接按钮输入文件链接URL进行上传。 3. 在文件列表空白处右键单击上传文件,进行上传。 4. 通过鼠标将文件拖拽至文件列表窗口进行上传。 5. 若剪辑板中有截图,在文件列表界面通过键盘Ctrl+V或鼠标右键单击粘贴。 |
| 上传文件夹 | COSBrowser 支持多种文件夹上传方式,若存储桶或路径内存在同名文件或文件夹,则默认覆盖 | 上传文件夹的几种方式如下,在指定的存储桶或路径内: 1. 单击文件列表上方上传按钮,选择文件夹,直接上传文件夹。 2. 在文件列表空白处右键选择上传文件夹,进行上传。 3. 通过鼠标将文件夹拖拽至文件列表窗口即可完成上传。 |
| 增量上传 | 增量上传指执行上传操作前,对上传文件与存储桶已有对象做比对, 若存在同名对象,则跳过该文件不执行上传操作 | 增量上传操作步骤如下,在指定的存储桶或路径内: 1. 使用上传文件夹的方式,单击下一步。 2. 存储类型选择跳过,单击上传后,即可完成增量上传。 |
- 根据上表的操作说明选择文件对象,其中文件操作1、2、4会弹出上传面板(如下图所示),可进行高级操作。
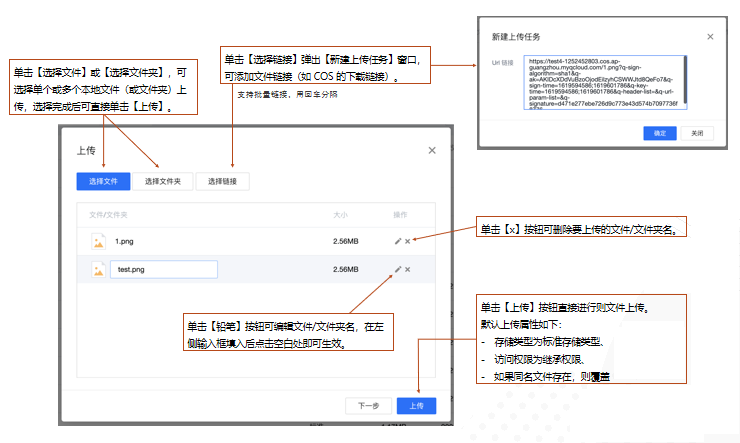
- 选择完文件对象后,可点击下一步设置文件的存储类型、访问权限、服务端加密、对象标签和元数据。
! 此步骤也可忽略,待文件对象上传完成后在文件列表页进行设置。
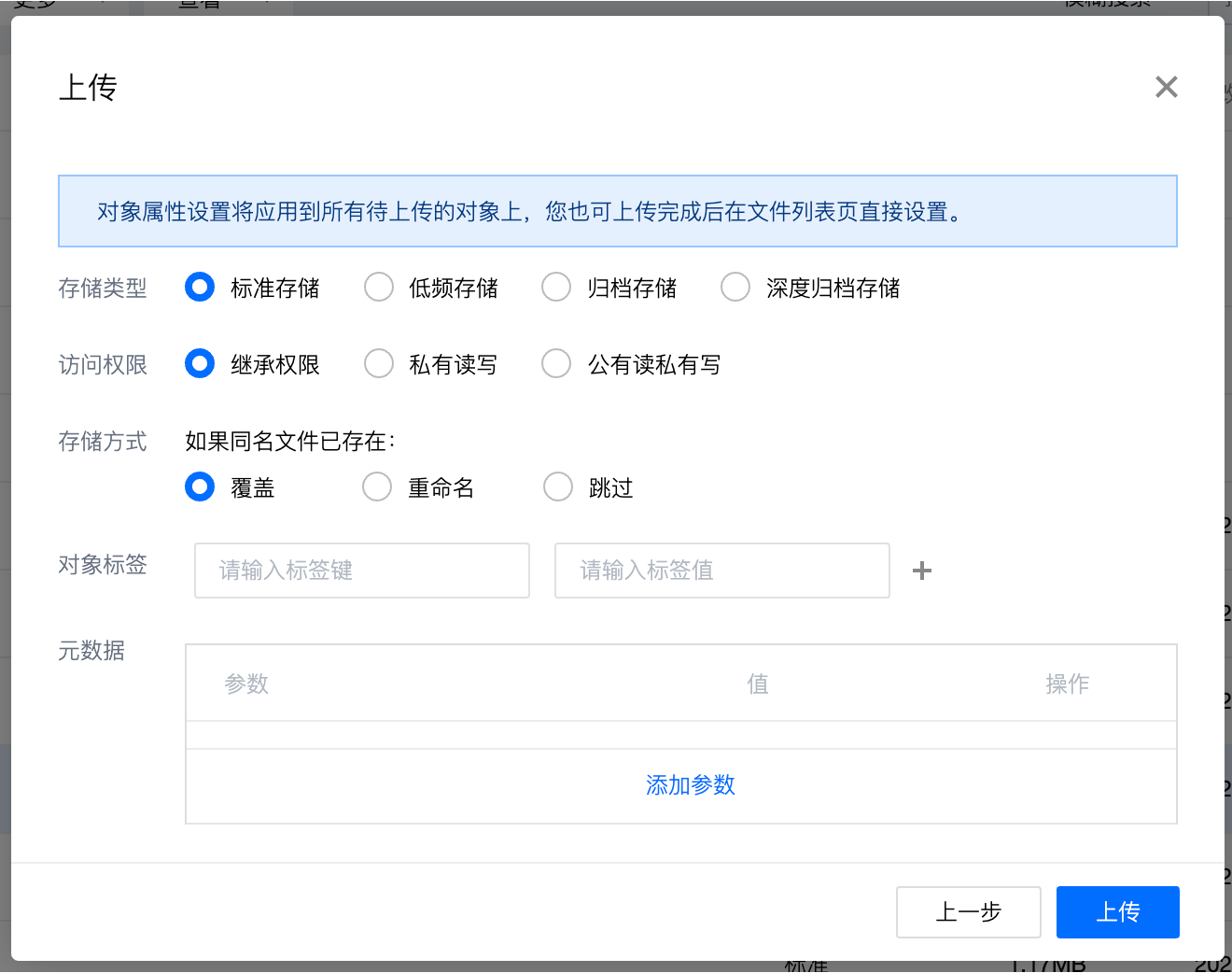
其参数说明如下:
| 参数 | 说明 |
|---|---|
| 存储类型 | 根据不同的业务场景,您可以为不同的对象设置不同的存储类型,默认存储类型为标准存储。 关于存储类型的介绍,请参见存储类型。 |
| 访问权限 | 您可以为不同的对象设置不同的访问权限,默认访问权限为继承权限(即继承存储桶权限)。 |
| 存储方式 | 您可以指定上传文件时存在同名文件的存储方式,默认存储方式是覆盖。 |
| 对象标签 | 对象标签由标签的键(tagKey)、标签的值(tagValue)与“=”相连组成,例如 group = IT。 您可以对指定的对象进行标签的设定、查询、删除操作。 |
| 元数据 | 对象元数据是服务器以 HTTP 协议传 HTML 资料到浏览器前所送出的字符串,又称为 HTTP Header。 通过修改 HTTP Header,可以改变页面的响应形式,或者传达配置信息,例如修改缓存时间。 修改对象的 HTTP Header 不会修改对象本身。具体信息请参见 自定义对象 Headers。 |
! 若您需要大批量上传文件,建议电脑配置为4 核、运行内存16GB(最大支持一次性上传30万个文件)。
COSBrowser桌面端提供多种文件/文件夹下载方式,用户可以按需选择任意方式将存储桶中的文件下载至本地。其功能说明如下表所示:
| 功能 | 说明 | 操作说明 |
|---|---|---|
| 下载文件/文件夹 | COSBrowser 支持多种下载方式,并支持批量下载文件,若本地已存在同名文件或文件夹,则默认重命名 | 下载文件的几种方式如下: 1. 选中文件/文件夹,单击文件列表上方的下载按钮。 2. 选中文件/文件夹,右键单击下载。 3. 选中文件/文件夹,单击文件右侧的下载图标。 4. 选中文件/文件夹,单击文件右侧更多图标下拉菜单中的下载。 5. 通过鼠标将文件拖拽至本地的方式进行下载。 |
| 增量下载 | 增量下载指执行下载操作前,将下载的对象与本地文件进行比对, 若存在同名对象,则跳过该对象不执行下载操作 | 增量下载操作步骤如下: 1. 选中需要下载的文件/文件夹,然后单击鼠标右键或文件列表上方更多。 2. 在菜单中单击高级下载,在弹窗中选择跳过。 3. 单击立即下载即可完成不重名文件/文件夹的增量下载。 |
选中文件/文件夹,根据上表操作说明进行下载。
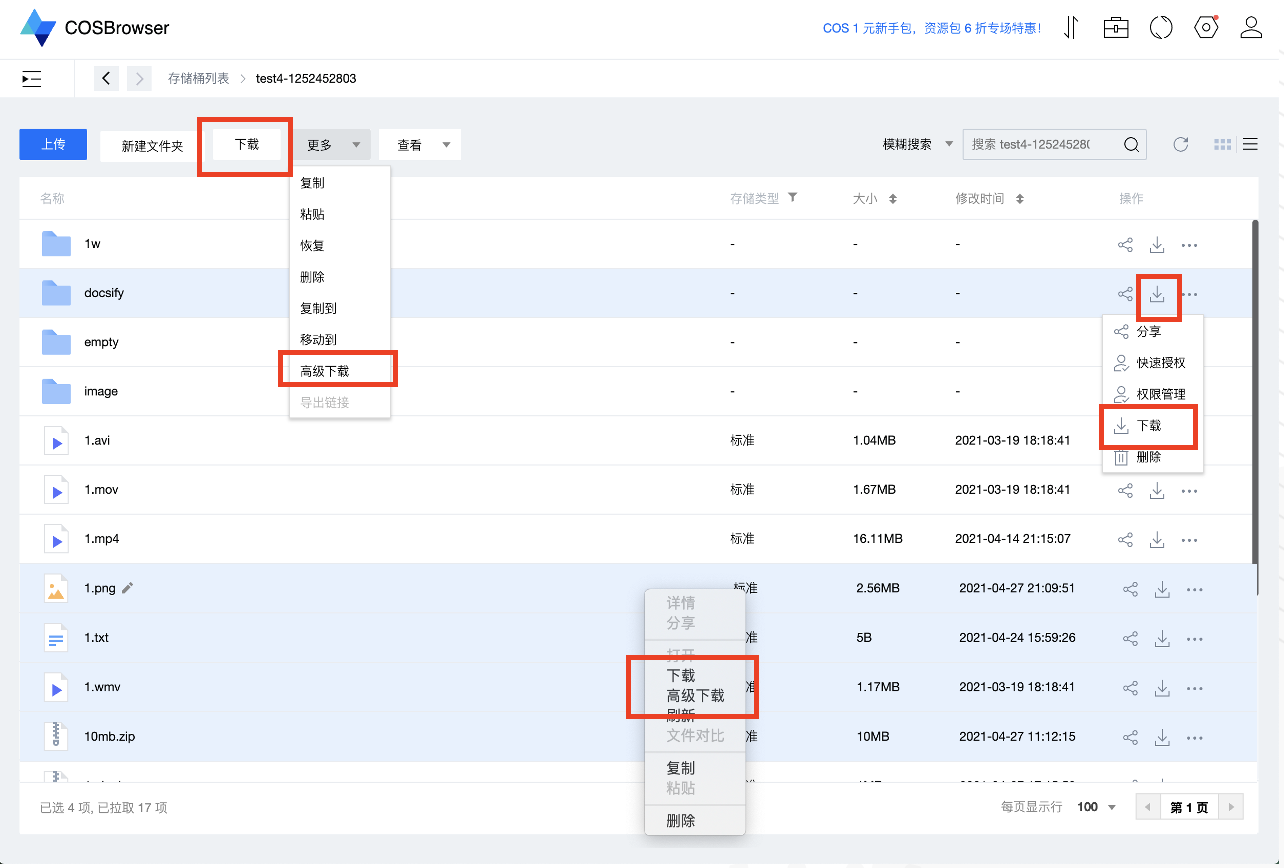
若需增量下载,请选择高级下载,并在弹窗中选择跳过。
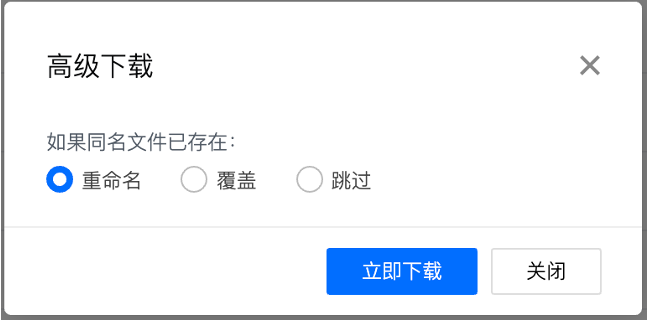
! 若您需要大批量下载文件,建议电脑配置为4 核、运行内存16GB(最大支持一次性下载30万个文件)。
您可通过单击文件列表上方更多按钮中的删除或右键单击删除,完成文件/文件夹的删除,支持批量删除。
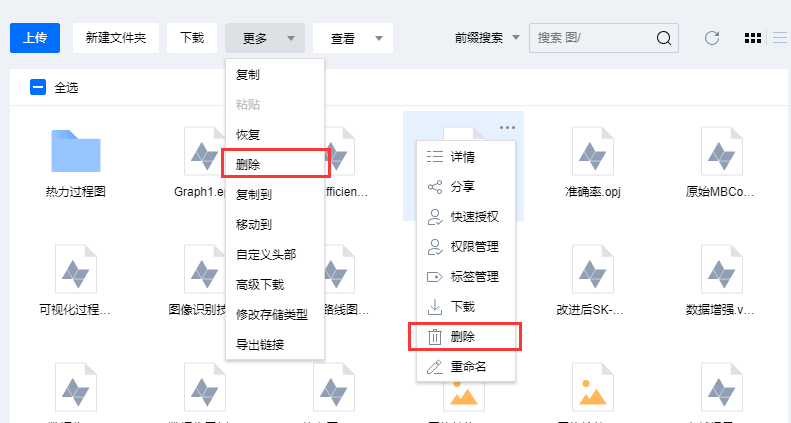
您可以在指定的存储桶或路径内,选中想要复制的文件/文件夹,粘贴至其他存储桶或路径,支持批量复制粘贴。
-
选中想要复制的文件/文件夹,可通过单击文件列表上方更多按钮中的复制或右键单击复制或快捷键 Ctrl + C进行复制 。
-
复制完文件/文件夹后,可通过单击文件列表上方更多按钮中的粘贴或右键单击粘贴或快捷键 Ctrl + V进行粘贴至其他存储桶或路径。
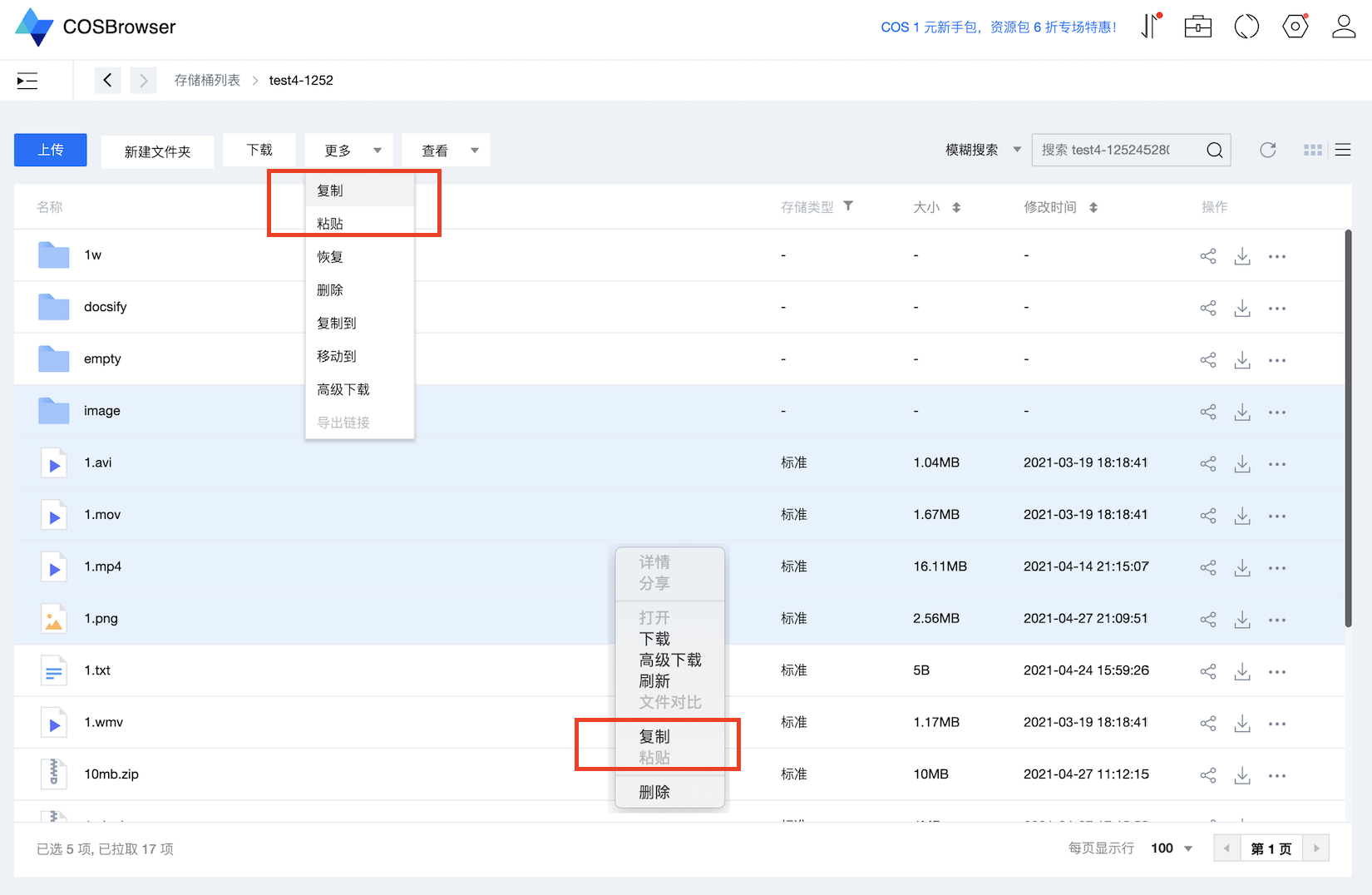
-
若目标路径有同名文件对象存在,可选择【覆盖】、【跳过】或【重命名】同名文件对象。
- 覆盖:粘贴后将会覆盖原文件对象。
- 跳过:对同名文件对象不进行粘贴。
- 重命名:默认会在文件对象名后加入时间戳,也可自定义编辑要粘贴后的文件对象名。
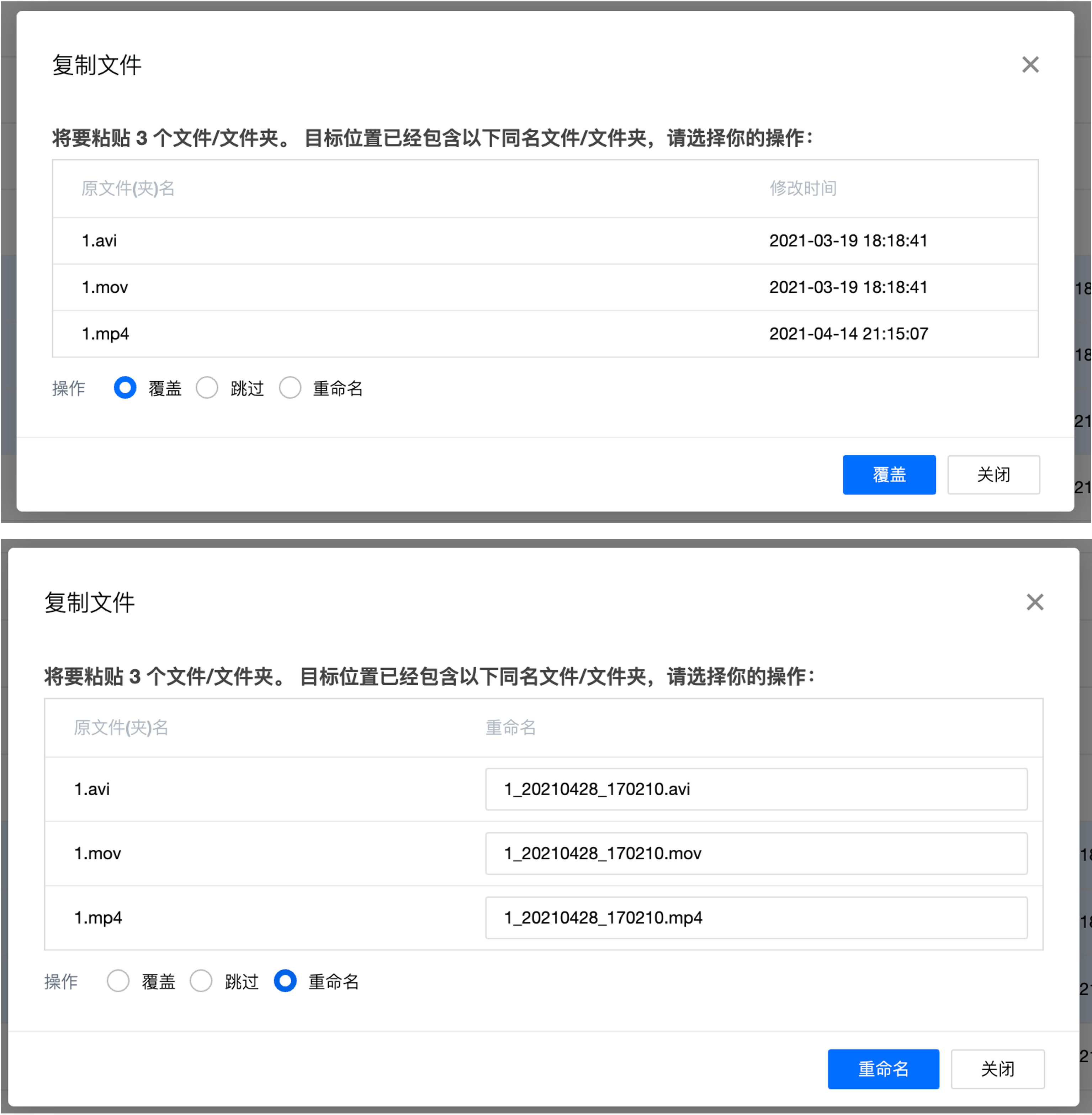
用户可以在指定的存储桶路径内,选中文件/文件夹快速复制到选择的目标路径中。
-
选中想要复制的文件/文件夹,可通过单击文件列表上方更多按钮中的复制到。
-
选择目标路径,可通过上方的面包屑导航切换到需要粘贴的目录下。
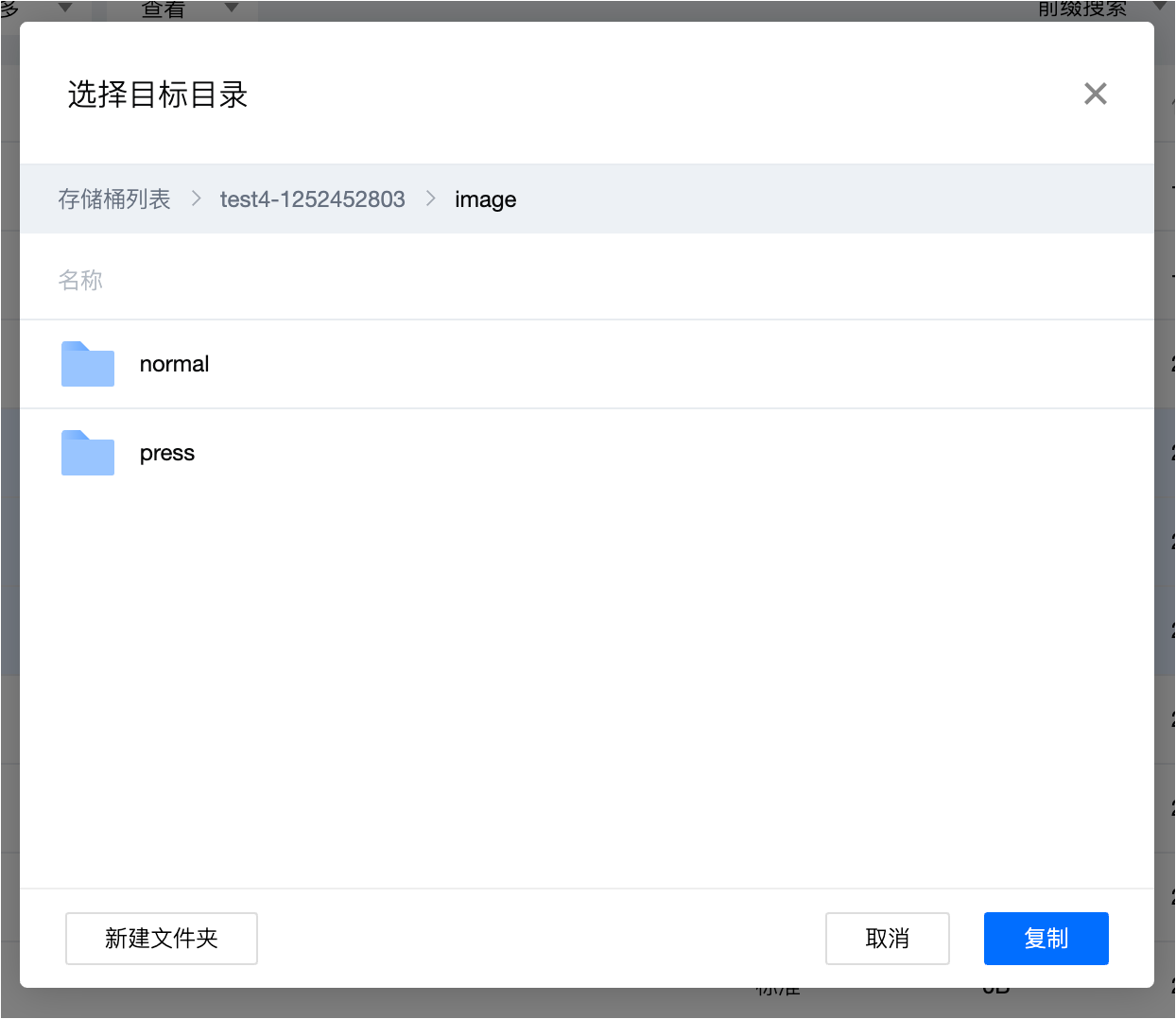
-
若目标路径有同名文件对象存在,可选择【覆盖】、【跳过】或【重命名】同名文件对象。
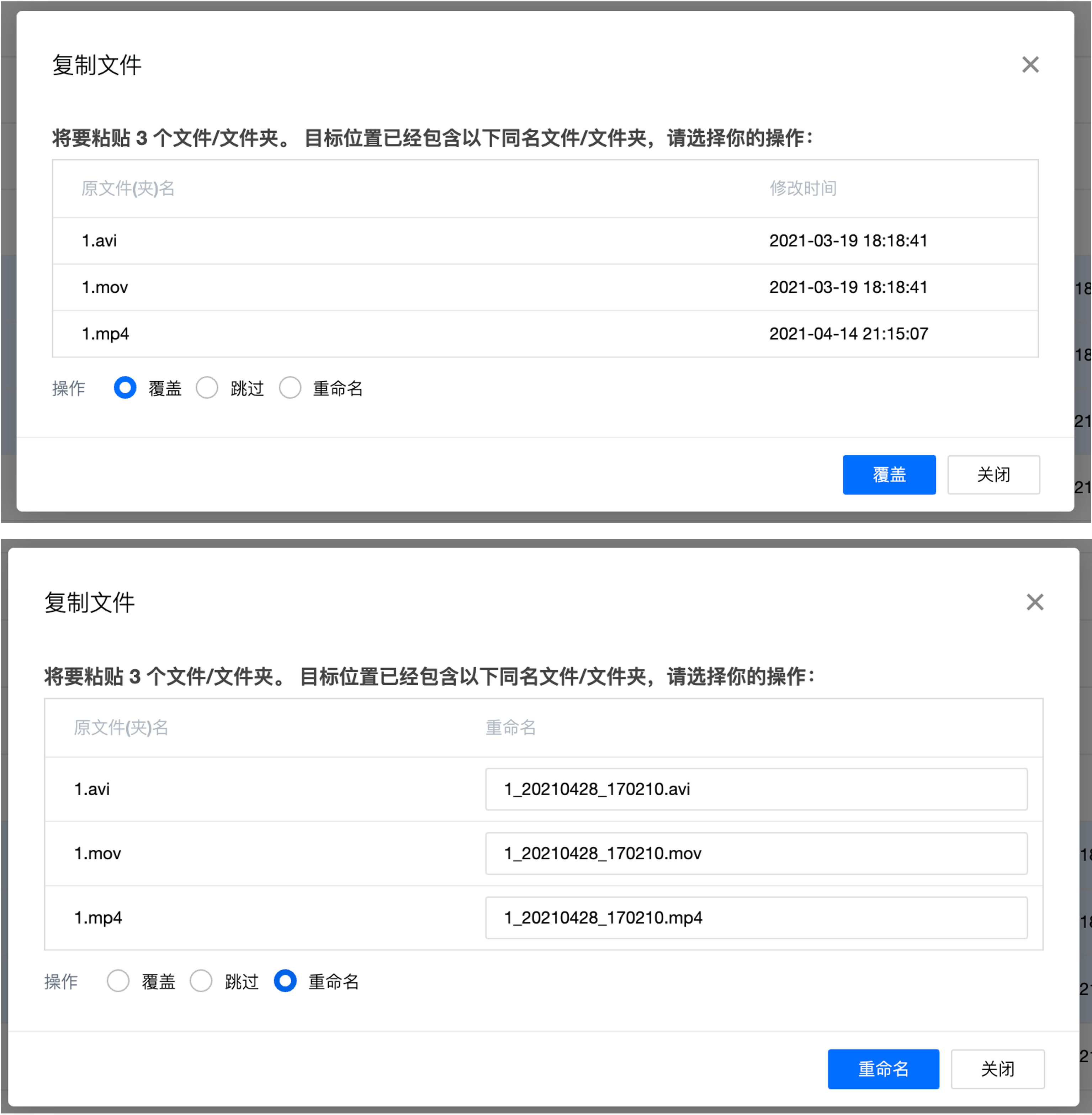
用户可以在指定的存储桶路径内,选中文件/文件夹快速移动到选择的目标路径中。
-
选中想要移动的文件/文件夹,通过单击文件列表上方更多按钮中的移动到。
-
选择目标路径,完成文件/文件夹的移动。
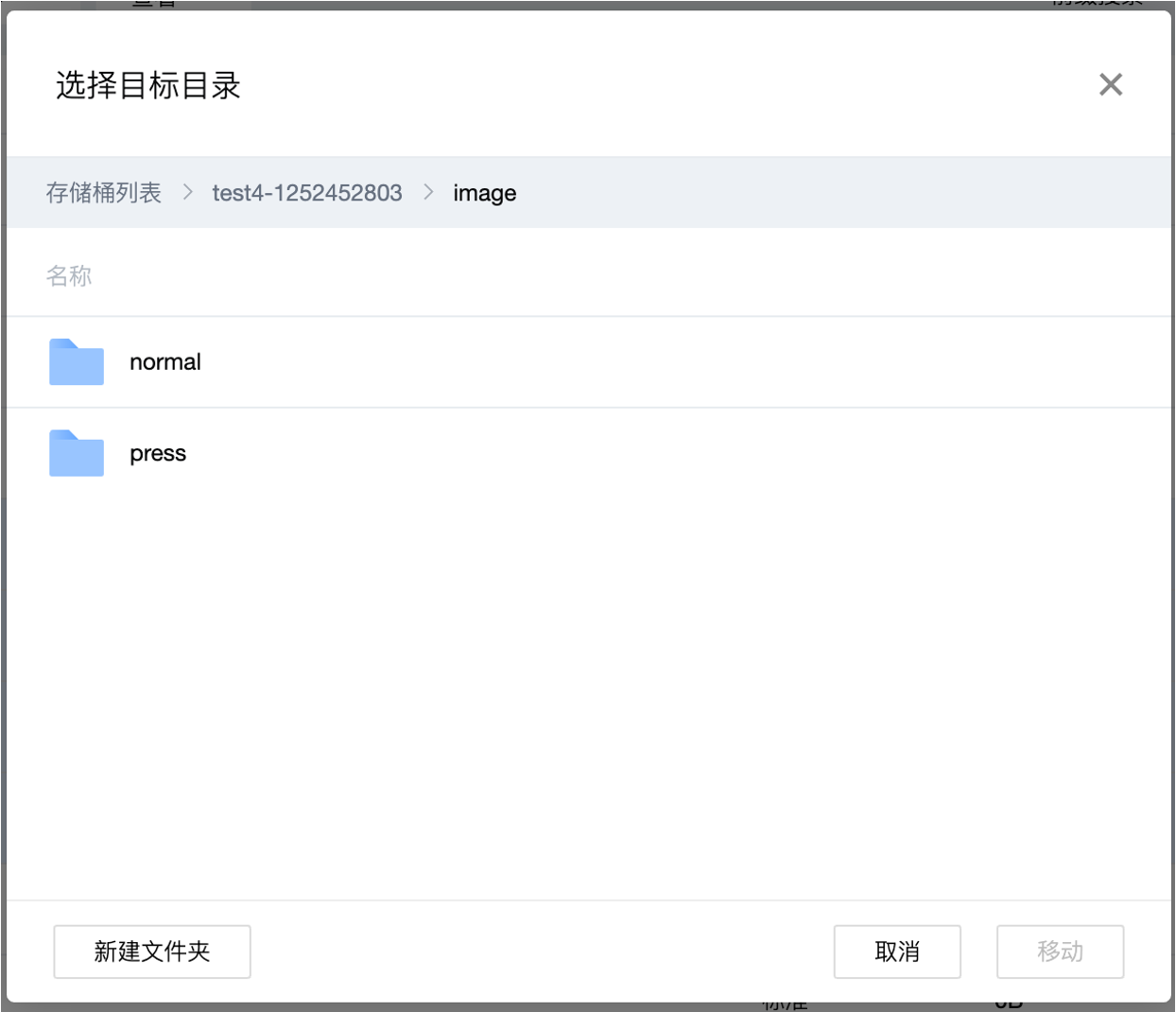
-
若目标路径有同名文件对象存在,可选择【覆盖】、【跳过】或【重命名】同名文件对象。
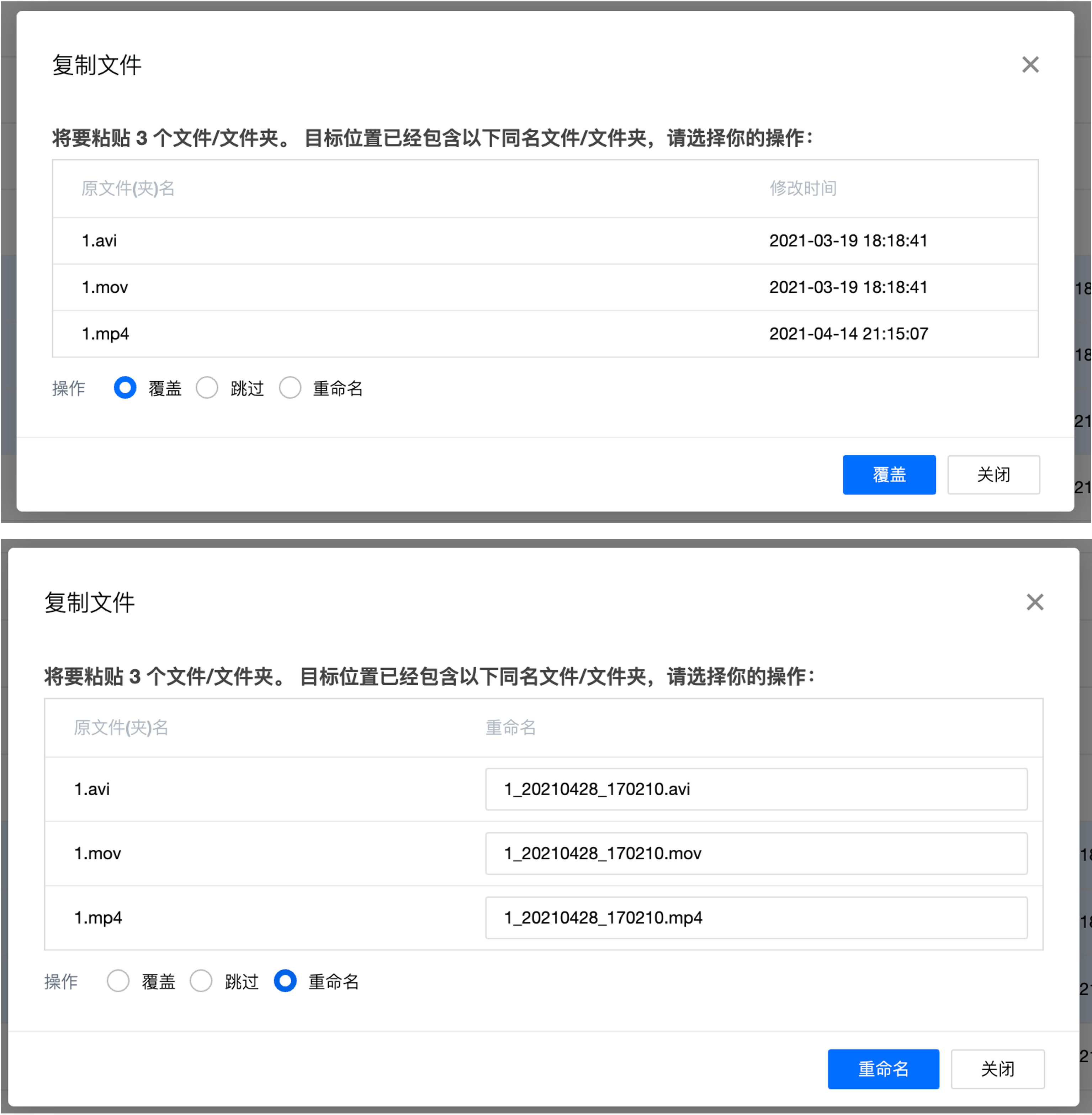
! 在移动过程中可点击进度条中的【取消】,但是由于移动实际上是组合原子操作:【进行复制粘贴操作 】—>【得到复制粘贴成功对象 】—>【粘贴成功的对象与源对象进行一致性校验】—>【校验成功后将源对象删除】。因此,在其中任意过程中点击取消都可能在源目标路径与出现双份文件。
用户可以选中想要重命名的文件,鼠标右键单击重命名或在表格布局中单击**【铅笔】**图标,输入文件名并确定,即可完成文件的重命名。
! 文件夹无法进行重命名操作。
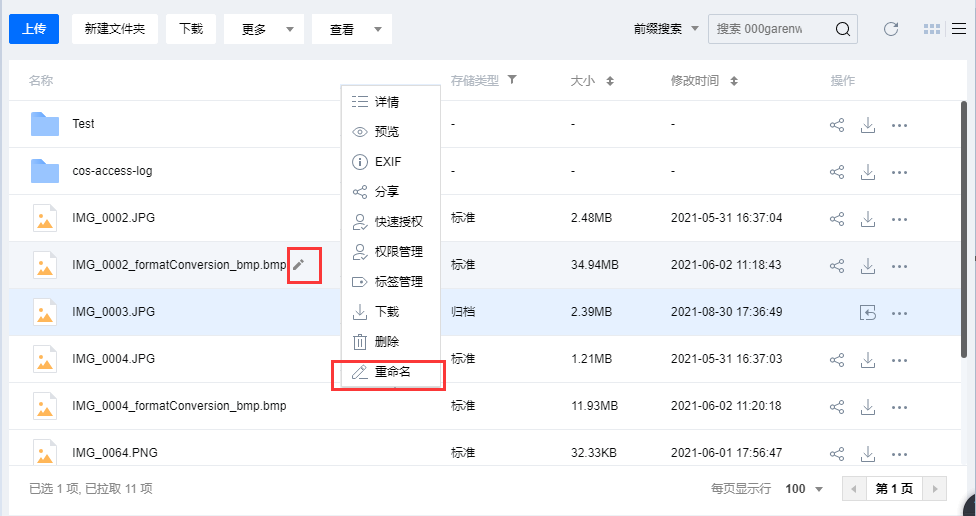
用户可通过单击文件名或右键单击菜单中的详情来查看文件详情,文件详细信息包含文件名、文件大小、修改时间、访问权限、存储类型、ETag、Headers、指定域名、对象地址、创建临时链接。
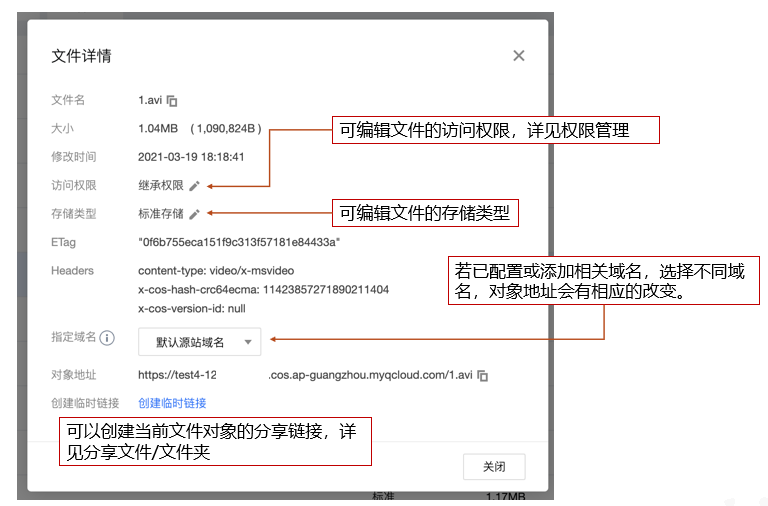
! 若修改文件对象存储类型需要注意以下几点:
- 若您的对象为标准存储(多 AZ)、低频存储(多 AZ)类型,则暂不支持将存储类型沉降到低频或者归档存储类型。
- 若对象属于归档存储/深度归档存储类型,则需要恢复到标准存储类型才可修改其他存储类型,详情请参见 恢复归档对象。
- 不支持对大于5GB的对象进行存储类型的修改。
COSBrowser支持文件名前缀搜索和模糊搜索。
! 搜索文件时所输入的内容需区分英文大小写。
-
前缀搜索:根据文件名称前缀进行搜索。
- 搜索存储桶当前文件:可根据文件名称的前缀,搜索当前存储桶下的文件。

- 搜索多级文件夹下的文件:可根据文件夹前缀名称,搜索出该文件夹下所有的文件。

-
模糊搜索:可根据输入的内容在整个存储桶中进行模糊匹配搜索。

存储桶中每个文件均可通过特定的链接来进行访问,若文件是私有读权限,则可通过请求临时签名的方式生成带有时效的临时访问链接。
生成文件链接有以下几种方式:
-
快捷分享:列表视图下,单击文件右侧的分享图标
 ,可快速生成一个 2 小时有效的临时链接存放在剪辑板中。
,可快速生成一个 2 小时有效的临时链接存放在剪辑板中。 -
自定义复制链接:
- 选择文件后,右键单击复制链接。
- 单击文件列表操作**...下的分享**。
- 在文件详情中,单击创建临时链接。
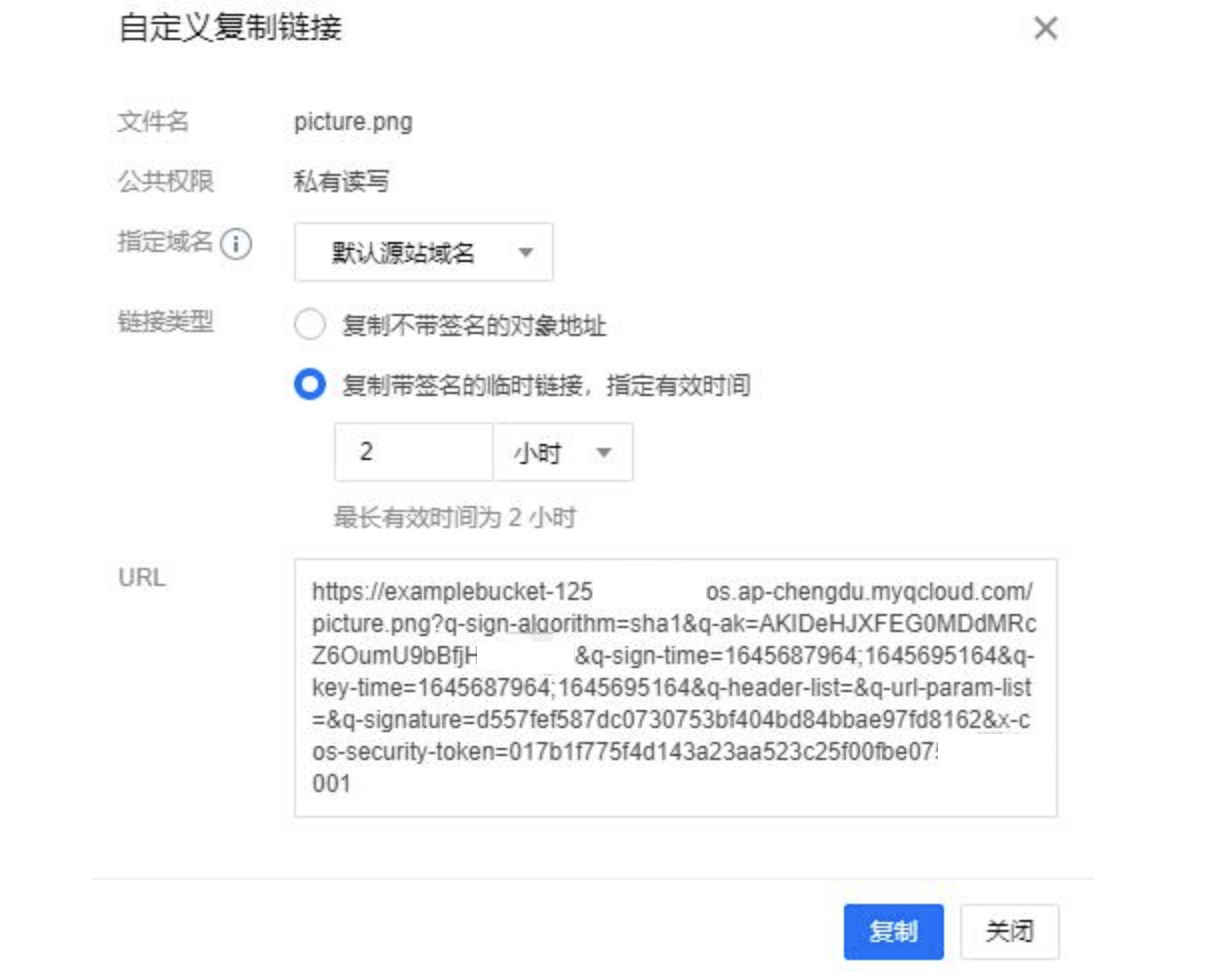
| 参数 | 说明 |
|---|---|
| 指定域名 | 若已配置或添加相关域名,选择不同域名,对象地址会有相应的改变。 |
| 链接类型 | 可选择复制出来的对象 URL 是否带有签名,选择复制带签名的临时链接可自定义有效时间,自定义有效时间无限制。 |
| URL | 生成的对象链接信息。 |
用户可将存储桶中的某个文件夹分享给其他用户,并且支持设置分享的有效时间。
!
- 只支持单个文件夹的分享,不支持批量文件共享。
- 主账号可设置的最长分享时间为 2 小时,子账号可设置的最长分享时间为 1.5 天。
- 多人共享文件,很容易造成文件版本混乱。建议开启存储桶的版本控制功能,可以回溯至文件的历史版本。
- 选中文件夹进行分享,分享方式有以下几种:
- 通过文件夹操作栏中的分享图标
 。
。 - 通过单击文件夹操作栏**...中的分享**。
- 鼠标右键单击菜单中的分享。
- 通过文件夹操作栏中的分享图标

| 参数 | 说明 |
|---|---|
| 权限 | 您可以设置分享文件夹的访问权限。 |
| 有效时间 | 单位为分钟、小时或天。 |
| 提取码 | 6 位,默认系统自动生成,用户可自定义。支持输入数字、字母、符号 |
- 点击确定按钮生成分享链接。
!
- 用户可根据生成的URL地址和提取码,通过网页直接查看。
- 用户可使用 COSBrowser PC 客户端,在登录界面点击共享链接登录,输入URL和提取码进行登录查看。
- 用户可使用 COSBrowser 移动端,打开【扫一扫】,扫描分享二维码,输入提取码进行登录查看。
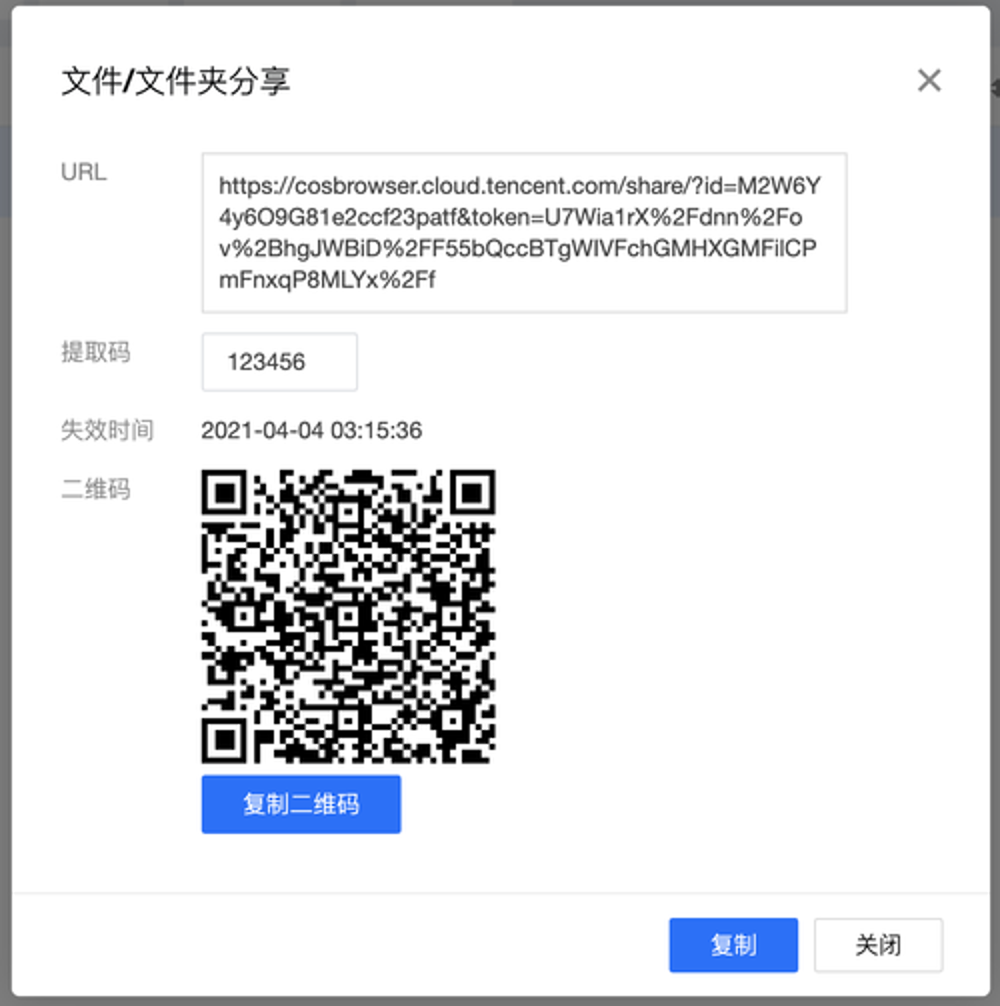
! 在链接有效期内,收到分享链接及提取码的用户都可以通过该链接访问该文件夹。
COSBrowser 支持对文档类文件进行编辑,通过双击格式文件或单击右键菜单中的编辑选项,即可打开文件编辑界面。
! 文件大于10MB,不支持编辑。
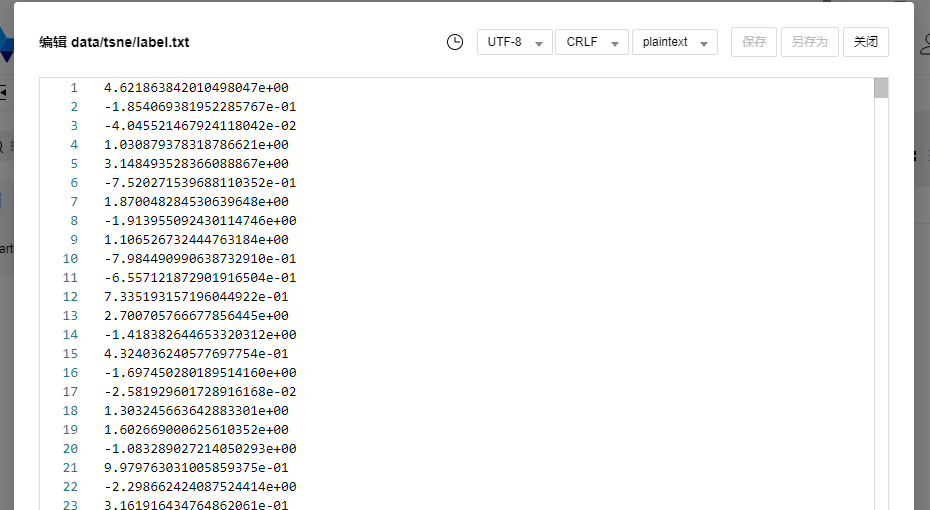
COSBrowser 支持预览图片、视频、音频媒体类文件。通过双击媒体格式文件或单击右键菜单中的预览或播放选项,即可打开文件预览界面。在文件预览或播放界面,您可以选择:
- 复制链接:生成文件访问链接并复制。
- 下载:将文件下载至本地,若本地存在同名文件,则默认覆盖。
- 手机查看:在预览界面会生成文件访问二维码,通过手机扫码可直接在手机上查看此文件。
!
- 预览支持大多数图片格式,视频格式仅支持 mp4、webm,音频格式仅支持 mp3、wav。
- 文件预览会产生下行流量,请酌情使用。
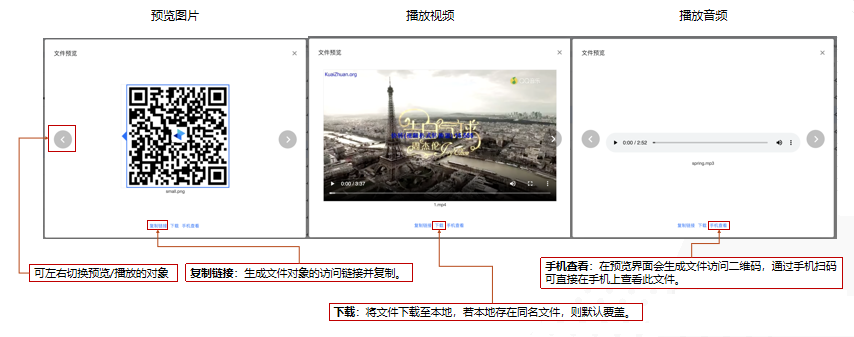
COSBrowser 提供了EXIF信息查看器,支持查看PNG、JPG、JPEG等多种图片格式的镜头信息。
! 图片文件大于10MB,不支持查看。
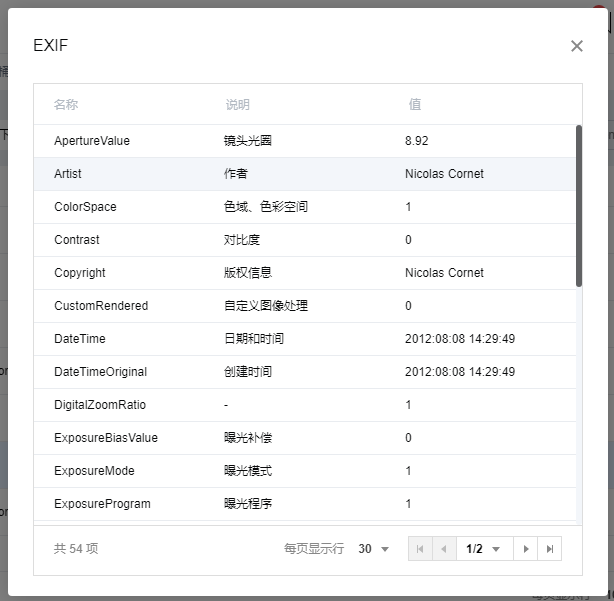
COSBrowser桌面端支持对归档存储或深度归档存储类型的对象进行恢复(解冻),恢复操作会新增一个标准存储类型的对象副本,在设定的有效期内对象副本可以进行正常的操作,包括读取、下载等,到期后对象副本将自动删除。如需了解对象的存储类型,请参见 存储类型。
! 对归档存储类型的数据进行恢复(解冻)后,对象副本产生的费用按照标准存储计费;对深度归档存储类型的数据进行恢复(解冻)后,对象副本产生的请求费用按照所标的单价收取,流量费用与标准存储一致。有关定价详情,请参见产品定价文档。
-
找到需要恢复的文件对象(可勾选多个对象进行批量操作),单击文件列表上方更多按钮下的恢复或单击文件列表恢复归档图标
 或单击文件列表**...下拉菜单中的恢复**。
或单击文件列表**...下拉菜单中的恢复**。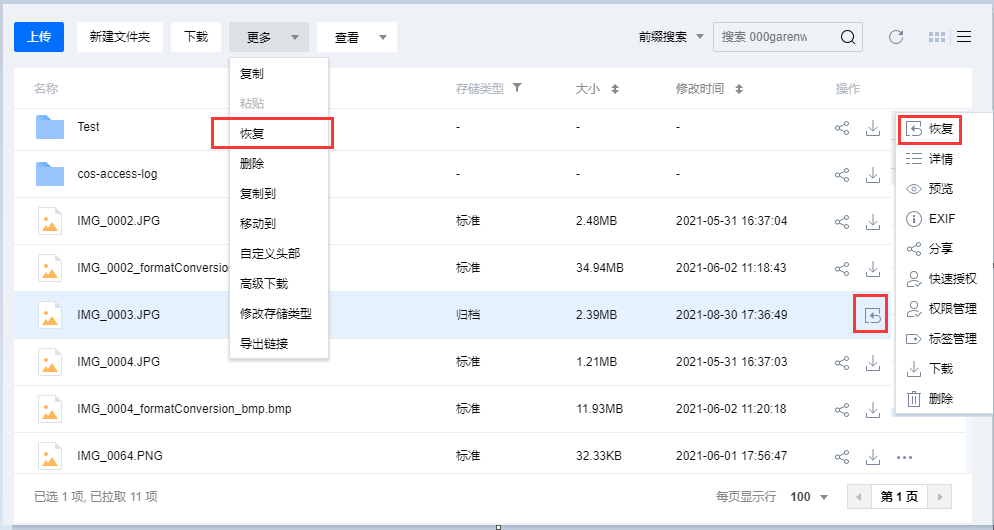
-
在弹出的窗口中,配置恢复模式和副本有效天数,单击确定按钮即可。
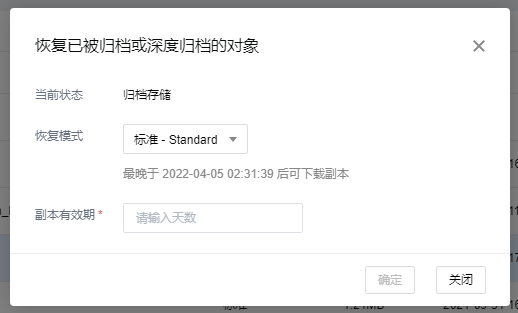
| 参数 | 说明 |
|---|---|
| 恢复模式 | 分别为极速模式、标准模式、批量模式。 |
| 副本有效期 | 设置副本在多少天后自动过期删除,设置范围为最短1天,最长365天。可在对象恢复完成后,再次单击恢复,在弹窗中对副本有效期进行更改。 |
- 在文件对象恢复过程中,可单击文件列表详情,进入对象详情页查看是否已完成恢复。
- 确认对象已完成恢复后,再次单击恢复,可对副本有效期进行更改。
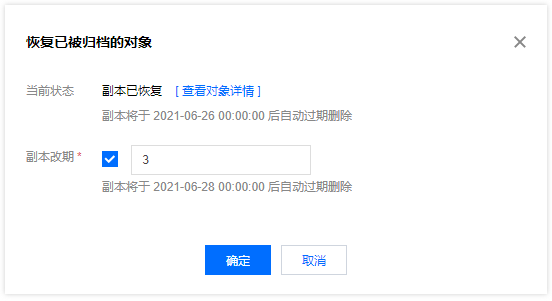
! 数据恢复请求存在 QPS 限制,限制为100次/秒。
您可通过COSBrowser 桌面端对文件/文件夹用户权限进行批量授予。
1.单击文件列表**...下拉菜单中的快速授权**。
2.填入要授权的用户。点击输入框后面的“+”可批量添加需要一同进行授权的用户。
3.点击确定按钮即可完成对文件/文件夹用户权限的批量授权。
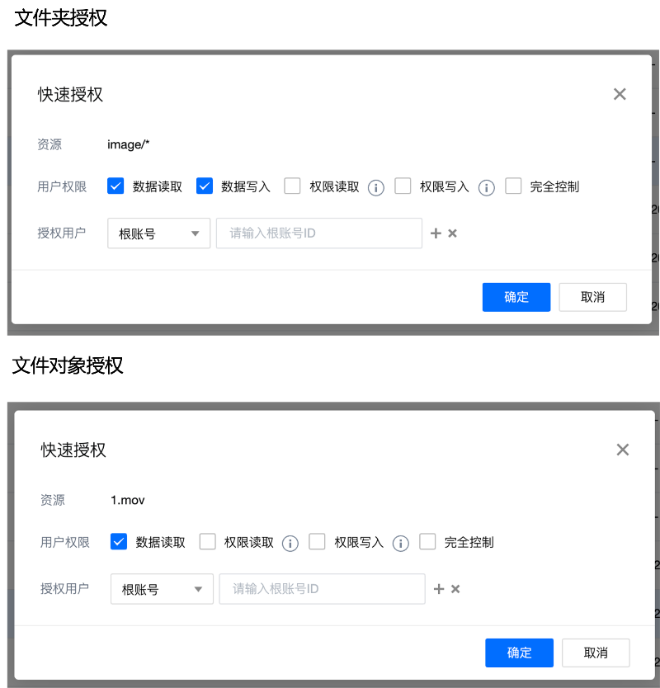
您可以通过COSBrowser 桌面端来设置或修改文件/文件夹的公共权限和用户权限。
- 公共权限:私有读写、公有读私有写和公有读写。关于公共权限的说明,请参见对象概述中的访问权限类型。
- 用户权限:主账号默认拥有存储桶所有权限(即完全控制)。另外 COS 支持添加子账号有数据读取、数据写入、权限读取、权限写入,甚至完全控制的最高权限。
1.单击文件列表**...** 下拉菜单中的权限管理。
2.对文件/文件夹的公共权限和用户权限(例如添加子账号,子账号 ID 可在访问管理控制台查看)进行设置。
3.单击页面右侧的保存,即可完成权限设置。
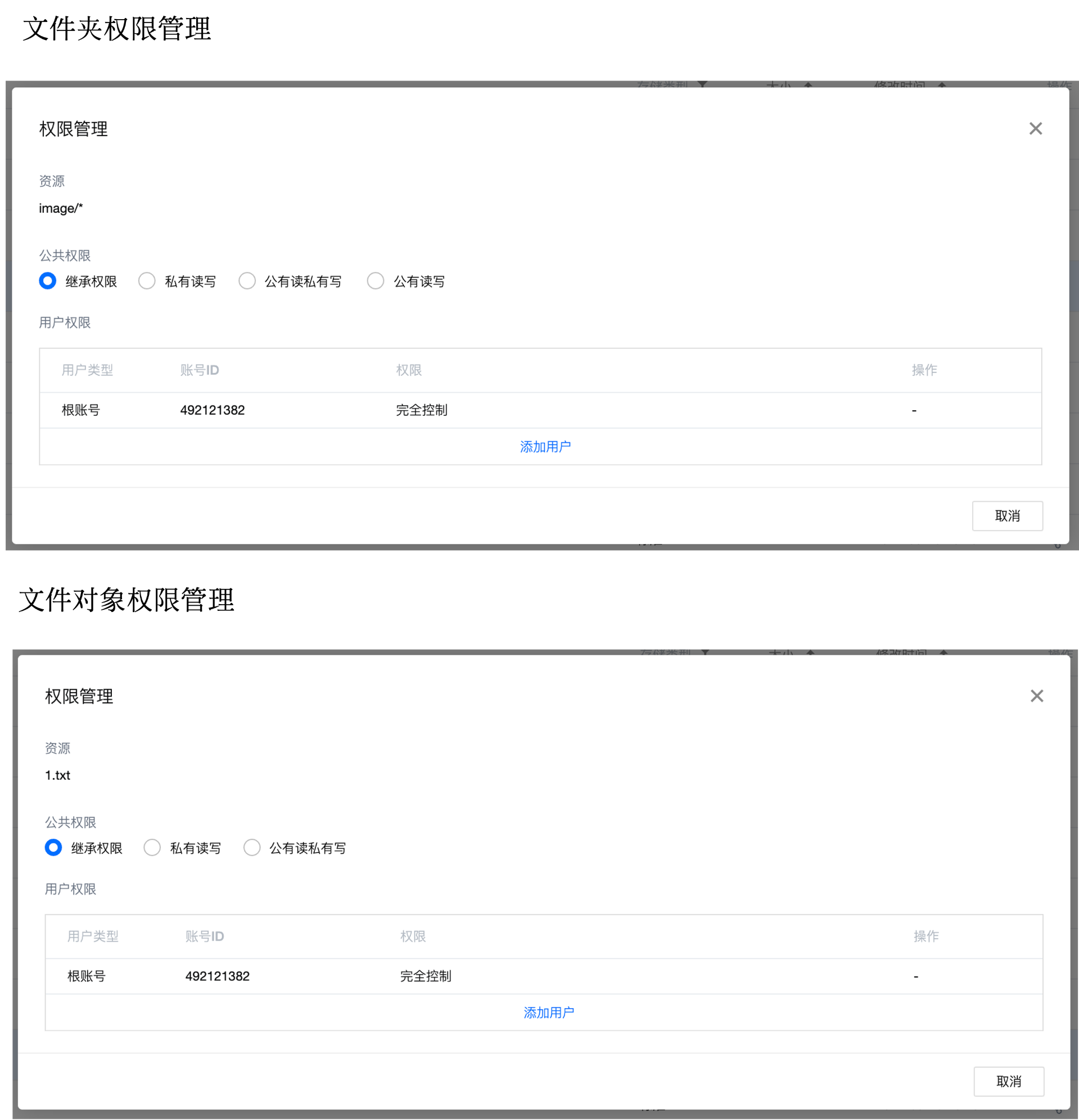
! 有关 COS 的权限说明,可查看 ACL概述。
文件标签由键值对(key = value)组成,可以作为文件的标识,便于用户对文件进行分组管理。您可以在文件列表页面对指定的文件进行标签的添加、修改、查询和删除操作。
!
- 文件夹不可进行标签管理。
- 用户可为同一个对象最多添加10个对象标签,并且标签不可重复。
- 标签键不允许以
qcs:、project、项目等作为开头,这些字符为系统预留标签键。- 标签键和标签值支持 UTF-8 格式表示的字符、空格和数字以及特殊字符
+ - = ._ : / @,长度范围均为1-127个字符,区分英文大小写。
1.单击文件列表**...下拉菜单中的标签管理**。
2.按照需求对标签进行添加、修改、查询和删除操作。
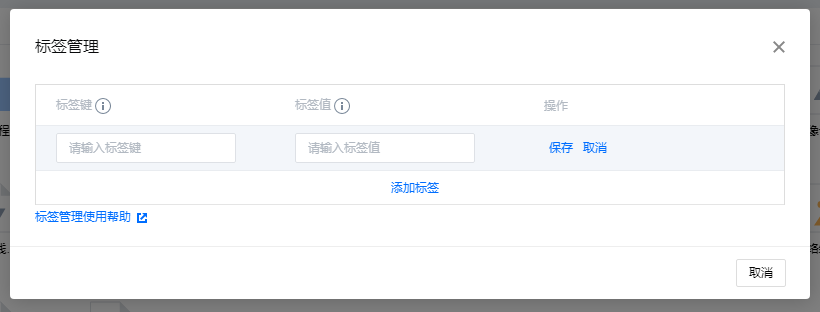
当您的存储桶开启了版本控制后,可单击文件列表上方的查看 > 历史版本或鼠标右键单击历史版本,查看文件的历史版本。历史版本列表中,支持按前缀搜索和清空所有历史版本(仅保留最新版本)。
! 历史版本管理需要开启存储桶版本控制。
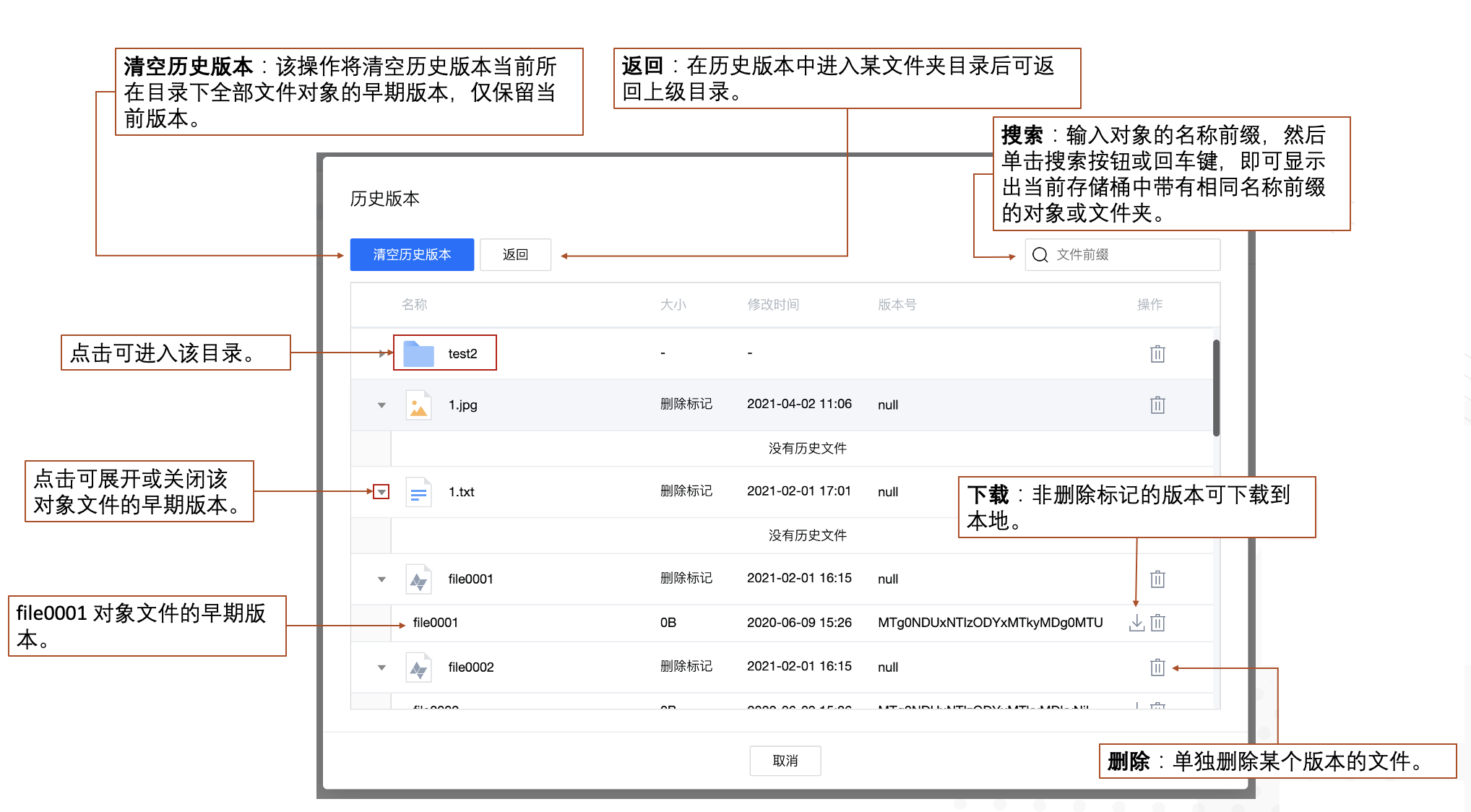
当您在上传对象过程中,暂停或取消上传时可能产生文件碎片。您可单击文件列表上方的查看 > 文件碎片来查看文件碎片,支持按前缀搜索和清空所有文件碎片。
!
- 上传文件过程中,暂停上传或取消上传的文件都会显示在文件碎片管理中。上传完成后,方可在文件列表里找到已上传的文件。
- 文件碎片和正常的对象一样会占用存储空间,所以会产生存储容量费用。
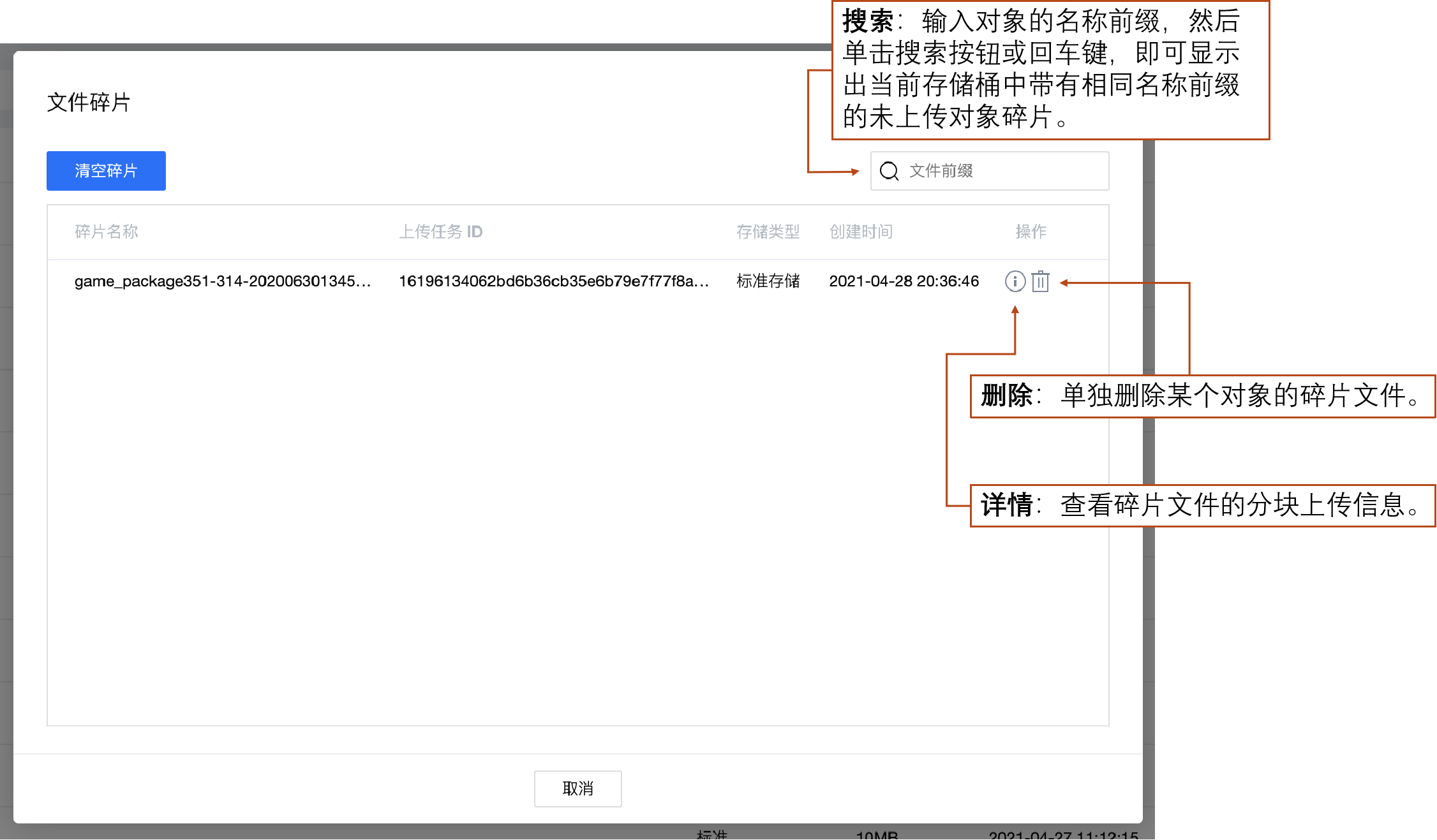
COSBrowser桌面端提供用户批量管理上传/下载文件功能。单击操作栏中传输图标 即可进行查看并管理。
即可进行查看并管理。
