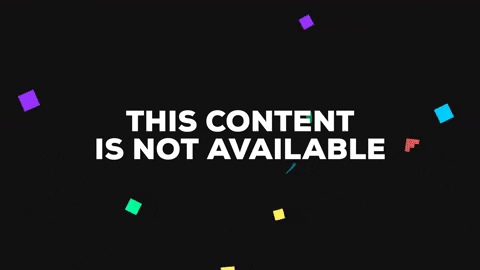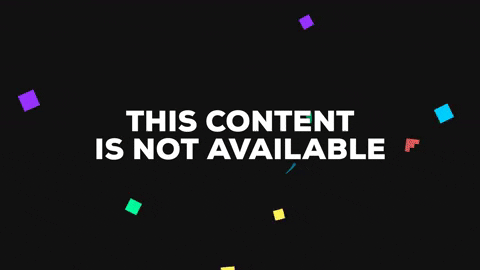A package created to automate many of the tasks associated with creating & distributing broadcast files for TV. Inside is an After Effects script that will version out all different file types you need based off TV station data that you input. This includes adding slates and black to spots. In addition to this script, there are also 2 HTML files you can open in your browser. 1 is job specific - lists the stations that are on the particular job you are prepping, with a friendlier UI and some automated tasks like one-click e-mail setup for station reps. The other HTML file is a markup language representation of your master station list. If you're not a programmer this may sound like a foreign language, but I promise you I break it down below, so don't give up yet!
- Adobe After Effects
- Adobe Media Encoder
- Extendscript Toolkit CC - Find it in for your OS in this list. Should be free if you have the aforementioned programs.
- Sublime Text - Any native text editor will work, but Sublime makes for a more comfortable experience.
Programmers bear with me, I am writing this README also for non-programmers in the video industry.
The crux of this package is rooted in the stationSpecs.jsx file, inside the stationSpecs variable. It's in here that you will input your station data. You will need to open this in a native text editor or one you've downloaded like Sublime, recommended above. For example, here is how that data should be entered:
var stationSpecs = {
'SPECTRUM' : {
'slate' : 0,
'pre-slate' : 0,
'post-video' : 0,
'fps': 29.97,
'resolution': [1920,1080],
'format' : 'MPEG2',
'fields' : 'progressive',
'alt' : null,
'delivery' : '<a href="https://www.onespot.tv/LogIn.aspx?ReturnUrl=%2fUpload.aspx" target="_blank">OneSpot</a>',
'username' : 'username',
'password' : 'password',
'reps' : ['[email protected]','[email protected]']
},
'ER' : {
'slate' : 7,
'pre-slate' : 0,
'post-video' : 0,
'fps': 29.97,
'resolution': [1920,1080],
'format' : 'ProRes',
'fields' : 'progressive',
'alt' : null,
'delivery' : '<a href="https://extremereach.com/" target="_blank">Extreme Reach</a>',
'username' : 'username',
'password':'password',
'reps' : ['[email protected]','[email protected]']
},
'WGRZ' : {
'slate' : 7,
'pre-slate' : 1,
'post-video' : 2,
'fps': 29.97,
'resolution': [1920,1080],
'format' : 'MPEG2',
'fields' : 'progressive',
'alt' : null,
'delivery' : '<a href="https://www.dropbox.com" target="_blank">Dropbox</a>',
'username' : 'username',
'password':'password',
'reps' : ['[email protected]','[email protected]']
},
Save your changes. In addition to creating a centralized location for all your station specs/delivery data, this JSON object will also power the automation in this package. Here we have an example of 2 TV stations (Spectrum and WGRZ) and 1 distribution company (Extreme Reach). The metadata for each is imperative to how the script creates files and how the HTML files display the data. I'll break down each category as follows:
- 'slate' : Enter an integer here that represents the total length of the slate.
- 'pre-slate' : Enter an integer here that represents the total length of black needed before the slate.
- 'post-video' : Enter an integer here that represents the total length of black needed after the video.
- 'fps' : Enter an integer or float here for the target framerate of the final spot.
- 'resolution' : Enter the resolution in an array with 2 integer values, [width here, height here],
- 'format' : Enter the format for the video here as a string (in quotes). This is merely read-only for reference and does not rely on consistency or any exact spelling.
- 'fields' : Enter the video fields format here as a string (progressive, upper-first, etc.). This is merely read-only for reference and does not rely on consistency or any exact spelling.
- 'alt' : Enter alternate or sister station call tags here as a string if you don't think they need their own data object. This is merely read-only for reference and does not rely on consistency or any exact spelling.
- 'delivery' : As a string, enter in the name of the site/FTP/service you use for delivery or, as I did above, add a link to this field via anchor tags to really make it easy on yourself when it comes time to distribute.
- 'username' : Add the username for your site/FTP/service as a string, for reference only.
- 'password' : Add the password for your site/FTP/service as a string, for reference only. And then make sure to NOT share this package with anyone who shouldn't know it.
- 'reps' : Add your station reps to this field as strings in an array. For example, what you see above. This will be referenced on the distribution side when it comes time to send confirmation e-mails.
Now that you have your station data input into the stationSpecs.jsx file, there are a couple things you should take care of next. First, the slate that is being referenced in the script goes in the elements folder. I included a generic one called slate.mov, but if you want to use a custom one just replace that file. However, make sure the following is true:
- slate format is MOV. If you want to change the name or file extension of the slate file, you will need to do update that info in
fileCreationScript.jsx. More info on that below. - total length of slate is 7 seconds.
- slate counts down from 7 to 0, the final 2 seconds being just black.
Unfortunately, as I understand it, the current versions of After Effects do not allow you to export the full breadth of options something like Media Encoder does, this includes popular station specs like MPEG2. This necessitated my need to involve AME watch folders in this process. FOR EVERY STATION YOU ADD TO stationSpecs.jsx, YOU MUST CREATE A CORRESPONDING WATCH FOLDER.
Watch folders wait for a video file to be rendered into them, at which point they will transcode the file into any number of different specs you designate. For more on watch folders and how to create them, see here. Here you can see an example of my watch folder setup for the 3 example stations:
Please note, the final folder destination for these watch folders is <station_name>/Output/. Output/ is generated automatically by Adobe Media Encoder, so all you need to do when you set up your watch folders is:
- All your station watch folders sit together as subfolders of one file path.
- Make sure the
<station_name>folder name matches thestationSpecsstation ID EXACTLY. Capital/lowercase letters and all. The routing to the watch folders relies onstationSpecs.
As stated before, these watch folders must all live as subfolders in one master folder. As you can see in my screenshot, mine is .../_STATION_FILES_/. Your path will depend on your computer. Once your watch folders are set and you have your path to them, it's time to open up fileCreationScript.jsx in your text editor. At the top of the script you will see the following:
//****************USER INPUT INFO HERE. CHANGE NOTHING ABOVE THIS LINE.*******************
var pathToWatchFolders = '/path/to/your/_STATION_FILES_/';
var masterFileExtension = '.mov';
var slateFileName = 'slate.mov';
var slateFont = 'Gotham Bold';
var slateFontSize = 55;
var slateFontColor = [1,1,1];
var aeRenderPreset = 'ProRes';
//****************USER INPUT INFO HERE. CHANGE NOTHING BELOW THIS LINE.*******************
Paste or type your watch folder path in between the quotes in pathToWatchFolders. Save.
Let's move on to the other 6 variables in mainScript.jsx. Beyond adding the file path to the watch folders, you can also change 6 other conditions of the script. These are:
- masterFileExtension - Eventually you will be placing your master renders in the
masters/folder. In order for the script to import these files to AE without error (that can come from trying to handle hidden files), you need to specify file extensions to import. My post house uses ProRes and DNXHD MOVs. So I put'.mov'as the default. If you use files of a different container as your masters, just change the extension here. - slateFileName - As referenced earlier in this document, here is where you can alter the slate file name. If you replace the slate in
elements/and it's no longer named the defaultslate.mov, you will need to change this here, lest the script break! - slateFont - Enter the name of the font as it appears in the character window in AE.
- slateFontSize - Enter the size of the font as it appears in the character window in AE.
- slateFontColor - Enter the color you want your slate text to be. Use any RGB value (0-1 range) you want in the array [red, green, blue]. The default is [1,1,1] or white.
- aeRenderPreset - After effects handles importing the masters, adding necessary slates, then rendering out to AME where the watch folders take over. This is where you tell After Effects what setting to use when rendering. When you are in the Render Queue in AE, this is the exact name in the
Output Modulefield. I went ahead and created a preset calledProRes. You can create you own preset like me, or use a default AE setting likeLosslessetc. Obviously you want to use something lossless or visually lossless because it's going to be transcoded by AME after.
Assuming you want to use the station distribution list, you will need to right click and open station-list.html in a text editor. You will see these lines of code:
//*********ENTER COMPANY NAME FOR E-MAIL SUBJECT & BODY HERE*******
var companyName = 'COMPANY';
//*********CHANGE NOTHING BENEATH*******
Replace 'COMPANY' with the name you want to show up in your e-mail subject and body.
Congratulations! Your setup is done. Now onto the fun stuff - the automation!
It's meat & potatoes time! You suffered the headache of setting up the above, now it's time to reap the rewards! Your ez_distribution file structure looks like this:
Save this as your base folder. You will use this to update station info or anything that we covered above - anything that will apply to all future projects. When a job comes in that needs distribution to stations:
- Duplicate this folder and rename it as the relevant project:
- Add your master file(s) to the
mastersfolder. EITHER NOW OR SOME TIME BEFORE YOU RUN THE SCRIPT, MAKE SURE YOUR VIDEO FILES ARE NAMED AS THE APPROPRIATE ISCI CODE.
- Next, open up
metadata.jsxin your text editor to add the slate data. Inside this file, you will see a variablespotDatawith instructions on how to enter in spot metadata. Here is how this test project should look after all fields are filled (I used a screenshot of my Sublime text editor to make it easier to read. The colored text really helps you to pinpoint any errors you might make entering info, highly recommend!):
Save this file.
Note: See how I put the title on 2 lines. There is no word wrapping involved in this process, so basically what you see width-wise is what you will get on the slate. If you need an extra line, just hit return and type/paste it, make sure to end the new line with that backslash! Also, today's date is automatically added with the createTodaysDate() function. If, for whatever reason, you want to change the slate date, you need to swap that function with a string of the date.
Also, the reason I emphasized naming the master files before running the script is because the script will cross reference this file and the video files in the masters/ folder to do its magic.
-
Your data is set! Time to open After Effects and run the script. Go to
File->Scripts->Run Script Fileand run thefileCreationScript.jsxscript. Sit back and relax. The first thing that will happen is it will create a dummy comp in order to prompt AME to open - the reason being: watch folders don't work if AME isn't open. Then the script will make all the different versions as AE comps relevant to yourstationSpecs.jsxslate/format specifications. It then renders these comps and sends them to their relevant watch folders. After renders are done, Media Encoder will finish up shortly after with whatever spot(s) it has left to tend to. -
Now, inside your job folder, check the
station_filesfolder. There you will find folders labelled after the stations in the station list you input intometadata.jsx.In a perfect world/script, everything would be there, but unfortunately I was not able to figure out how to do this due to the dynamic nature of this system vs. the watch folder solution. SO, you will need to go to your watch folder outputs and drag over the corresponding files to their folders. (SORRY!) The system is set up to avoid making redundant files. So If you have multiple stations that receive the same specs with the same ISCI, the station name will be appended to the folder name that was created first. For instance, if I had COMCAST as a 4th station on themetadata.jsxstations list (Comcast and Spectrum take the same Specs), there would be a folderSPECTRUM_COMCAST. When searching for the right spots in the watch folders, it will be in the first station listed on these multi-station folders.
Note: Depending on your distribution system, you may think "why would I drag the files over? I'll just deliver them from the watch folders, dummy!" Well, at my post house I create files and don't always distribute them. So I tailored this for situations where you might then hand over the project folder to whoever distributes. You do you, though.
So your files are made, you watched them all for QC - hopefully. Now it's time to distribute:
- In your job folder, double click on
station-list.htmlto open a list of the stations on this job in your default browser. For this test job, mine looks like this:
-
Move down the list and user the Delivery, Username & Password data to quickly get your spots where they need to go.
-
Once a spot has uploaded you can click the
E-mail Repsbutton to bring up a filled-out e-mail window (via Apple Mail or Outlook) referencing the ISCIs in that project. Also, you can click on the checkboxes to keep track as you go down the list:
One last note: Inside the station_specs folder is another HTML file called station-info-master.html. Double click this file to see a master list of all the stations in your stationSpecs.jsx file with an interface that's easier on the eyes.
There you go! Hopefully this package will help to streamline your distribution process. If you have any questions or issues feel free to contact me via Github.