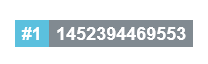Field-Oriented Clinic Elastic Patient Tracker
Forcept is built on PHP, and can be run on any system with a webserver environment configured to serve PHP pages.
- Grab the latest Forcept release from the releases page
- Download and install Composer
- Unpack the Forcept zip file, navigate to its directory and run
composer install - Follow the instructions below for configuration.
Forcept requires a database connection to store data. We recommend using MySQL. The necessary steps for setting up MySQL vary by machine:
- For Windows / Mac OSX machines, visit the MySQL Installer page, download the version that corresponds with your operating system, and run the installer.
- For Linux-based machines, see this tutorial
Once MySQL is configured, create a user and corresponding database for Forcept. By default, the application assumes that the MySQL server is running locally (localhost), using the root user with password f0rc3pt to connect to a database named forcept. If you'd like to change these values, keep reading.
To configure the database connection for Forcept, open the .env file in the root directory and change values as necessary.
DB_HOST: database host address (Default:localhost)DB_DATABASE: name of the database to store Forcept tables within (Default:forcept)DB_USERNAME: MySQL user used to connect to the above database (Default:root)DB_PASSWORD: password associated with the above user (Default:f0rc3pt)
Forcept encrypts session data using a key stored in the .env file. A default value has been set; however, for security purposes, it can be changed to any random 32-character string.
To generate one, run php artisan key:generate, copy the key that is shown in brackets, and overwrite the old one within .env.
APP_ENV: Application environment. Setting this to "production" will inform Forcept to load minified versions of Javascript assets to reduce page load and execution time. (Default:local)APP_DEBUG: Display detailed error messages. Setting this to false will display a generic error message. It is recommended that this be set tofalsewhen working in a production environment, as error messages can potentially contain sensitive information about the environment. (Default:true)APP_TIMEZONE: Set the timezone that will be used when saving/rendering time-sensitive data. A list of values can be found on php.net
In order to build a scaffold for storing your application's data, Forcept needs to migrate several basic tables into your database. This can be done automatically by running php artisan migrate --seed within the root directory of your installation.
IMPORTANT: Make sure you include the --seed parameter - this tells Forcept to load default data, such as the default admin user, into the database. If you forget to include this parameter, you can manually call it by running php artisan db:seed.
Note: You must have a correctly setup and configured database connection in order to run the database migration! See above for instructions.
Navigate to your webserver - you should see the Forcept login panel. Congratulations! The hard part is over. The default login information for Forcept is as follows:
- Username:
admin - PIN:
1234
Note: If this information doesn't work, try running php artisan db:seed.
Forcept provides an intuitive administrator panel that allows an administrator to make quick, painless changes to the data being recorded throughout the visit flow process.
Note: Before you begin, take a look at the Terminology section of this README.
To navigate to the administrator panel, click the drop-down menu in the top right corner and select Manage Forcept.
Note: By default, the admin user is marked as an administrator in the system and therefore can access this panel. When creating other users, they too must be marked as "administrator" before they will be granted access to the panel. See "Creating new users" below.
By default, Forcept ships with only the admin user. To add, modify, or remove users, choose the User Management option in the navigation panel.
- Click the
Create a new userbutton at the top of the page. - Enter a username and PIN for the new account.
- If the new account should have administrator privileges, check the box marked
Yes, this user is an administrator. - Click
Create
Coming soon
- Navigate to the
User Managementpanel - Locate the user you'd like to remove in the list
- Click
Delete user
Note: The default user, admin, cannot be deleted.
To modify the way patients move about your clinic, or what options are recorded, navigate to the Patient Flow panel by clicking Patient flow in the sidebar.
- Click
Create a new stage - Choose a stage type (
basicorpharmacy) - Enter a name for the stage
- Click
Create stage
Note: Only one pharmacy stage can exist at a time.
Once you've created a stage (or if you want to modify an already-existing stage), return to the Patient flow tab within the administrator panel, locate the stage you wish to modify, and choose Edit stage config.
On the stage configuration page, you can add, modify, and remove the fields that will appear as data entry points for this particular stage within patient flow.
Note: The Check-in stage has several fields that cannot be removed. These are first_name, last_name, birthday, photo, and priority. These fields must be present in order for basic Forcept features, such as the patient flow system and patient searches, to operate smoothly. Hence, the Remove option is disabled and an appropriate notice is displayed.
- At the bottom of the page, click the blue button labeled
Add a new field.
- A new field with a unique identifier will be appended to the list.
- Choose a name for the field by typing in the
Field namebox - Choose a type for the field from the dropdown menu labeled
Type - Add a description of the field in the
Descriptionbox (optional)
Forcept ships with a variety of fields types to allow fast, efficient, intuitive data collection.
Inputs
Text input: a basic text input. Type in any character. (no configuration required)Textarea input: multi-line text input. Type in any character. (no configuration required)Number input: similar to text input. Configured such that most modern browsers will limit input to numbers only. Use keyboard up/down arrows to increment or decrement value. (no configuration required)Date input: use a Date selector provided by the browser to choose a date. (no configuration required)
Multiple-option fields
Select input with options: shows a drop-down box with specified options. (customizable!)Multi-select input with options: similar to above, except multiple options are selectable. (customizable!)File input: allow uploading of files. Work in progress (customizable!)Yes or no buttons: show two buttons labeled "Yes" and "No". Selecting one deselects the other. Useful for simple yes/no questions. (no configuration required)
Other
Group fields with a header: Creates a labeled divider between two sets of fields. Great for organizing stages with a lot of fields. (no configuration required)Pharmacy - show available medication: Builds a list of medication directly from the pharmacy stock. You must create a Pharmacy stage for this field to work. (no configuration required)
Some field types allow for various customizations.
In the customization panel, you can add an add options to the input by clicking the button labeled Add another option. Once options are created, their values can be changed, reordered, and removed as necessary.
The Select input with options field also allows for the user to enter custom data. To enable this, check the box marked "Allow users to enter custom data for this field".
In the customization panel, you can choose which file types are capable of being uploaded to the server. Files are encoded and stored in database table for on-demand fetching. Image file types will be rendered as an image whenever they are loaded. Other file types will display some basic file information and a link to the actual file data.
Available file types:
- image/* (any image type)
- more coming soon
Currently, the order of fields cannot be changed. Coming soon!
Pharmacy stages work very similarly to basic stages. Rather than adding fields, a Pharmacy stage allows you to add "categories" of medicine. Within each category, you can add as many medicines as you wish. Each medicine has two properties: count and available.
As of v1.0.0-beta, the count property does nothing other than display the count specified within the medication list - it doesn't update when a medicine is given out. (this is coming soon).
The available property specified whether a drug is currently available for providers to prescribe, or for the pharmacist to give. When marked No, the option to choose this drug within the Pharmacy stage will be disabled. In addition, any Pharmacy - show available medication fields will also hide the corresponding option.
Forcept ships with four configuration file, each corresponding to a unique stage. These config files are the values used by the Saint Matthew Church Haiti Medical Mission, which organized the creation of this application.
To utilize these presets, do the following:
- Open the administrator panel, click the
Patient flowtab, and edit the first stage (labeled by default asCheck-in) - To the right of the header marked
Field configuration, click theUpload configbutton. - Navigate to the Forcept directory on your machine, find the folder named
flow-configsand upload the correspondingCheck-in.jsonfile. - At the bottom of the page, click
Submit changes - Once changes have submitted, click
Back to patient flow home - Repeat these steps for the following two stages,
TriageandMedical, in that order. - Repeat once again for the final stage,
Pharmacy, but make sure to choose thePharmacystage type before creating.
Forcept is designed to work in any browser, on any modern device. This means that you can access the Forcept panel, add patients, and modify settings on any device - laptop, tablet, or phone!
To accommodate various screen sizes, some elements within Forcept may be repositioned in order to provide the most coherent viewing experience. Columns will stack from left to right. For example, viewing the "New visit" screen on a small devices such as a phone will render the patient overview sidebar above the data entry block, rather than to the left.
In some cases, non-essetial elements may be hidden when viewing on smaller screens (primarily portrait-oriented phones).
Throughout the Forcept application, various numbers, colors, and icons refer to different pieces of information. To stay consistent and eliminate potential confusion, these references are kept as consistent as possible.
A tag is a small label attached to a record which resides within the database. Patients, visits, and fields all have tags. The numbers displayed within a tag provide a reference to its location within the database, as well as its position in the viewport.
This is an example of a tag which refers to a field in the administrator panel. The blue section marks the "index" of the field, or its position in the entire list of fields. For example, since this field was the first out of 10 other fields, its index is 1. The grey portion displays the ID of the record. This particular field has a randomly generated number as its ID. Other fields will use a unique (but much smaller) number for referencing a record. This color pattern is consistent throughout the program.
TODO: Finish this section
By default, Forcept ships with pre-configured Vagrant box. To utilize this, simply download and install Vagrant (you will also need to install VirtualBox), navigate to your Forcept directory in a terminal, and run vagrant up. This will install the necessary software and run the configuration scripts on the VM to setup