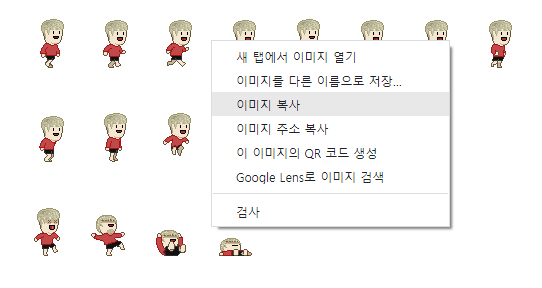BRIDGE Ludico KNOCKturne
AssetsRepository에 변경 사항이 있는지 확인 후 최신 버전으로 업데이트한다.Ludico_KNOCKturneRepository에 변경 사항이 있는지 확인 후 최신 버전으로 업데이트한다.- Visual Script에서 프로젝트를 시작(
Ctrl + F5계열)하여 빌드 후 엔진을 시작하고, 엔진 실행 중 추가 빌드가 필요하다면Ctrl + Alt + F11을 눌러 라이브 코딩을 실행해 스크립트를 업데이트한다. - 작업을 시작한다.
깃허브 게시글, 문서는 마크다운이라는 형식으로 작성된다.
특정 규칙에 따라 문서를 작성하면 규칙에 맞는 서식이 적용된다.
우측 상단의 New issue 버튼을 클릭하면 새로운 이슈 게시글 작성이 가능하다. 만들어 둔 3개 템플릿 중 하나를 선택하여 이슈를 작성하고,
더 세부적인 이슈 템플릿이 필요하다면 플밍 송영민에게 요청시 하루 내로 템플릿이 추가된다.
각 항목의 괄호 부분은 항목에 대한 상세 설명이고, 해당부를 지우고 내용을 작성한다. 내용을 모두 작성하면 우측 Assignees에서 해당 이슈 해결에 도움을 줄 책임자(없다면 선택하지 않아도 된다)를 선택하고, Labels에서 해당 이슈의 분류를 선택하고 Submit new issue를 해준다. 만약 추가적인 라벨이 필요하다면 마찬가지로 요청시 하루 내에 추가된다.
만약 이슈 내용을 작성할 때 사진이나 링크를 첨부해야 할 경우 다음과 같은 방식을 사용한다.
사진은 아래와 같은 마크다운 형식으로 작성되며, 사진을 첨부하는 방식은 크게 3가지이다.
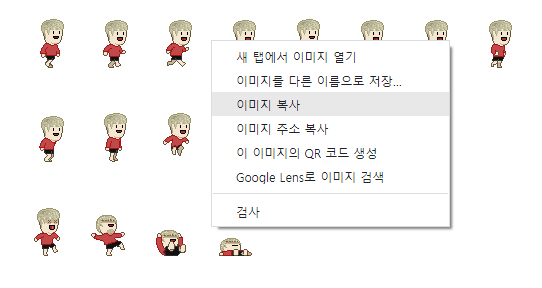
- 인터넷에 배포된 사진이라면 아래와 같이 이미지 복사해 클립보드에 저장 후 게시글에 붙여넣기로 첨부가 가능하다.
-
클립보드에 저장된 사진을 바로 첨부할 수 있으므로, 키보드
PrtSc(Print Screen)버튼이나,
캡처 도구(단축키 :Win+Shift+S)로 캡처한 사진을 붙여넣기하는 것도 가능하다. -
파일로 보유 중인 사진이라면, 아래와 같이 드래그 앤 드롭으로 게시글에 첨부할 수 있다.
이때, 위 사진에서 이미지 형식이 조금 다른데, 이는 가운데 정렬된 이미지를 첨부하는 방식으로
<p align="center"><img src = "https://user-images.githubusercontent.com/57585303/196476790-5ae3317c-5353-4a8b-b2f5-e8c65b0c2da6.png"></p>
와 같이 작성하여 가운데 정렬된 사진을 첨부할 수 있다.
링크는 아래와 같은 마크다운 형식으로 작성된다.
[브릿지 네이버 카페](https://cafe.naver.com/bridge100)
브릿지 네이버 카페처럼 대괄호 안의 텍스트에 하이퍼 링크를 다는 것이 가장 가독성이 좋으며,
https://cafe.naver.com/bridge100 과 같이 그냥 링크만 첨부하여도 자동으로 상호작용이 생성되긴 한다. 필자는 아래와 같은 형식으로 링크를 자주 첨부한다.
▶ [[Wikipedia] 미리 컴파일된 헤더](https://en.wikipedia.org/wiki/Precompiled_header)