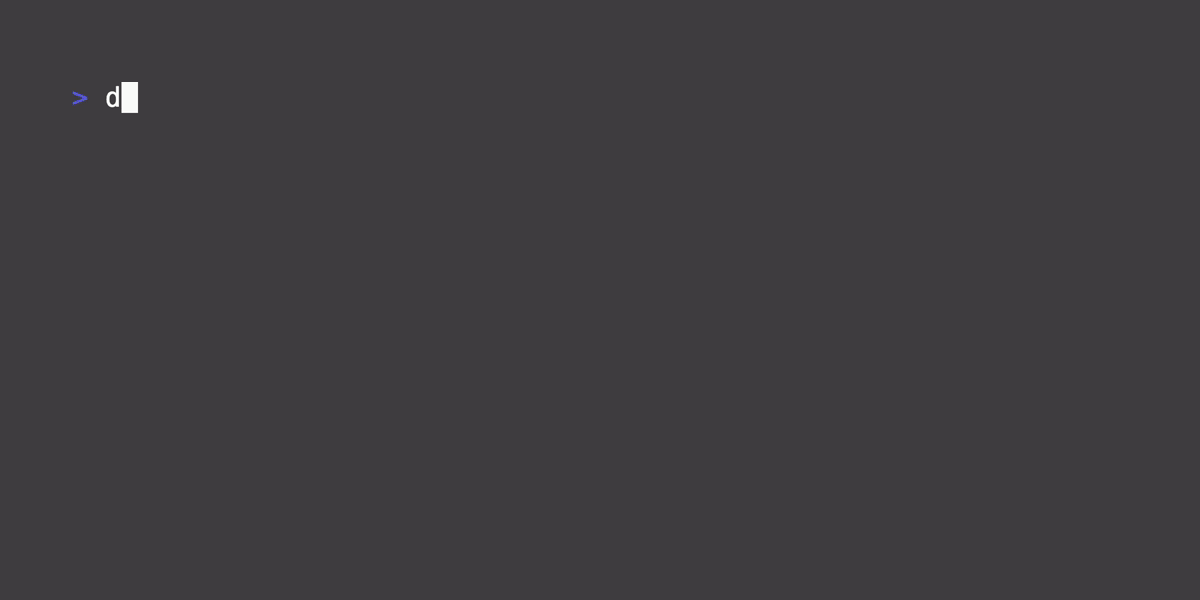An unofficial Todoist API CLI client written in Rust.
This is an unofficial Todoist CLI that focuses on being easy to use. It is currently not feature complete, but covers some basic common use-cases and adds more as we go along.
Check out the latest releases for various pre-built binaries or follow the following steps:
You can install via cargo install:
# Install Rust first: https://www.rust-lang.org/tools/install
cargo install doist
# Binary now available in $HOME/.cargo/bin/doistFor OSX users, a homebrew tap is available:
brew install chaosteil/tap/doist# Install Rust first: https://www.rust-lang.org/tools/install
git clone [email protected]:chaosteil/doist
cd doist
cargo build --release
./target/release/doistMore options coming eventually.
First, set up your API token. Go into your Todoist settings,
go to Integrations and copy out the API token. Plug it into the tool:
doist auth MY_TOKENNow you're authenticated and can use the other functions of the tool.
Listing tasks and then working with them interactively is the recommended way to work with the CLI.
By default the list view shows todays tasks and lets you work with them:
doist
# Alternatively: `doist list` or `doist l`.This will allow you to type parts of the output until you select the task you want to work with (fuzzy search). Selecting will allow you to select various other subcommands, like closing, changing due dates or even editing tasks.
You can also disable interactive mode to pipe use the output somewhere else:
doist list --nointeractive
# Alternatively: `doist l -n`By default all interactive commands have a filter applied to show the most relevant tasks. See the documentation to see what inputs are accepted. To then use the filter, add it to the command parameters:
doist list --filter "all"
# Alternatively: `doist l -f all`To continue to use doist list with the currently applied filters after each
action (so you can close multiple tasks one after the other for example), a
super-interactive (continuous) mode is also available. This makes the experience
closer to the official app.
doist list --interactive
# Alternatively: `doist -i`To close out of this mode, press ESC during the main list selection.
A quick way to add a task is:
doist add "Do the laundry" --desc "I always forget" --due "tomorrow"
# Alternatively: `doist a "Do the laundry" -D "I always forget" -d tomorrow`Only the task name is required, everything else will assume a default of nothing.
Another way to fully interactively create tasks is:
doist create
# Alternatively: `doist A`Which will prompt you for the task name and then give you an interactive menu where you can fill in the details as necessary.
It's also possible to provide the task with a priority:
doist add "Party hard" --priority 1
# Alternatively: `doist a "Party hard" -p1`There are several other things you can do to add richer information to a task. All inputs can be partially provided and will fuzzy match to the closest name you probably had in mind:
# Adding project information
doist add "Party hard" --project "personal"
# Alternatively: `doist a "Party hard" -P personal`# Adding section information. Will automatically attach to the correct project,
# but setting the project will narrow it down.
doist add "Party hard" --section "weekend"
# Alternatively: `doist a "Party hard" -S weekend`
doist add "Party hard" --project personal --section weekend
# Alternatively: `doist a "Party hard" -P personal -S weekend`# Multiple labels can be provided when creating tasks as well
doist add "Party hard" --label dance --label happy
# Alternatively: `doist a "Party hard" -L dance -L happy`Instead of providing names to be matched, you can also directly provide their API IDs if you use this tool for automated tooling.
A quick way to close one of todays tasks is:
doist close
# Alternatively: `doist c`And then fuzzy finding the task you want to close. Submitting the ID directly also works if you're more comfortable with that:
doist close "BIG_ID_FROM_API"
# Alternatively: `doist c BIG_ID_FROM_API`To view details of tasks and the comments asssociated with a task:
doist view
# Alternatively: `doist v`This accepts the same parameters as doist list for task selection.
If you're not a fan of emojis or colors, you can disable all doist-induced
colors by setting the environment variable NO_COLOR:
NO_COLOR=1 doistIf you don't like the default filter of (today | upcoming), you can set a
different default filter in the ~/.config/doist/config.toml like this:
default_filter="all"See the Todoist article on filtering for more information.
Feel free to browse the help output for more help:
doist help