generated from sinedied/devto-github-template
-
Notifications
You must be signed in to change notification settings - Fork 4
Commit
This commit does not belong to any branch on this repository, and may belong to a fork outside of the repository.
post: configure a modem in Bridge mode for UDM
- Loading branch information
1 parent
af97d01
commit 7e0d68b
Showing
1 changed file
with
98 additions
and
0 deletions.
There are no files selected for viewing
This file contains bidirectional Unicode text that may be interpreted or compiled differently than what appears below. To review, open the file in an editor that reveals hidden Unicode characters.
Learn more about bidirectional Unicode characters
| Original file line number | Diff line number | Diff line change |
|---|---|---|
| @@ -0,0 +1,98 @@ | ||
| --- | ||
| title: 'Setting Up a Modem in Bridge Mode for a UDM router: A Step-by-Step Guide' | ||
| published: false | ||
| description: Learn how to configure your modem in bridge mode to use it with a Ubiquiti Dream Machine, allowing the UDM to handle the PPPoE connection | ||
| tags: 'networking, network, unifi, modem' | ||
| cover_image: ./assets/oidc-jwks-cover.jpg | ||
| id: 1596373 | ||
| --- | ||
|
|
||
| I bought an Ubiquiti Dream Machine (UDM), then I called my ISP to change the modem to bridge mode, but they don't provide support for that. You should do it by yourself. | ||
|
|
||
| To understand what are you doing using the simplest possible explanation: we're going to redirect the fiber signal from the ISP's modem to our UDM using an ethernet port of our router and the PPPoE is going to be resolved in our UDM. | ||
|
|
||
| Here I'm gonna show you a brief guide using my modem RTF8115VW provider by Movistar. I'll assume you know the basics and how to go to the control panel of your ISP's modem. | ||
|
|
||
| ## Step #0, the backup | ||
|
|
||
| I couldn't find the backup configuration page on my modem, but if you have luck remember to make a backup. It's nice to have a lifeguard if you made a mistake. | ||
|
|
||
| 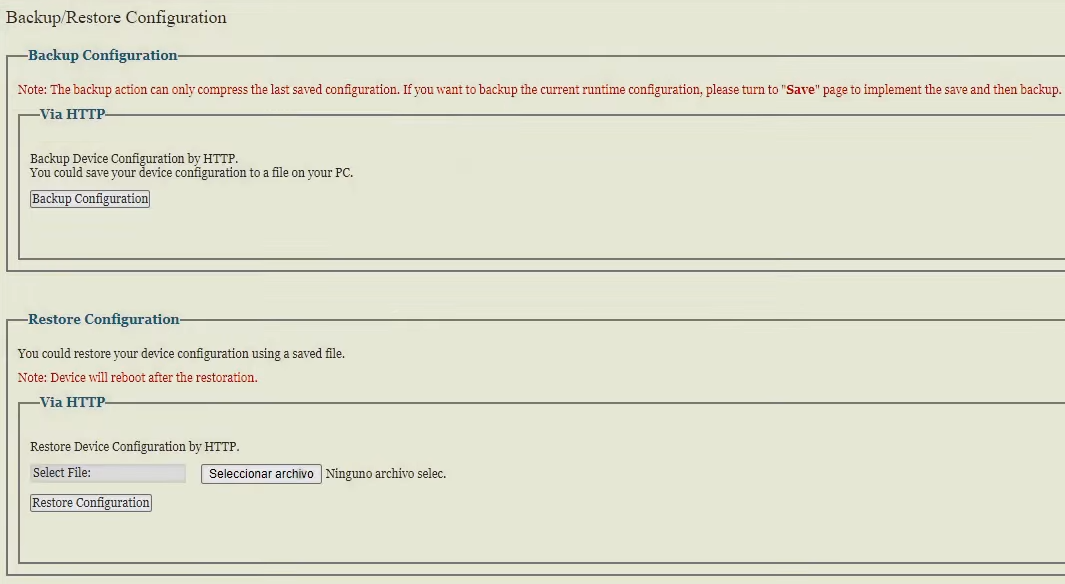 | ||
|
|
||
| ## Step #1- the WAN interface | ||
|
|
||
| The first step is to remove the PPPoE WAN interface because the WAN connection is gonna be resolved by our UDM. | ||
|
|
||
| 💡 Remember to copy the user and password of your PPPoE connection. | ||
|
|
||
| Just select the PPPoE connection type in the grid and click on delete. This operation can take up to a minute. | ||
|
|
||
| 🧠 Take note of the VLAN of your PPPoE connection, you'll need it later. | ||
|
|
||
| 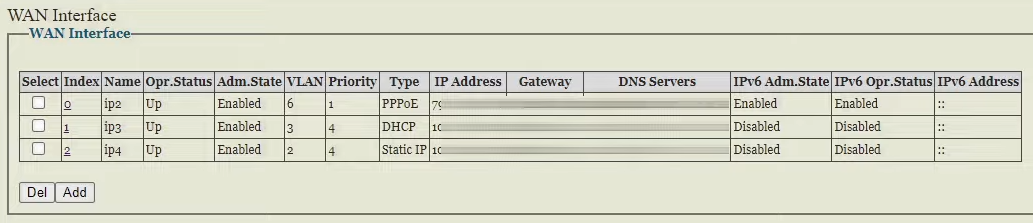 | ||
|
|
||
| ## Step #2 - Ingress Filtering | ||
|
|
||
| In this step we're going to associate one ethernet port of our modem to the WAN port using the proper VLAN for this, I used the Ethernet port #4 for this, but could be done with any eth port. Just check the `eth0.4` and click on `delete` to remove the current LAN configuration for this port. | ||
|
|
||
| 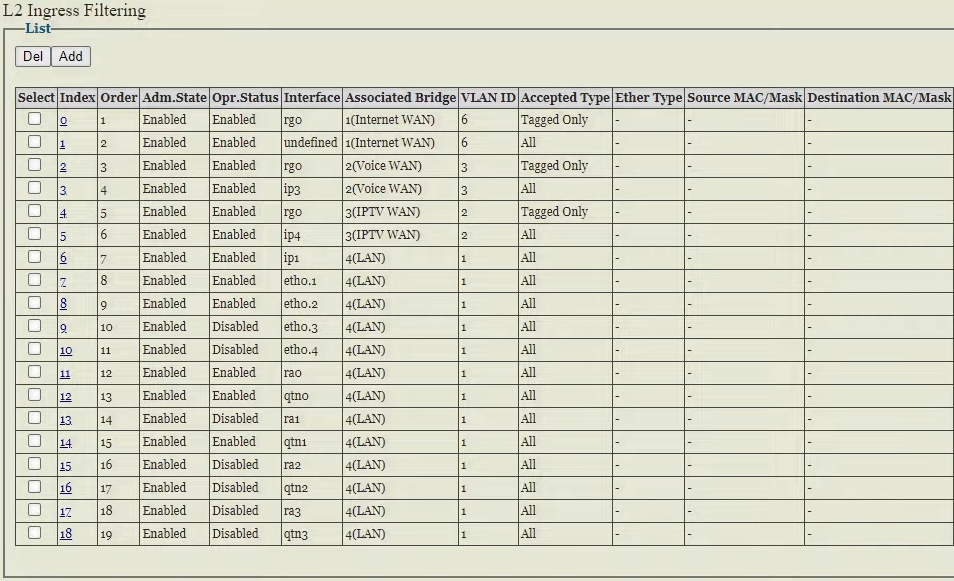 | ||
|
|
||
| Then, click the add button to associate the port to the WAN interface with the following values: | ||
|
|
||
| `Order`: Lowest | ||
| `Ingress Interface`: your selected Ethernet port, `eth0.4` in this example. | ||
| `Associated Bridge`: Here just select the WAN interface. | ||
| `Ingress Packet`: `All` the packages. 😬 | ||
| `VLAN ID`: the VLAN number that you copy from the previous step, 6 in this example. | ||
|
|
||
| 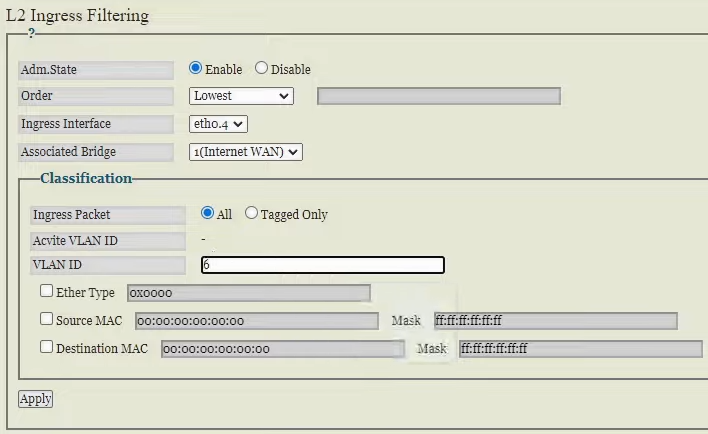 | ||
|
|
||
| Then hit apply, to complete this step. If you want to know more about ingress filtering you check it [here](https://en.wikipedia.org/wiki/Ingress_filtering). | ||
|
|
||
| ## Step #3 - Egress Marking | ||
|
|
||
| We're going to mark the packages from the Ethernet port number 4, but first, we should delete the current configuration for this. Just click the `eth0.4` interface and click on the delete button. | ||
|
|
||
| 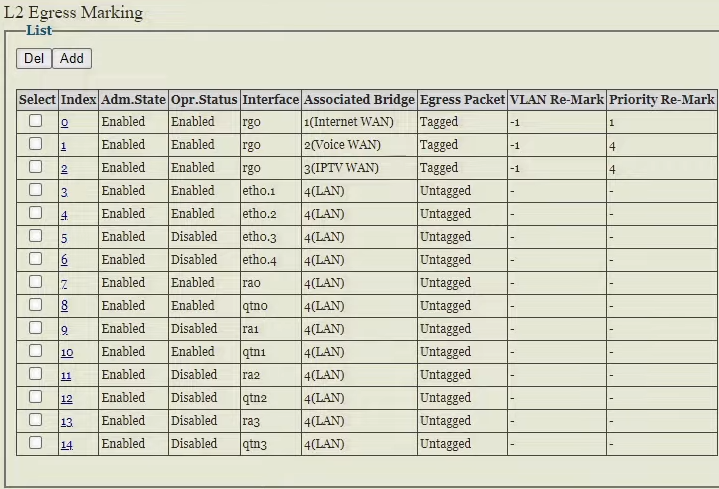 | ||
|
|
||
| Now, we're going to mark the packages from `eth0.4` with the following values: | ||
|
|
||
| `Ingress Interface`: your Ethernet interface, `eth0.4` in this example. | ||
| `Associated Bridge`: select your WAN interface. | ||
| `Accepted Type`: `Tagged`. | ||
| `VLAN ID Re-Mark`: `-1`. | ||
| `Priority Re-Mark`: `1`. | ||
|
|
||
| 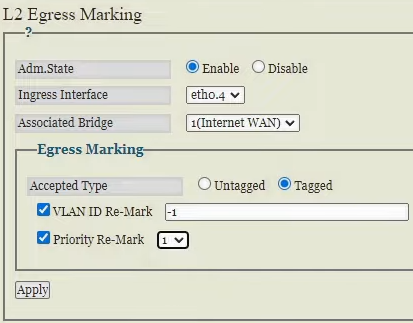 | ||
|
|
||
| 💡 But is not `-1` a misconfiguration value for VLAN ID? 🤔 Well, I understand this misconfiguration value overrides the `6` value that we used in our end. If you know more about this please comment, I want to hear from you! 💬 | ||
|
|
||
| If want to learn more about egress marking you can check the [QoS Packet Marking](https://www.cisco.com/c/en/us/td/docs/routers/ios/config/17-x/qos/b-quality-of-service/m_qos-mrkg.html) page from Cisco. | ||
|
|
||
| ## Step #4 - the Wi-Fi | ||
|
|
||
| The most simple step with our modem, just turn off the Wi-Fi radio for 2.4 and 5 GHz and reboot your | ||
|
|
||
| ## Step #5 - Ubiquiti | ||
|
|
||
| Now, we need to configure the WAN interface in the UDM, for me this is here: http://192.168.1.1/network/default/settings/internet. Click on the WAN interface and let's configure it. | ||
|
|
||
| `Advanced`: I used `Manual` configuration. | ||
| `VLAN ID`: you should enter the same number used in the modem configuration, `6` in this example. | ||
| `IPv4 Connection`: `PPPoE` in the scenario. | ||
| `Username` and `Password`: credentials for your ISP. | ||
| `DNS Server`: you can use `Auto`, or Cloudflare (`1.1.1.1`), or Google (`8.8.8.8`), or anyone you want. | ||
| `IPv6 Connection`: I used `Disabled` for me. | ||
|
|
||
|
|
||
| 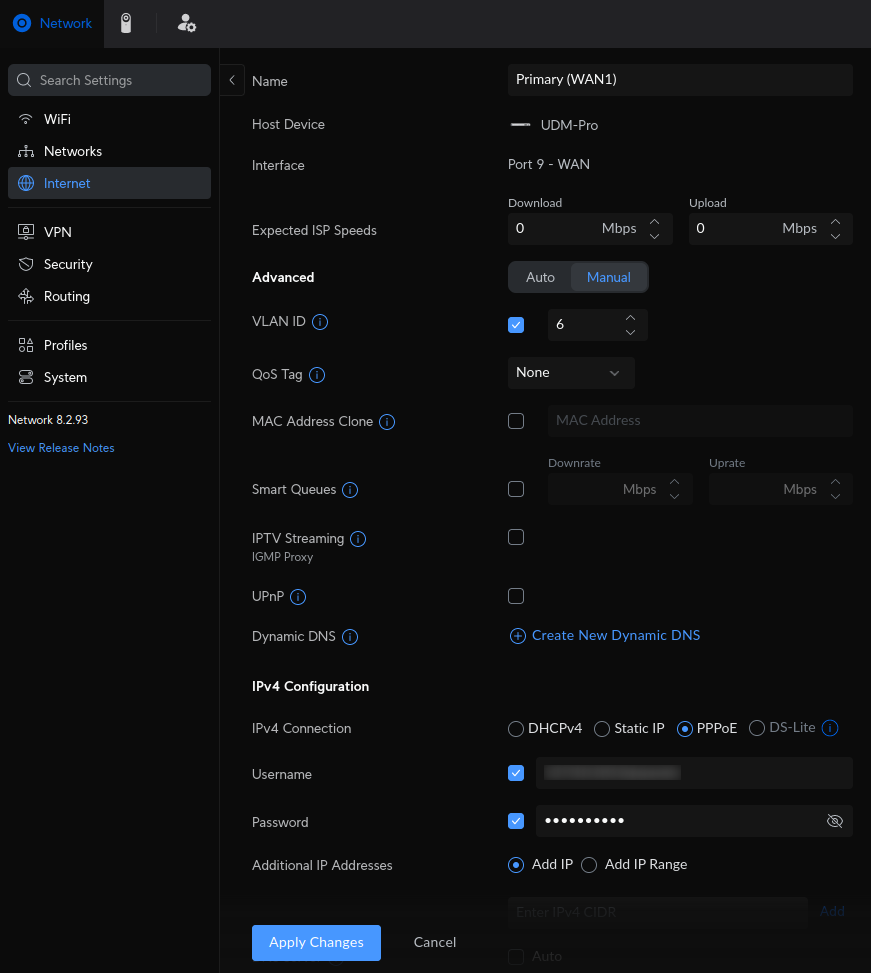 | ||
|
|
||
| Then submit your changes and let's wait for the internet connection to be established in our Unifi network. 🤞 | ||
|
|
||
| ## Conclusion | ||
|
|
||
| We've learned a few networking concepts that could be used to configure several modems in bridge mode, but take care because different models or providers could require a little tweaks to work! And if you have another router, like a TP-Link, the PPPoE configuration is similar to what I show you in the UDM panel. | ||
|
|
||
| And I want to thank Salvathore, because I couldn't make it without his Spanish [video tutorial](https://www.youtube.com/watch?v=A8CX1GWHECc). | ||
|
|
||
| I hope you enjoy your UDM as much as I do. 🖖 |