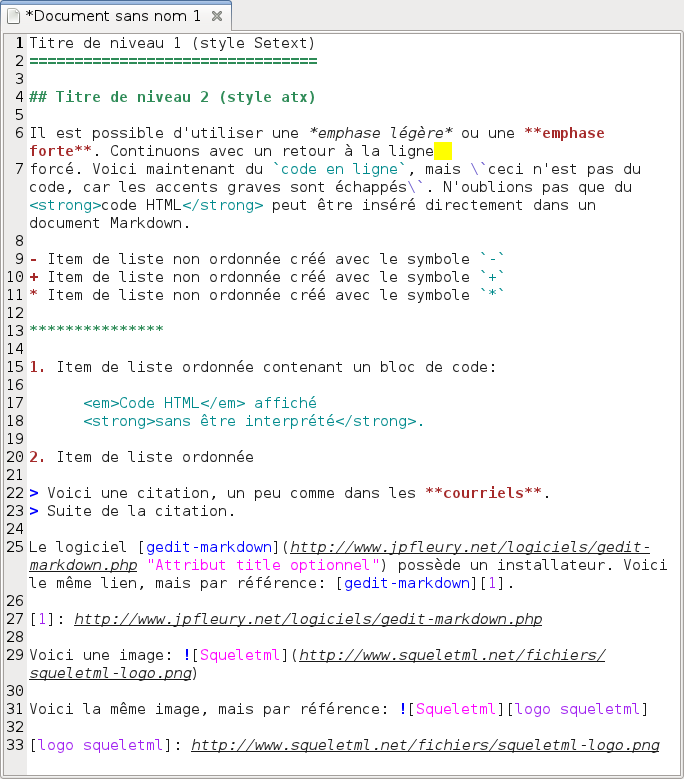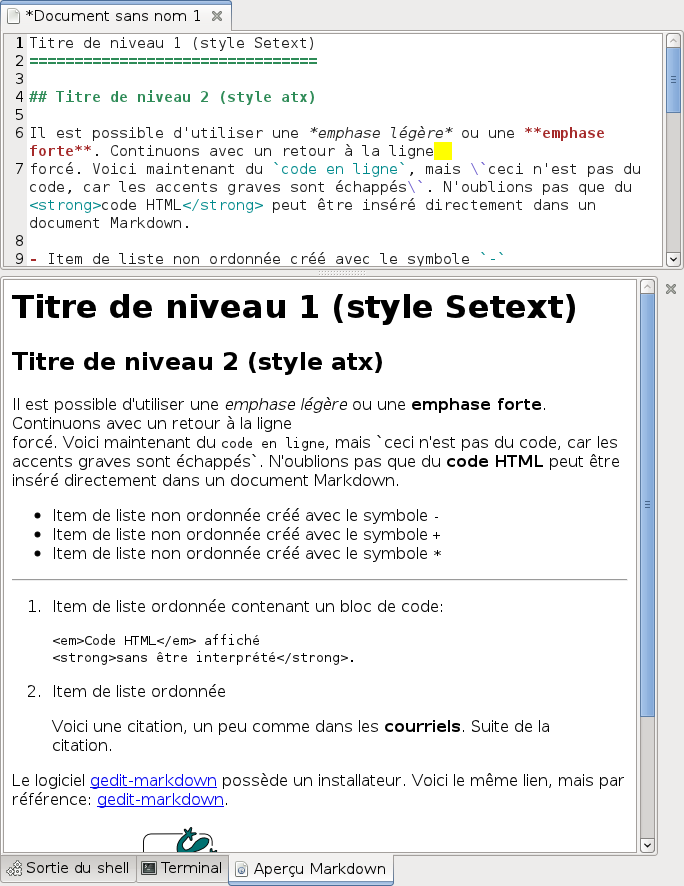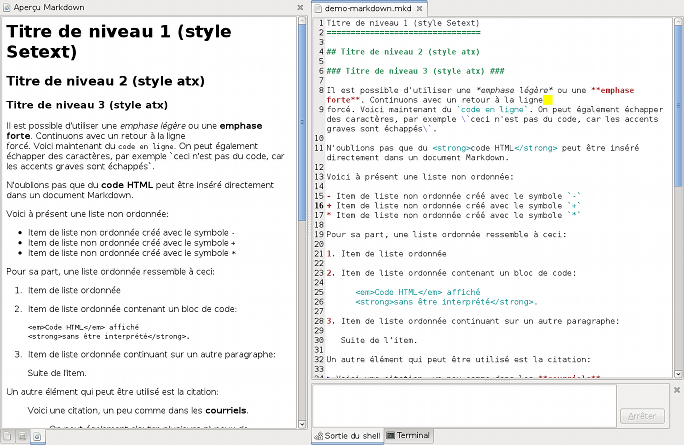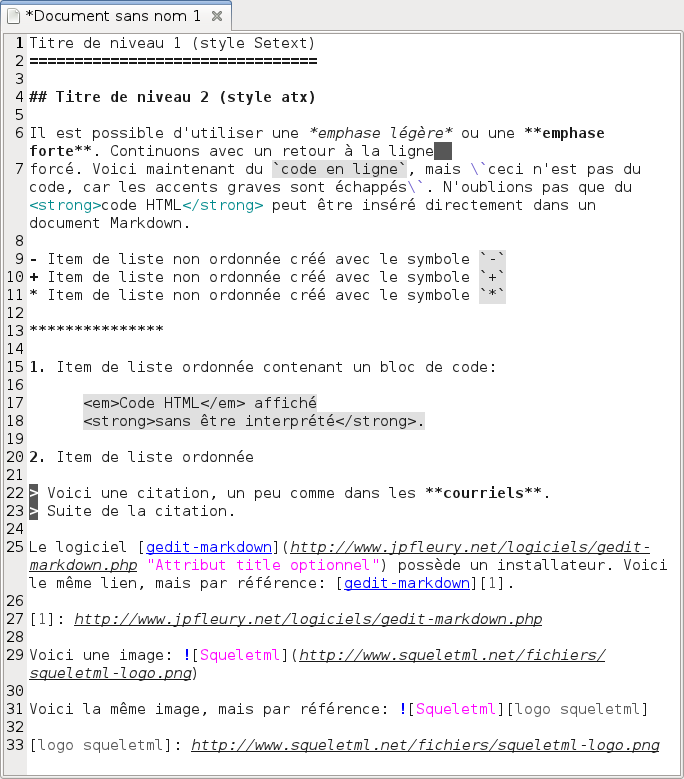Note: if you use gedit 2 or gedit 3.0 to 3.6, please refer to the documentation of gedit-markdown v1. Below is the documentation of the version 2 for gedit 3.8 and 3.10.
gedit-markdown adds support for Markdown (or Markdown Extra) in gedit, the default Gnome text editor.
Specifically, it adds:
-
Markdown syntax highlighting and snippets;
-
plugin Markdown Preview for gedit, displayed in the side panel or the bottom panel and previewing in HTML the current document or selection (this plugin can also be used as a Web browser; see section Usage);
-
an external tool exporting to HTML the current document or selection;
-
a color scheme, optional, highlighting Markdown files in a manner more similar to HTML rendering.
-
gedit-markdown v2 supports gedit 3.8 and 3.10. It's shipped with an installer for GNU/Linux.
-
The plugin Markdown Preview depends on the package
python3-markdown. -
For users of Ubuntu (and maybe other distributions) 11.10 or later, the package
gir1.2-webkit-3.0must be installed to use the plugin Markdown Preview.
-
Extract the archive.
-
Open a terminal in the extracted folder.
-
Run the installer in the terminal:
./gedit-markdown.sh install
Markdown support will be added for the current user (so no need root privileges). The folder created by the extraction can be deleted after installation.
-
Open a terminal in the extracted folder.
-
Run the uninstaller in the terminal:
./gedit-markdown.sh uninstall
First of all, restart gedit if it's already running.
Syntax highlighting should automatically be activated for files recognized as Markdown files (extensions .markdown, .md or .mkd), otherwise choose it manually by going to View > Highlight Mode > Markup and selecting Markdown.
To enable this plugin, go to Edit > Preferences > Plugins and check Markdown Preview.
Two items are added in the gedit menu Tools:
-
Update Markdown Preview: displays in the side panel or in the bottom panel a preview in HTML of the current document or selection.
Note: there are two other ways to update preview:
- with the keyboard shortcut *Ctrl+Alt+m* (can be changed in the configuration file); - by right clicking on the preview area (side or bottom panel) and selecting the item *Update Preview*. -
Toggle Markdown Preview visibility: allows to display or hide the Markdown Preview panel tab.
Note: the keyboard shortcut Ctrl+Alt+v (can be changed in the configuration file) can be used to do the same.
When right clicking on the preview area, a context menu appears and lists several options. Besides the default ones (previous page, next page, copy, etc.), we have:
-
Copy the current URL: copy in the clipboard the URL of the document or the page being displayed in the preview tab. If it's a document that has not yet been saved to disk, this menu item is disabled.
-
Go to another URL: allows to manually enter a local or distant URL of a document or page to visit in the preview tab.
-
One of the following two options, depending on the value of the property
externalBrowserin the configuration file:-
Open in an external browser: allows to open the link in an external browser.
-
Open in the embedded browser: allows to open the link in the panel.
-
-
Update Preview: reloads in the side panel or in the bottom panel the preview in HTML of the current document or selection.
-
Clear Preview: clear content of the preview tab.
Here's a screenshot of the plugin when it's displayed in the bottom panel:
Now the same plugin displayed in the side panel (click to see the original image):
Note that when the cursor passes over a link in the preview area, a tooltip displays the URL:
To use Markdown snippets, activate the plugin Snippets in Edit > Preferences > Plugins. Then, go to Tools > Manage Snippets... to see the possibilities.
To use the external tool, activate the plugin External Tools in Edit > Preferences > Plugins. Then, go to Tools > External Tools > Export to HTML to access the tool. The keyboard shortcut Ctrl+Alt+h does the same. The code of the currently opened Markdown file or the selection will be converted in HTML, and the result will be put in a new document.
To edit the tool, go to Tools > Manage External Tools....
An optional color scheme is installed by gedit-markdown. To use it, go to Edit > Preferences > Font & Colors > Color Scheme in gedit and select Classic Markdown. This color scheme is more similar to an HTML rendering, for example strong emphases and headers are in bold and black font, links are blue and underlined, etc. Here's a screenshot of a Markdown document highlighted with this color scheme:
The configuration file of gedit-markdown is the following:
$XDG_CONFIG_HOME/gedit/gedit-markdown.ini
Most of the time, it will correspond to:
$HOME/.config/gedit/gedit-markdown.ini
The section markdown-preview contains several properties:
-
externalBrowser: open links in an external browser by default. Possible values:0(don't open links in an external browser by default; default value) or1(open links in an external browser by default).If
externalBrowserhas a value of0, the context menu displayed when right clicking on a link will contain an option to open the link in an external browser. IfexternalBrowserequals1, the context menu will contain an option to open the link in the embedded browser. -
panel: emplacement of the preview. Possibles values:bottom(default value) orside. -
shortcut: shortcut to refresh the preview. The default value is<Control><Alt>m. -
version: the Markdown version to use for the HTML preview and to export to HTML. Possible values:extra(default value) orstandard. -
visibility: visibility of the Markdown Preview panel tab when gedit starts. Possible values:0(hidden) or1(displayed; default value). -
visibilityShortcut: shortcut to toggle Markdown Preview visibility. The default value is<Control><Alt>v.
-
Syntax highlighting and snippets for standard Markdown were officially added in GtkSourceView and gedit > 3.1.1. The installer of gedit-markdown will ensure that no already existing files are copied (no check is done for Markdown Extra because this is not the default version shipped with GtkSourceView and gedit > 3.1.1).
-
Older versions of gedit-markdown also added Markdown MIME type and recognition of an additional extension (
.mdtxt). Since Markdown support was added directly into the shared MIME databaseshared-mime-info(see the bug report), gedit-markdown no longer adds its own Markdown MIME type file. Also, for purposes of compliance with the specification, the extension.mdtxtis no longer supported. -
Since HTML code can be directly used in a text written in Markdown, HTML syntax highlighting was added to Markdown syntax highlighting. However, keep in mind that, even if they're highlighted, Markdown syntax within HTML blocks (e.g.
<div>) and Markdown Extra syntax within HTML blocks withoutmarkdownattribute set to 1 (e.g.,<div markdown="1">) are not processed. -
Within a paragraph, text wrapped with backticks indicates a code span. Markdown allows to use one or more backticks to wrap text, provided that the number is identical on both sides, and the same number of consecutive backticks is not present within the text. Examples:
`lorem lorem lorem lorem` `lorem lorem `` lorem lorem` `lorem lorem ````` lorem lorem` ``lorem lorem lorem lorem`` ``lorem lorem ` lorem lorem`` ``lorem lorem ````` lorem lorem``Syntax highlighting in gedit supports code span highlighting with up to 2 backticks surrounding text.
-
Blockquote can contain block-level and inline Markdown elements, but gedit-markdown only highlights inline ones (emphasis, link, etc.).
-
A full context analysis can't be done (because line break can't be used in regex). Here are some consequences:
-
According to the Markdown syntax, to write several paragraphs in a list item, we have to indent each paragraph. Example:
- Item A (paragraph 1). Item A (paragraph 2). Item A (paragraph 3). - Item B.So there is a conflict in terms of syntax highlighting between an indented paragraph inside a list item (4 spaces or 1 tab) and an indented line of code outside a list (also 4 spaces or 1 tab). The choice was made to highlight code block only from 2 levels of indentation.
-
Only the underline of a Setext-style header is matched and highlighted, so there's no guarantee that it's indeed a title underline.
-
With Markdown Extra, some elements are matched and highlighted with no guarantee that they're in the right context: Setext-style header id attribute, colon used as separator in a definition list and separator line of a table.
-
The plugin Markdown Preview is localizable. The file containing strings is plugins/markdown-preview/locale/markdown-preview.pot.
Git is used for revision control. Repository can be browsed online or cloned.
Author: Jean-Philippe Fleury (http://www.jpfleury.net/en/contact.php)
Copyright © 2009 Jean-Philippe Fleury
This program is free software: you can redistribute it and/or modify it under the terms of the GNU General Public License as published by the Free Software Foundation, either version 3 of the License, or (at your option) any later version.
This program is distributed in the hope that it will be useful, but WITHOUT ANY WARRANTY; without even the implied warranty of MERCHANTABILITY or FITNESS FOR A PARTICULAR PURPOSE. See the GNU General Public License for more details.
You should have received a copy of the GNU General Public License along with this program. If not, see http://www.gnu.org/licenses/.
The plugin Markdown Preview shipped with gedit-markdown is a modification of the plugin of the same name written by Michele Campeotto, under the GPL v2 or any later version.