-
-
Notifications
You must be signed in to change notification settings - Fork 62
Features
There's 2 places where settings for EPT is available: PowerToys Settings and settings.toml.
- Most of the setting options will be in the
PowerToys Settingswindow, underPowerToys Runthere's a list of plugins, at the very bottom there'll be a panel forEverything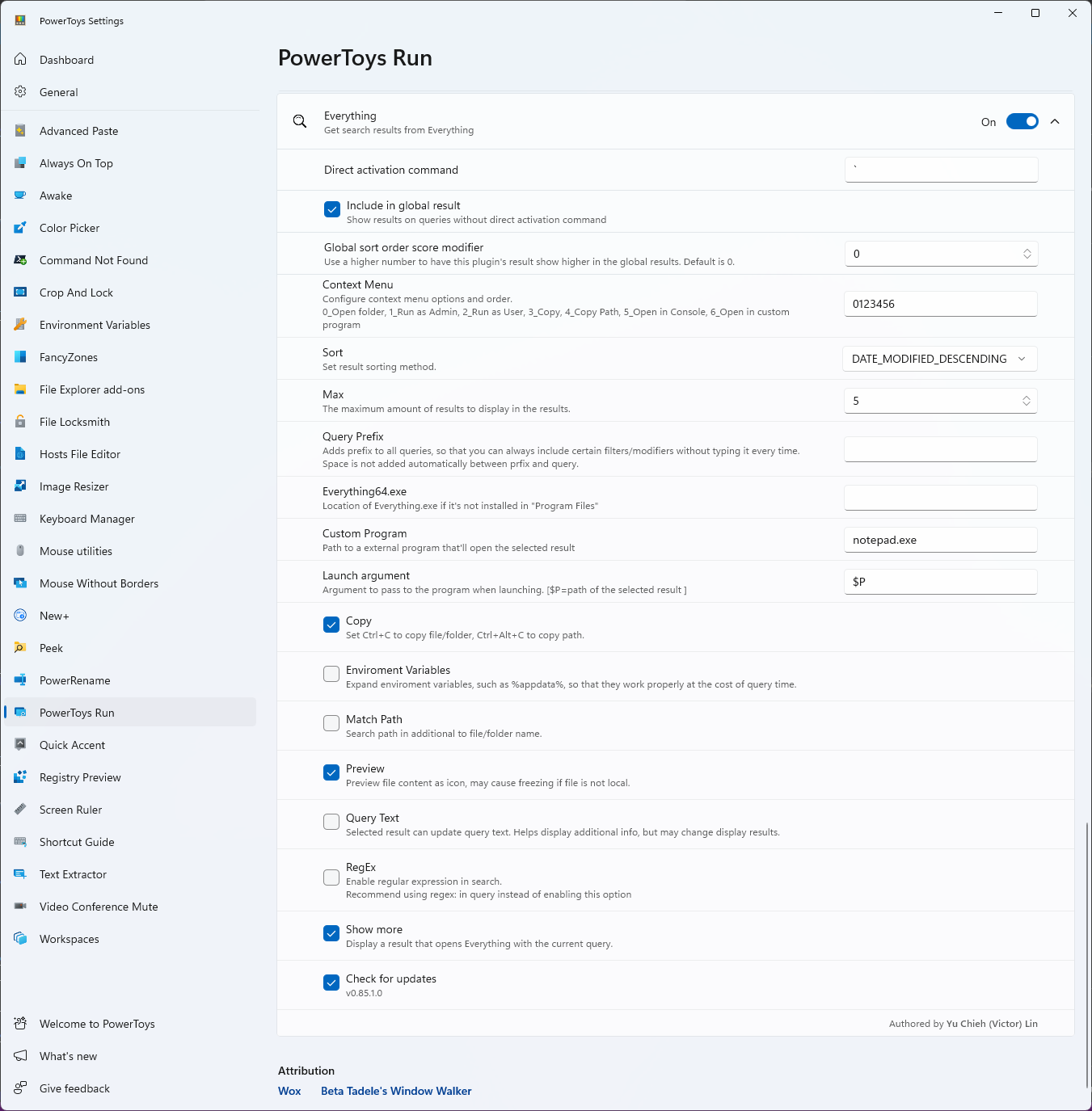
Additional options for the result, when a result is highlighted, some icons will display on the right, each icon corresponds to an option. Depending on what type the result is, some options might not show (ie: run as options will only show if it's a program/shortcut).
As of v0.85.1, there are 6 possible options:
-
Open folder: opens the folder containing the result in file explorer
- Hotkey:
Ctrl+Shift+E
- Hotkey:
-
Run as Administrator: runs the selected result as administrator (Only available if the result type is a program/shortcut)
- Hotkey:
Ctrl+Shift+Enter
- Hotkey:
-
Run as User: runs the selected result as another user of the computer (Only available if the result type is a program/shortcut)
- Hotkey:
Ctrl+Shift+U
- Hotkey:
-
Copy: copies the selected file/folder
- Hotkey:
Ctrl+Alt+C(default, swappable)
- Hotkey:
-
Copy path: copies the path of the selected file/folder
- Hotkey:
Ctrl+C(default, swappable)
- Hotkey:
-
Open in console: opens a console in the directory of the selected file/folder
- Hotkey:
Ctrl+Shift+C
- Hotkey:
-
Open in custom program: uses a custom program to open the selected file/folder (requires some configuration, does not support all program)
- Hotkey:
Ctrl+N
- Hotkey:
The order of the numbers will dictate the order the icons appear in the context menu.
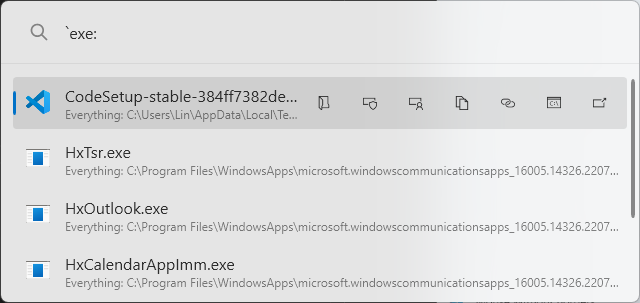
Changed how the display results are ordered, by default it uses the same sort method as Everything's default sort method, NAME_ASCENDING. This is done to provide a consistent user experience to first time users.
This option is independent of Everything's sort setting, and does not override the sort method set in Everything. The recommended sort method is DATE_MODIFIED_DESCENDING, but you may test different options to find the one that best fits your use case.
The maximum number of results to show in PTR.
Default is set to 5 because of the Show more option that's available. You can increase this number as needed.
Most users will not need this feature, but if you wish to use EPT to search only a specific folder, file type...etc, you can use this option to add a prefix to all your searches.
Example:
if you wish to only search for pdf files with EPT, type in
search filters such asdoc:also works (a space is not strictly needed after a search filter)
This is for Show more option.
If you installed Everything 1.4 or 1.5a to the default locations in C:\Program Files, you don't need to set anything here.
If you installed Everything to another drive or folder, you'll need to provide the full path (ie: D:\Everything\Everything.exe)
This is for Context Menu option 6.
Provide the path to the executable file of the program you wish to use to launch the search result.
This is for Context Menu option 6.
Depending on how the program you wish to use accepts start arguments, you'll have to configure this accordingly. Read the documentation for the program you wish to use.
This is processed as an interpolated string; you may do code injection if needed.
process.StartInfo.Arguments = $"\"{_customArg.Replace("$P", record.Path)}\"";This checkbox swaps the shortcut for Context Menu Copy and Copy path
Most users will not need this feature, but if you wish for EPT to resolve environment variables such as %temp% or any other custom enviroment variable, check this option.
Do note that resolving environment variables will impact query speed.
By default, Everything uses the query to search for file names only. By enabling this feature, Everything will also match the query to the file path, such that if you search for files, C:\Program Files\Everything\Everything.exe will also be returned as a valid result.
Do note that Match Path creates conflicts with Regex, it is recommended that you use \ or / to search the path instead of enabling this feature (ie: \program windows will search for a filename containing windows that has the word program in its file path)
PTR will try to preview the content of the result as an icon.
If you use cloud drives (One Drive, Google Drive, Drop Box..etc), when trying to preview the content of a online file (without local cache), it might create slowdowns, or temporary freezes if the max value is very high.

Without preview option, files will have an icon of 
When enabled, highlighting search results will change the query text.
This may behaviour might be desirable if you're doing incremental searches, such as searching for a folder, highlighting the folder to search further inside the folder.
While this is the default behaviour for the search plugin in PTR, I prefer to have the query text constant, so I can add or remove query quickly if I don't see the result I want, so this feature is not enabled by default.

Allows you to use regular expressing in the query text.
Regex changes how Everything search of results on the backend, so results might not be expected. If you do not use regex very often, it's recommended to not turn on this feature, and use the keyword regex: when you need to use it (ie: audio: 101 regex:(\d{5}) Searches for audio file with 101 in file name(/path) and must have 5 digits)
This option is independent of Everything's setting, and does not override setting in Everything.
Displays an additional result to launch Everything Search with the current query.
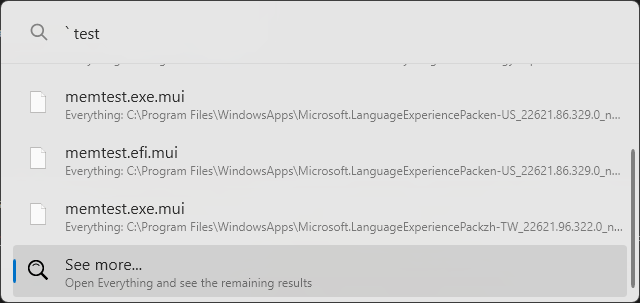
This is a convenience feature, so that you can see more results using Everything, without needing to increase the Max option, as Everything displays results in a more compact window, allowing you to see more results at a glance instead of scrolling through PTR.
On startup of PT, the plugin will check the github repo for the latest release version.
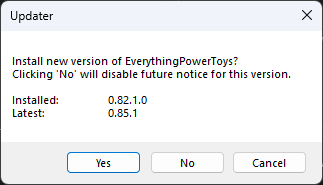
If a newer version is available, a notice window will appear, by pressing Yes, it'll automatically download the exe file on the release page and run it*.
By pressing No, you will not get notified again for the current updated, but will get notified if another update is available. (ie: Won't be notified again to update to 0.85.1, but if 0.86.0 is released, you'll be notified)
By pressing Cancel, you'll close the window, but still get notified the next time you launch PT.
*You'll need to manually exit out of PT before the updater can successfully update EPT, you'll receive an error if PT is still running

EPT supports the drag and drop feature of PTR.
You can drag a result from PTR to copy the file/folder to the dropped location, or drop the file/folder in a application to open it in that application.

The settings.toml file in the install directory %LOCALAPPDATA%\Microsoft\PowerToys\PowerToys Run\Plugins is only for achieving filter functions with Everything 1.4, as the filters are not available to the SDK, so it has to be implemented separately. If you are using Everything 1.5, this file has no effects as of v0.86.0.

With 1.5a, the toml is not really needed, as the default and custom filters set in Everything is available to the SDK. In 1.5a, the filters can be customized in Search -> Organize Filters... (Ctrl+Shift+K)

 EverythingPowerToys
EverythingPowerToys




