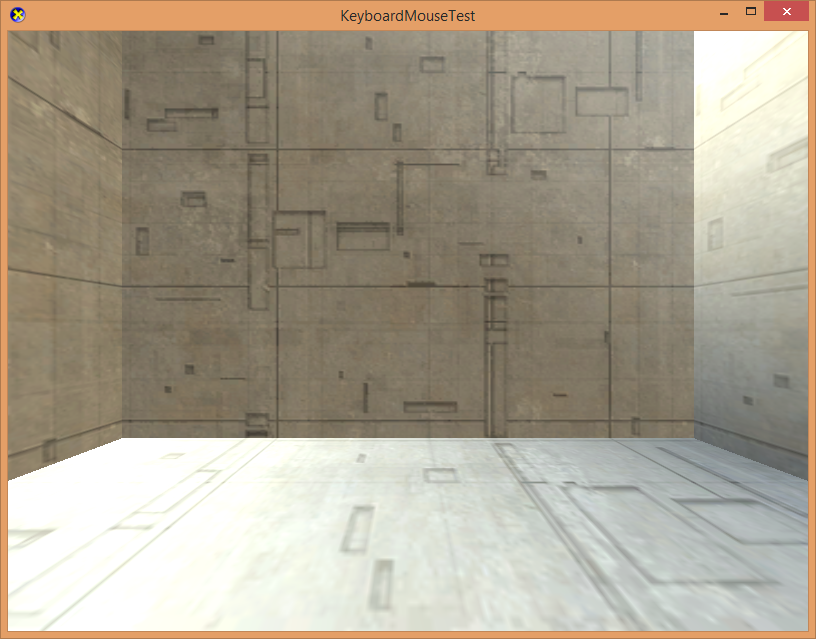-
Notifications
You must be signed in to change notification settings - Fork 513
Mouse and keyboard input
This lesson will show how to read user input from the mouse and keyboard.
First create a new project using the instructions from the first two lessons: The basic game loop and Adding the DirectX Tool Kit which we will use for this lesson.
In the Game.h file, add the following variables to the bottom of the Game class's private declarations:
std::unique_ptr<DirectX::Keyboard> m_keyboard;
std::unique_ptr<DirectX::Mouse> m_mouse;In Game.cpp, add to the end of Initialize:
m_keyboard = std::make_unique<Keyboard>();
m_mouse = std::make_unique<Mouse>();
m_mouse->SetWindow(window);In Game.cpp, add to the TODO of Update:
auto kb = m_keyboard->GetState();
if ( kb.Escape )
{
ExitGame();
}
auto mouse = m_mouse->GetState();In Main.cpp, add to the switch statement in WndProc:
case WM_ACTIVATEAPP:
...
Keyboard::ProcessMessage(message, wParam, lParam);
Mouse::ProcessMessage(message, wParam, lParam);
break;
...
case WM_INPUT:
case WM_MOUSEMOVE:
case WM_LBUTTONDOWN:
case WM_LBUTTONUP:
case WM_RBUTTONDOWN:
case WM_RBUTTONUP:
case WM_MBUTTONDOWN:
case WM_MBUTTONUP:
case WM_MOUSEWHEEL:
case WM_XBUTTONDOWN:
case WM_XBUTTONUP:
case WM_MOUSEHOVER:
Mouse::ProcessMessage(message, wParam, lParam);
break;
case WM_KEYDOWN:
case WM_SYSKEYDOWN:
case WM_KEYUP:
case WM_SYSKEYUP:
Keyboard::ProcessMessage(message, wParam, lParam);
break;Build and run. The application does not display anything other than our cornflower blue screen, but you can use the Escape key to exit.
If using a Windows Universal Platform (UWP) app template, then in your Initialize, use:
m_keyboard = std::make_unique<Keyboard>();
m_keyboard->SetWindow(reinterpret_cast<ABI::Windows::UI::Core::ICoreWindow*>(window));
m_mouse = std::make_unique<Mouse>();
m_mouse->SetWindow(reinterpret_cast<ABI::Windows::UI::Core::ICoreWindow*>(window));Be sure you call Mouse::SetDpi(m_DPI); from Main.cpp at the bottom of SetWindow and OnDpiChanged. The Mouse class returns position information in pixels, while the UWP platform specifies mouse location in "device-independent pixels" (DIPs) so this value is needed for the scaling conversion.
Start by saving roomtexturez into your new project's directory, and then from the top menu select Project / Add Existing Item.... Select "roomtexture.dds" and click "OK".
In the Game.h file, add the following variables to the bottom of the Game class's private declarations:
std::unique_ptr<DirectX::GeometricPrimitive> m_room;
Microsoft::WRL::ComPtr<ID3D11ShaderResourceView> m_roomTex;
DirectX::SimpleMath::Matrix m_proj;
DirectX::SimpleMath::Vector3 m_cameraPos;
float m_pitch;
float m_yaw;At the top of Game.cpp after the using statements, add:
namespace
{
const XMVECTORF32 START_POSITION = { 0.f, -1.5f, 0.f, 0.f };
const XMVECTORF32 ROOM_BOUNDS = { 8.f, 6.f, 12.f, 0.f };
const float ROTATION_GAIN = 0.004f;
const float MOVEMENT_GAIN = 0.07f;
}In Game.cpp file, modify the Game constructor to initialize our variables:
Game::Game() :
m_window(0),
m_outputWidth(800),
m_outputHeight(600),
m_featureLevel(D3D_FEATURE_LEVEL_9_1),
m_pitch(0),
m_yaw(0)
{
m_cameraPos = START_POSITION.v;
}In Game.cpp, add to the TODO of CreateDevice:
m_room = GeometricPrimitive::CreateBox(m_d3dContext.Get(),
XMFLOAT3(ROOM_BOUNDS[0], ROOM_BOUNDS[1], ROOM_BOUNDS[2]),
false, true);
DX::ThrowIfFailed(
CreateDDSTextureFromFile(m_d3dDevice.Get(), L"roomtexture.dds",
nullptr, m_roomTex.ReleaseAndGetAddressOf()));In Game.cpp, add to the TODO of CreateResources:
m_proj = Matrix::CreatePerspectiveFieldOfView(XMConvertToRadians(70.f),
float(backBufferWidth) / float(backBufferHeight), 0.01f, 100.f);In Game.cpp, add to the TODO of OnDeviceLost:
m_room.reset();
m_roomTex.Reset();In Game.cpp, add to the TODO of Render:
float y = sinf(m_pitch);
float r = cosf(m_pitch);
float z = r*cosf(m_yaw);
float x = r*sinf(m_yaw);
XMVECTOR lookAt = m_cameraPos + Vector3(x, y, z);
XMMATRIX view = XMMatrixLookAtRH(m_cameraPos, lookAt, Vector3::Up);
m_room->Draw(Matrix::Identity, view, m_proj, Colors::White, m_roomTex.Get());Build and run, and you should get the following screen:
Troubleshooting: If you get a runtime exception, then you may have the "roomtexture.dds" in the wrong folder, have modified the "Working Directory" in the "Debugging" configuration settings, or otherwise changed the expected paths at runtime of the application. You should set a break-point on
CreateDDSTextureFromFileand step into the code to find the exact problem.
In Game.cpp, modify to the TODO of Update:
auto kb = m_keyboard->GetState();
if ( kb.Escape )
{
ExitGame();
}
if (kb.Home)
{
m_cameraPos = START_POSITION.v;
m_pitch = m_yaw = 0;
}
Vector3 move = Vector3::Zero;
if (kb.Up || kb.W)
move.y += 1.f;
if (kb.Down || kb.S)
move.y -= 1.f;
if (kb.Left || kb.A)
move.x += 1.f;
if (kb.Right || kb.D)
move.x -= 1.f;
if (kb.PageUp || kb.Space)
move.z += 1.f;
if (kb.PageDown || kb.X)
move.z -= 1.f;
Quaternion q = Quaternion::CreateFromYawPitchRoll(m_yaw, m_pitch, 0.f);
move = Vector3::Transform(move, q);
move *= MOVEMENT_GAIN;
m_cameraPos += move;
Vector3 halfBound = (Vector3(ROOM_BOUNDS.v) / Vector3(2.f) )
- Vector3(0.1f, 0.1f, 0.1f);
m_cameraPos = Vector3::Min(m_cameraPos, halfBound);
m_cameraPos = Vector3::Max(m_cameraPos, -halfBound);Build and run. You can use Up, Down, Left, Right, PageUp, PageDown. W, A, S, D, X, and Space to move through the scene. You can use Home to return to the start position.
In Game.cpp, add to the TODO of Update just before your keyboard code above:
auto mouse = m_mouse->GetState();
if (mouse.positionMode == Mouse::MODE_RELATIVE)
{
Vector3 delta = Vector3(float(mouse.x), float(mouse.y), 0.f)
* ROTATION_GAIN;
m_pitch -= delta.y;
m_yaw -= delta.x;
// limit pitch to straight up or straight down
// with a little fudge-factor to avoid gimbal lock
float limit = XM_PI/ 2.0f - 0.01f;
m_pitch = std::max(-limit, m_pitch);
m_pitch = std::min(+limit, m_pitch);
// keep longitude in sane range by wrapping
if (m_yaw > XM_PI)
{
m_yaw -= XM_PI * 2.0f;
}
else if (m_yaw < -XM_PI)
{
m_yaw += XM_PI * 2.0f;
}
}
m_mouse->SetMode(mouse.leftButton ? Mouse::MODE_RELATIVE : Mouse::MODE_ABSOLUTE);Build and run. Now in addition to keyboard controls, you can press & hold the left mouse button to rotate the view.
-
We rotate the movement vector created by the keyboard commands by the pitch/yaw values so that they are relative to the view direction rather than be fixed in world coordinates.
-
The view can never be exactly straight up or straight down to avoid a problem known as gimbal lock which can cause the camera view to flip unexpectedly or tumble uncontrollably.
-
This control implementation is very simple, and really only works on a system with fast frame-rate. For a more robust implementation, the
Updatecode should make use ofelapsedTimeto scale the keyboard movement rate values andMOVEMENT_GAINadjusted accordingly.
The controls above were all written using 'instantaneous state' where we only cared when a key or mouse button was up or down. For many controls, you want to trigger an event at the moment a key/button is pressed or released.
In the Game.h file, add the following variables to the bottom of the Game class's private declarations:
DirectX::Keyboard::KeyboardStateTracker m_keys;
DirectX::Mouse::ButtonStateTracker m_mouseButtons;
DirectX::SimpleMath::Color m_roomColor;In Game.cpp, add to the Game constructor:
m_roomColor = Colors::White;In Game.cpp, modify the TODO of Render:
m_room->Draw(Matrix::Identity, view, m_proj, m_roomColor, m_roomTex.Get());In Game.cpp, add to the TODO of OnResuming and OnActivated:
m_keys.Reset();
m_mouseButtons.Reset();In Game.cpp, modify the TODO section of Update:
auto kb = m_keyboard->GetState();
m_keys.Update(kb);
if (kb.Escape)
...auto mouse = m_mouse->GetState();
m_mouseButtons.Update(mouse);
if (mouse.positionMode == Mouse::MODE_RELATIVE)
...Add to the end of Update:
if (m_keys.pressed.Tab || m_mouseButtons.rightButton == Mouse::ButtonStateTracker::PRESSED)
{
if (m_roomColor == Colors::Red.v)
m_roomColor = Colors::Green;
else if (m_roomColor == Colors::Green.v)
m_roomColor = Colors::Blue;
else if (m_roomColor == Colors::Blue.v)
m_roomColor = Colors::White;
else
m_roomColor = Colors::Red;
}Build and run. Pressing the Tab key or the right mouse button will cycle the color of the room through Red, Green, Blue, and White.
Next lessons: Using the SimpleMath library, Adding the DirectX Tool Kit for Audio
DirectX Tool Kit docs Keyboard, Mouse
DirectX Tool Kit: Keyboard and Mouse support
All content and source code for this package are subject to the terms of the MIT License.
This project has adopted the Microsoft Open Source Code of Conduct. For more information see the Code of Conduct FAQ or contact [email protected] with any additional questions or comments.
- Universal Windows Platform apps
- Windows desktop apps
- Windows 11
- Windows 10
- Windows 8.1
- Xbox One
- x86
- x64
- ARM64
- Visual Studio 2022
- Visual Studio 2019 (16.11)
- clang/LLVM v12 - v18
- MinGW 12.2, 13.2
- CMake 3.20