-
Notifications
You must be signed in to change notification settings - Fork 11
KipTool manual: Conversion tools
Several tools for image manipulation are implemented, they can be accessed from the menu in the main window by clicking on File processing. These tools are independent from eventually loaded data and processing chain in the main window.

The following tools are available:
With this dialog it is possible to reslice a 3D dataset along the other two orthogonal directions. Data are directly streamed to disk to the given destination path.
Steps:
- Browse to the input files.
- Adjust if needed the first and last image indexes.
- Click Preview to visualize a middle slice of the input dataset.
- Select the desired orthogonal plane: XZ, YZ, or both.
- Select the Destination path
- Click on Start reslicing to run the module.
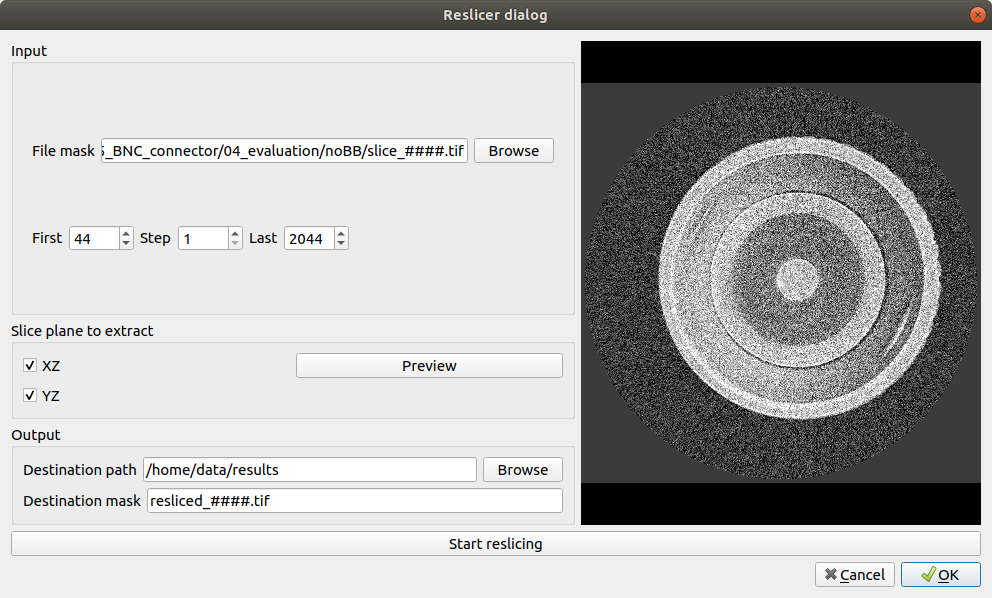
This module implements the stitching of registered datasets. The module requires that the two volumes have a common overlapping region that will be averaged. After that, a new merged volume will be created and saved.
Steps:
- In the Input data area, browse to the input data paths.
- Click on the Load data buttons, a transversal slice of the loaded datasets will appear in the bottom panels.
- In the Mix geometry area select the order of the mixing, where mix A-B means that the last part of the first dataset (Data A) will be mixed with the first part of the second dataset (Data B), and viceversa. Select Mix start as the slice position of the first data set where to begin the stitching. Select Mix length, as the number of slices to be used as overlapping region. Mix start + Mix length intuitively can not be bigger then the image size of the first dataset, and the second dataset must have a number of slices obviously at least equal to the Mix length. The stitching method is a sigmoid weighted average, where the different slices are weighted proportionally to their distance to the datasets.
- Click on Test mix to see the effect of the stitching on the test transversal plane (bottom right image).
- Click on Start to start the stitching for the entire dataset. A new single multi-frame will be created according to the given destination path and file mask.

The File Conversion tool implements several type of image manipulation. The basic operation is the file format conversion.
Steps:
- Select the source files to be converted, use the + button to select a series of files to be converted
- In the output area select the destination path and the desired file mask. The extension of the file mask automatically defines the output image format. In the shown example, we convert a set of images from fits to tif.
- Click the Start conversion button to start the processing.

Combination of different scans is also possible. This could be useful when for example a scan was interrupted resulting in two datasets with different names. Steps:
- Select the scans to be combined with the + button, in the example we select two scans.
- Choose the destination path and eventually change the file mask extension to the desired format.
- Click the Start conversion button to start the processing. A new single dataset with consistent name indexes will be saved to the disk.
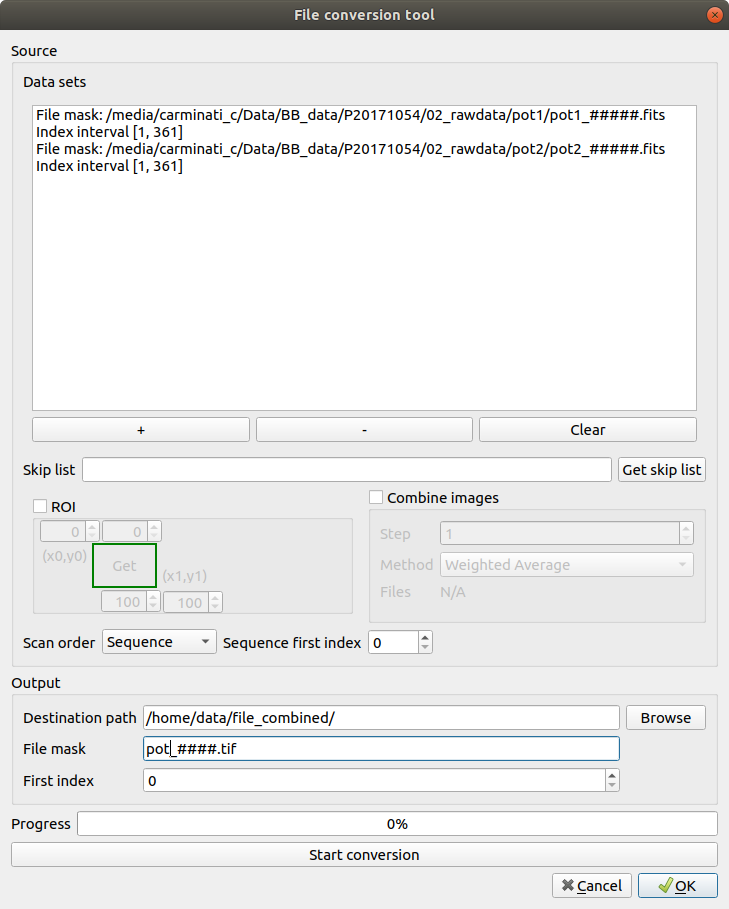
Combine repeated projections. Often the same projection is taken repeated times during a neutron imaging experiment to increase the image quality. The Conversion tool implements several averaging algorithms for combining repeated projections. Steps:
- Load the input datasets with the + button.
- Check Combine images on the right side of the windows.
- Select how many images you want to combine. In the example, the input dataset is made of 2400 images, the projections were repeatedly acquired 3 times, so that the output will be made of 800 files. Check your math: the remainder should be zero.
- Select your preferred method in the pull-down method: Sum, Average, Median, Weighted Average, Min and Max. Default is Weighted Average.
- Click on Start conversion to start the processing and save the results in the given destination path with the chosen file name and extension.

Other options are the Skip list, the cropping, and the Scan order conversion.
From the skip list, one can choose files in the loaded dataset to be excluded from the processing. This option was implemented to exclude those neutron images that came with a lower dose. By clicking on the Get skip list button, the program is able to predict which images need to be excluded, given the histogram counts, so that images with lower counts come from lower dose and are possibly 'bad'.
By checking ROI, images can be cropped through a user-given region of interest. Click on the Get button to open a dialog that interactively allows to choose the region to be used for image cropping.
By selecting in the Scan order pull-down menu the Golden ratio option, the program will reorder the input dataset in ascending angle order.