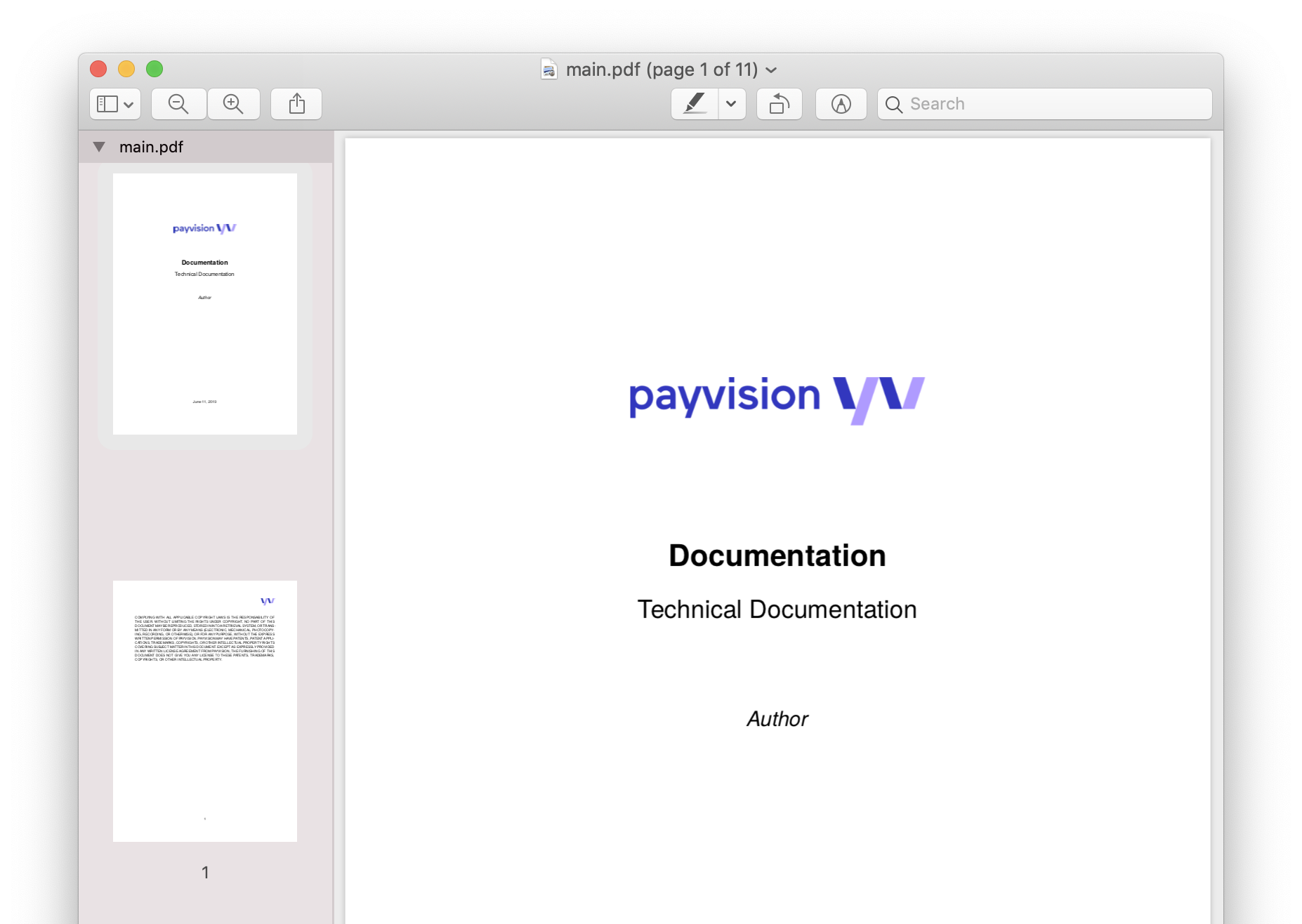LaTeX is a great tool to create documents. It's based on the 'WYSIWYM' (what you see is what you mean) idea, meaning you only have to focus on the contents of your document and the computer will take care of the formatting.
If you’re new to TeX and LaTeX or just want an easy installation, get a full TeX distribution.
Once you have prepared and saved the .tex file, it still must be compiled before it can be turned into a readable document.
pdflatex [filename].tex will compile [filename].tex and output the file [filename].pdf
pdflatex --shell-escape [filename].tex*minted package uses Pygments of Python for the coloring schemes. You need to invoke the --shell-escape option in order for LaTeX to allow Pygments to be used.
If you prefer compose your documents in an integrated writing environment you can choose from an extensive variety of TeX editors, the most complete are:
To avoid install a complete TeX distribution in our system we can run it form a Docker image. It consists in a Debian based image with a TeX Live distribution and some extra packages.
Build the image: docker build . -t latex and invoke pdflatex form the container:
docker run -i --rm -w /data -v ${pwd}:/data latex pdflatex [filename].texLaTeX Workshop is an extension for Visual Studio Code, aiming to provide all-in-one features and utilities for LaTeX typesetting with Visual Studio Code.
In order to compile documents using a Docker image you have to enable this feature and define the image you want to use to compile your document.
The following settings should be applied in the settings.json file order to compile our documents with our custom Docker image:
{
"latex-workshop.docker.enabled": true,
"latex-workshop.docker.image.latex": "latex",
"latex-workshop.latex.tools": [
{
"name": "latexmk",
"command": "latexmk",
"args": [
"-synctex=1",
"-interaction=nonstopmode",
"-file-line-error",
"--shell-escape",
"-pdf",
"-outdir=%OUTDIR%",
"%DOC%"
],
"env": {}
},
{
"name": "pdflatex",
"command": "pdflatex",
"args": [
"-synctex=1",
"-interaction=nonstopmode",
"-file-line-error",
"--shell-escape",
"%DOC%"
],
"env": {}
},
{
"name": "bibtex",
"command": "bibtex",
"args": [
"%DOCFILE%"
],
"env": {}
}
]
}The figure environment takes care of the numbering and positioning of the image within the document. In order to include a figure, you must use the \includegraphics command.
Images usually will be centered and optionally resized to a percentage of the column width.
\begin{figure}[hbt!]
\centering
\includegraphics[width=0.8\textwidth]{figure.png}
\caption{My figure}
\label{fig:my_figure}
\end{figure}Minted is a package that facilitates expressive syntax highlighting in LaTeX using the powerful Pygments library. The package also provides options to customize the highlighted source code output using fancyvrb.
% Set 'Code' prefix for all code snippets caption
\newenvironment{codesnippet}{\captionsetup{type=listing}}{}
\SetupFloatingEnvironment{listing}{name=Code}
\captionsetup[listing]{position=below,skip=0pt}
% Set font size to small
\setminted{fontsize=\small,baselinestretch=1}\begin{codesnippet}
\begin{minted}[frame=single,breaklines]{c}
int main()
{
printf("Hello, World!");
return 0;
}
\end{minted}
\caption{My func}\label{lst:my_func}
\end{codesnippet}For the creation of tables it is recommended to use the package ltablex, it modifies the tabularx environment to combine the features of the tabularx package (auto-sized columns in a fixed width table) with those of the longtable package (multi-page tables)
\begin{tabularx}{\textwidth}{|l|X|l|} \hline
\textbf{label 2} & \textbf{label 2} & \textbf{label 3} \\ \hline
item 1 & item 2 & item 3 \\ \hline
item 1 & item 2 & item 3 \\ \hline
\caption{My table}\label{tbl:my_table}
\end{tabularx}BibLATEX is a complete reimplementation of the bibliographic facilities provided by LaTeX. Formatting of the bibliography is entirely controlled by LaTeX macros, and a working knowledge of LaTeX should be sufficient to design new bibliography and citation styles.
A .bib file will contain the bibliographic information of our document.
% Use BibTeX instead of Biber and set verbose-trad2 style for references
\usepackage[backend=bibtex,style=verbose-trad2]{biblatex}@techreport{techreport,
author = {Peter Lambert},
title = {The title of the work},
institution = {The institution that published},
year = 1993
}Run BibTeX when compile your document.
bibtex [filename]