-
Notifications
You must be signed in to change notification settings - Fork 0
Commit
This commit does not belong to any branch on this repository, and may belong to a fork outside of the repository.
- Loading branch information
Showing
2 changed files
with
151 additions
and
0 deletions.
There are no files selected for viewing
This file contains bidirectional Unicode text that may be interpreted or compiled differently than what appears below. To review, open the file in an editor that reveals hidden Unicode characters.
Learn more about bidirectional Unicode characters
| Original file line number | Diff line number | Diff line change |
|---|---|---|
| @@ -0,0 +1,51 @@ | ||
| --- | ||
| title: 将 GPT 整合到 Mattermost | ||
| tags: | ||
| - 整合 | ||
| categories: | ||
| - 资源分享 | ||
| date: 2023-12-05 00:00:00 | ||
| --- | ||
|
|
||
| > 聊天室有小伙伴建议整合 GPT,本来没想着能实现,谁知道随手搜了下,在 GitHub 上面还真有相关的服务源码。恰好杜老师在国外的主机平台上还有余额,就尝试搭建了一下,并记录相关的步骤。最后要提示下,杜老师测试时并未成功~ | ||
| <!-- more --> | ||
|
|
||
| ## 服务添加 | ||
|
|
||
| 首先进入到 Mattermost 后台,在左侧列表中找到集成,点击进入到机器人账户页面,开启机器人账号创建的功能,然后点击机器人账号项: | ||
|
|
||
| {% gallery %} | ||
| 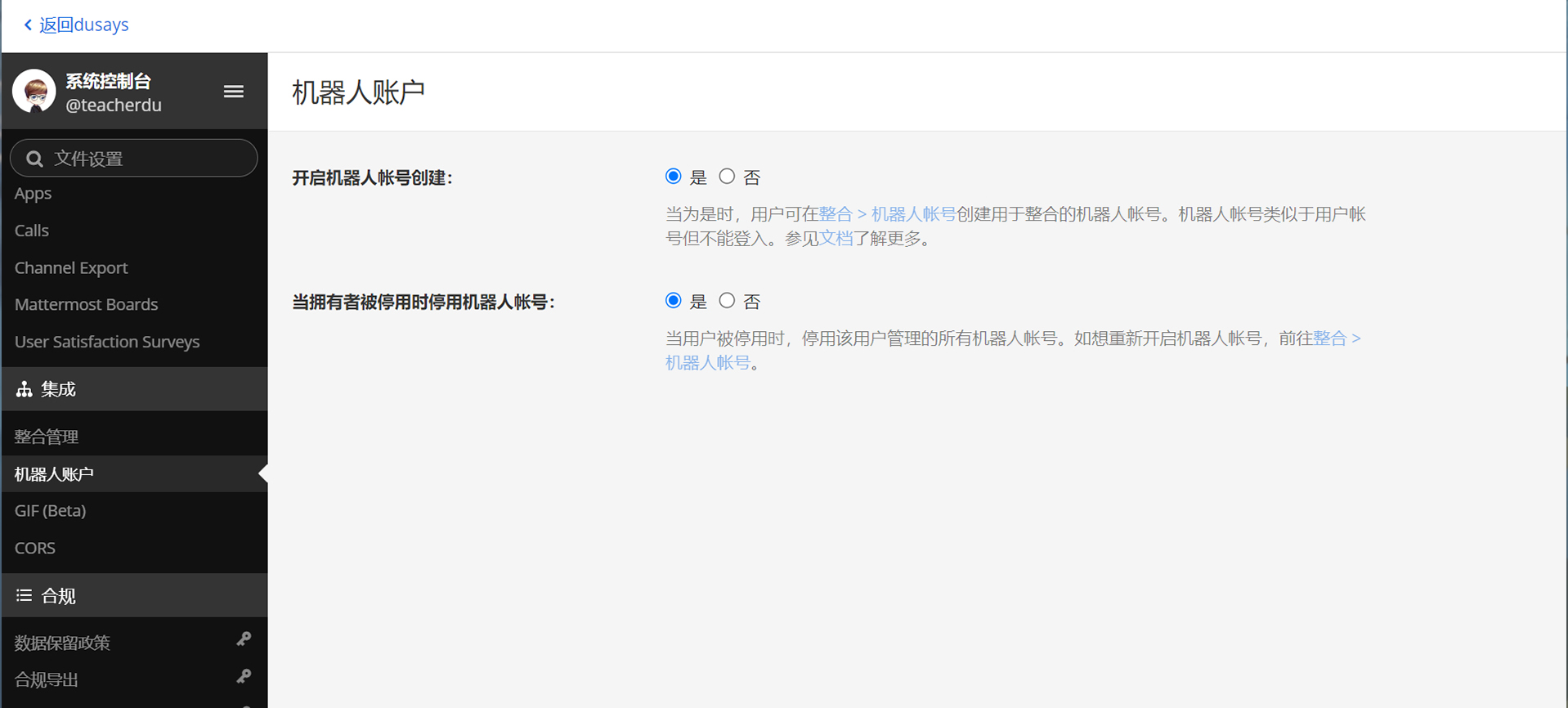 | ||
| {% endgallery %} | ||
|
|
||
| 点击右上角添加机器人,输入用户名 `chatgpt`「可自定义」其余为可选项,小伙伴们可以按需填写: | ||
|
|
||
| {% gallery %} | ||
| 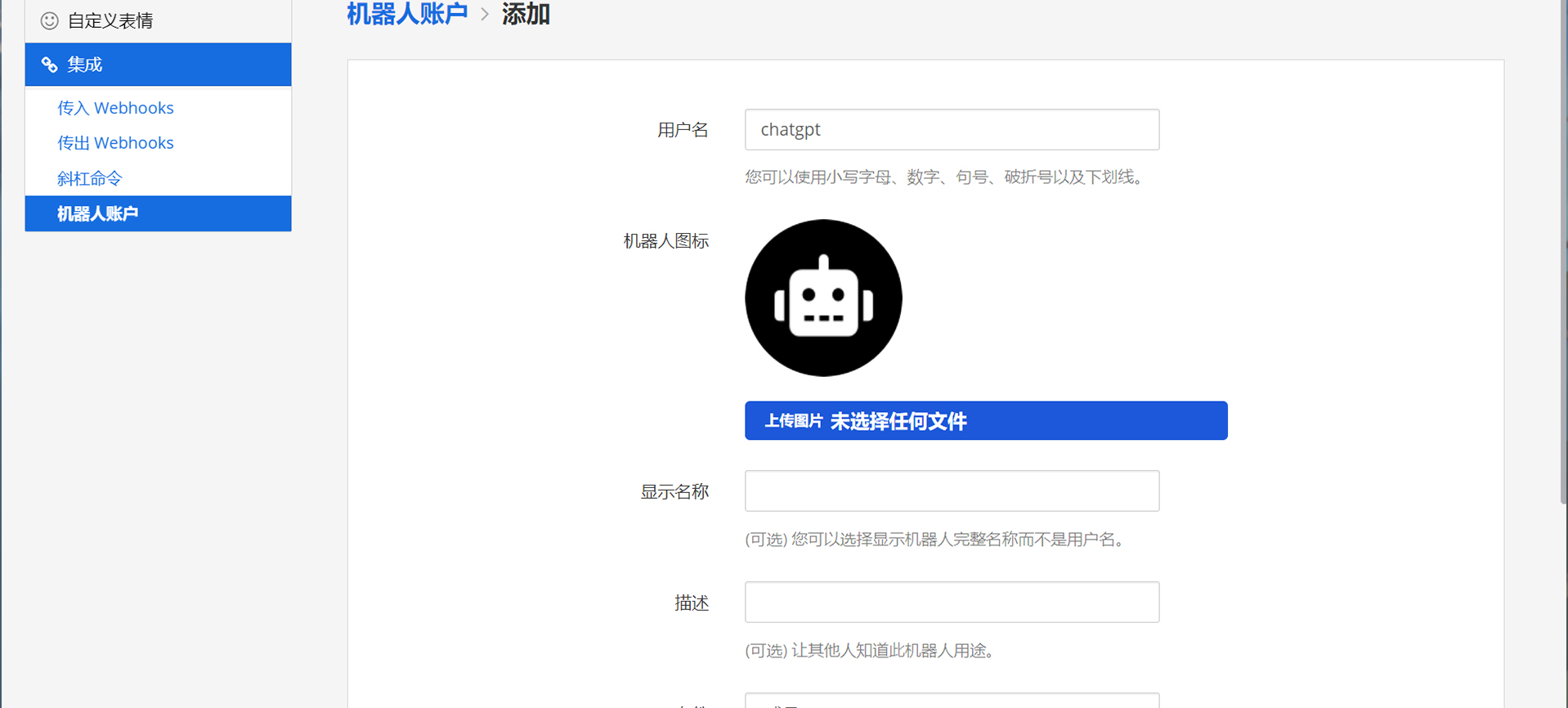 | ||
| {% endgallery %} | ||
|
|
||
| 创建机器人后,需要先将其邀请到团队,才能正常对话。点击团队名称,选择成员管理,在弹出页面中点击邀请人员,输入 `chatgpt` 后点击邀请即可: | ||
|
|
||
| {% gallery %} | ||
| 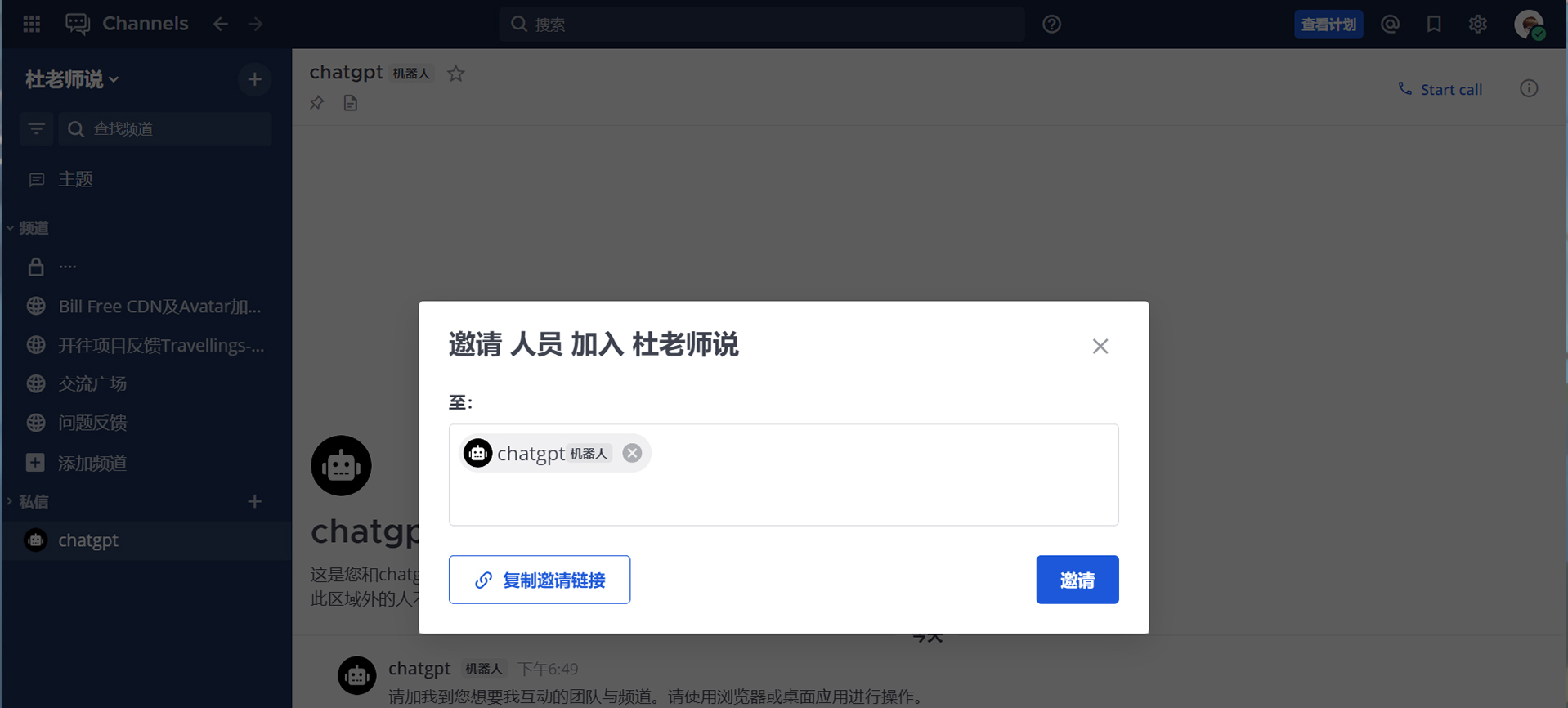 | ||
| {% endgallery %} | ||
|
|
||
| 这里提示一下,私信机器人是没有任何反应,需要在频道中艾特机器人用户名,杜老师测试时并未成功,所以没有截图: | ||
|
|
||
| {% gallery %} | ||
| 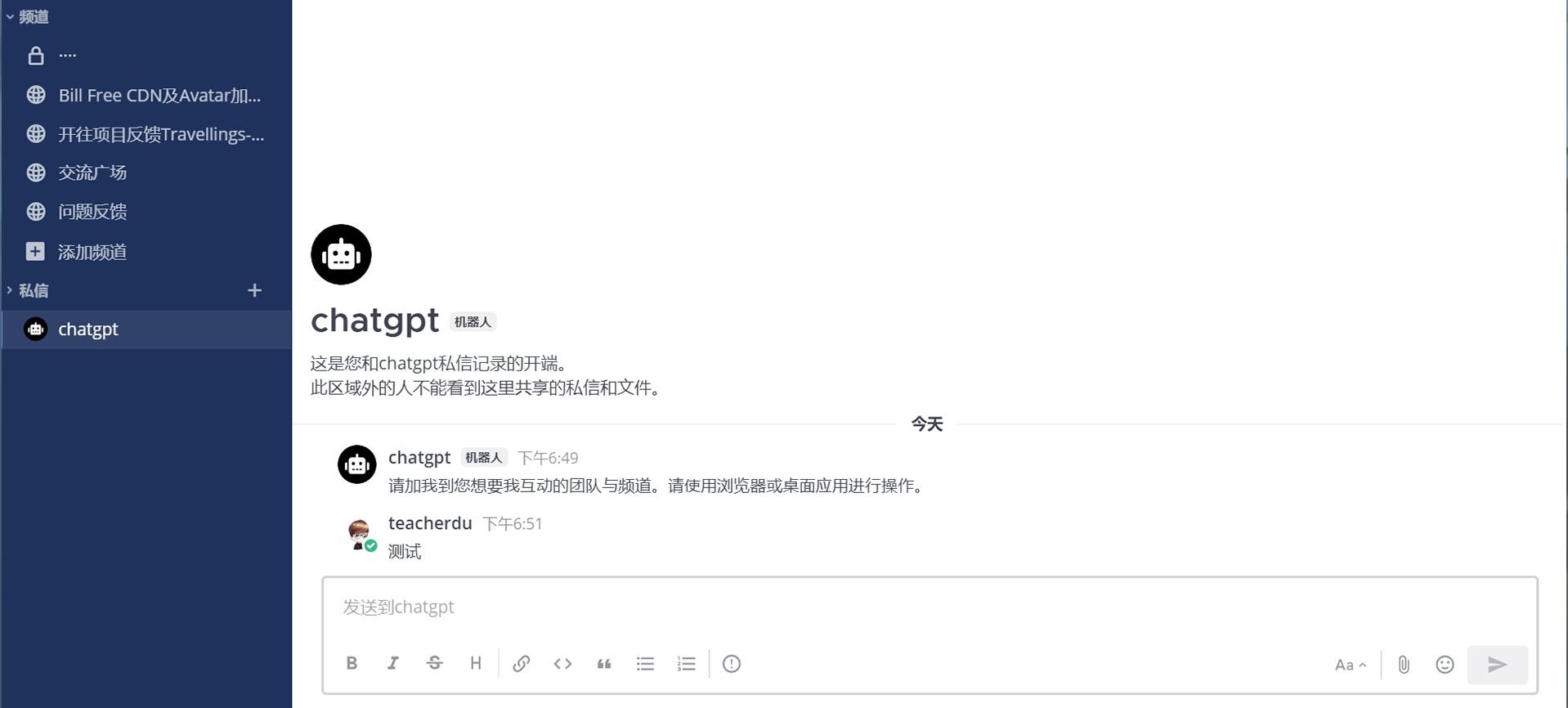 | ||
| {% endgallery %} | ||
|
|
||
| ## 服务部署 | ||
|
|
||
| ``` | ||
| docker run -d --restart unless-stopped \ | ||
| -e MATTERMOST_URL=https://mattermost.server \ | ||
| -e MATTERMOST_TOKEN=abababacdcdcd \ | ||
| -e OPENAI_API_KEY=234234234234234234 \ | ||
| --name chatbot \ | ||
| penndu/chatgpt-mattermost-bot:latest | ||
| ``` | ||
|
|
||
| 注意:请使用海外的主机部署,毕竟要连接 API。其中 `MATTERMOST_URL` 为 Mattermost 服务器地址,`MATTERMOST_TOKEN` 为 Mattermost 机器人生成的令牌 ID,`OPENAI_API_KEY` 为 GPT 的 KEY 值,`penndu/chatgpt-mattermost-bot:latest` 是杜老师编译的 Docker 服务端,如果想获得官方版,可以在评论区留言获取。 |
This file contains bidirectional Unicode text that may be interpreted or compiled differently than what appears below. To review, open the file in an editor that reveals hidden Unicode characters.
Learn more about bidirectional Unicode characters
| Original file line number | Diff line number | Diff line change |
|---|---|---|
| @@ -0,0 +1,100 @@ | ||
| --- | ||
| title: 群晖设备更换缓存磁盘 | ||
| tags: | ||
| - 群晖 | ||
| categories: | ||
| - 智慧生活 | ||
| date: 2023-12-08 00:00:00 | ||
| --- | ||
|
|
||
| > 屋漏偏逢连夜雨啊,杜老师收到了群晖告警邮件,提示缓存磁盘寿命到临界值,需要更换。群晖官方缓存磁盘价格偏高,杜老师买的是第三方盘,也分享给需要的小伙伴用做参考,并简单讲解下群晖缓存机制。 | ||
| <!-- more --> | ||
|
|
||
| ## 损坏通知 | ||
|
|
||
| 群晖有两个告警机制的,一个是本地的告警机制,一个是云端的监控。前者先一步发送了告警通知,杜老师看到后,第一时间查看了磁盘的状态: | ||
|
|
||
| {% gallery %} | ||
| 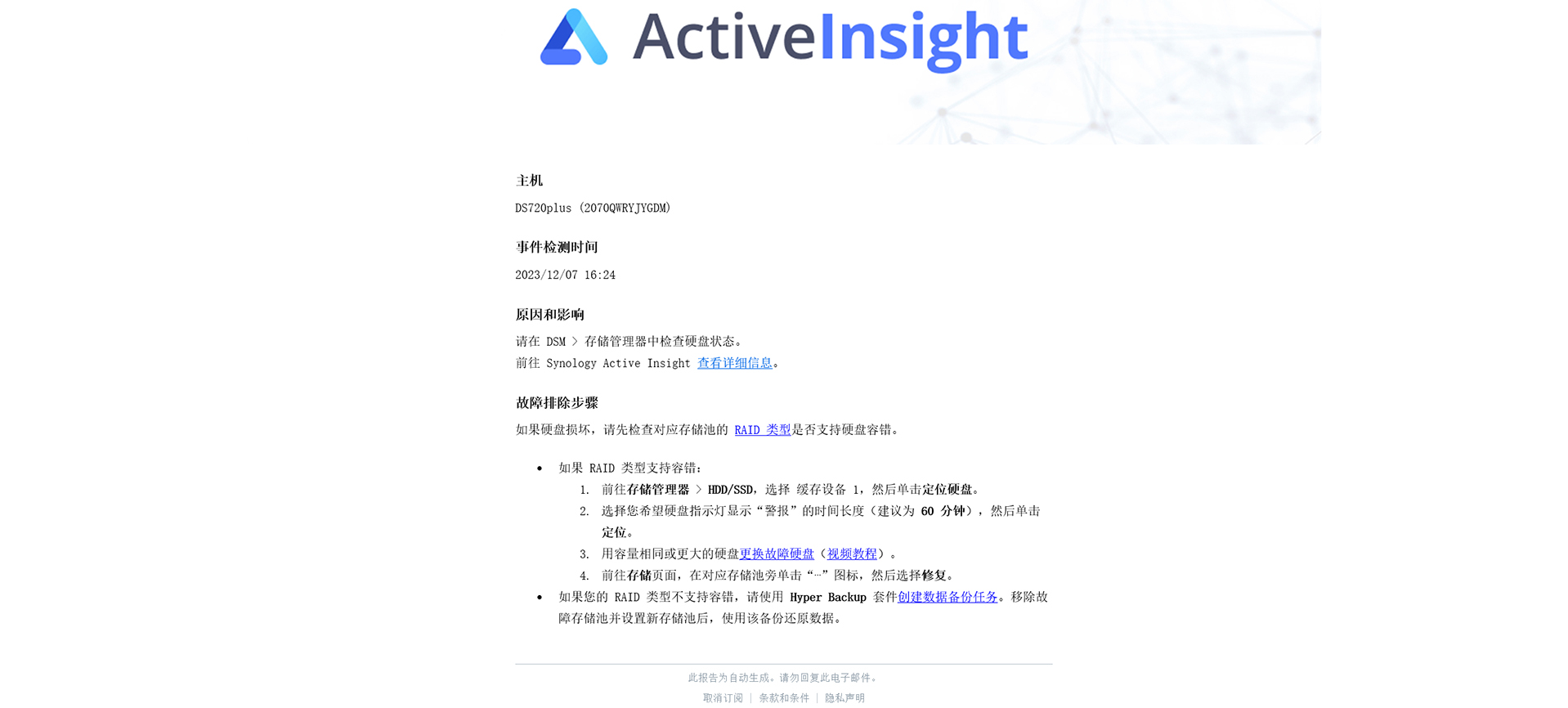 | ||
| {% endgallery %} | ||
|
|
||
| 系统提示耐用性仅剩 1%,需先停用缓存机制,带数据同步至存储池后,才可将缓存盘取出「有人说支持热插拔,但为安全起见,还是将设备关机后,再做磁盘替换」 | ||
|
|
||
| {% gallery %} | ||
|  | ||
| {% endgallery %} | ||
|
|
||
| ## 缓存机制 | ||
|
|
||
| 群晖缓存机制分为三种,其目的都是在提升效率同时,尽可能延长存储盘使用寿命。 | ||
|
|
||
| 第一种是读取缓存。将经常读取的文件,缓存至固态盘,使用固态盘的高速属性提升读取效率,同时降低了磁盘的读取次数,变相提升了机械盘使用寿命。 | ||
|
|
||
| 第二种是读写缓存。在进行数据读写时,优先将数据写入到缓存盘中,通过固态盘的高速特性,提升读写效率同时,也降低了机械盘的使用,变相提升了机械盘使用寿命。 | ||
|
|
||
| 第三种是做元数据缓存。考虑到 NAS 大容量的特性,在寻找文件的时候,会频繁读取硬盘数据以检索文件。如做好元数据缓存,会直接通过缓存盘的元数据,直接定位到存储盘文件,减少读取次数。 | ||
|
|
||
| ## 设备采购 | ||
|
|
||
| 之前用的是群晖官方推荐的希捷硬盘,但性价比不是很高,所以杜老师买了四款价位差不多,但性价比更高的盘,打算一一尝试,看哪一款可以兼容,其余的都退掉: | ||
|
|
||
| {% gallery %} | ||
| 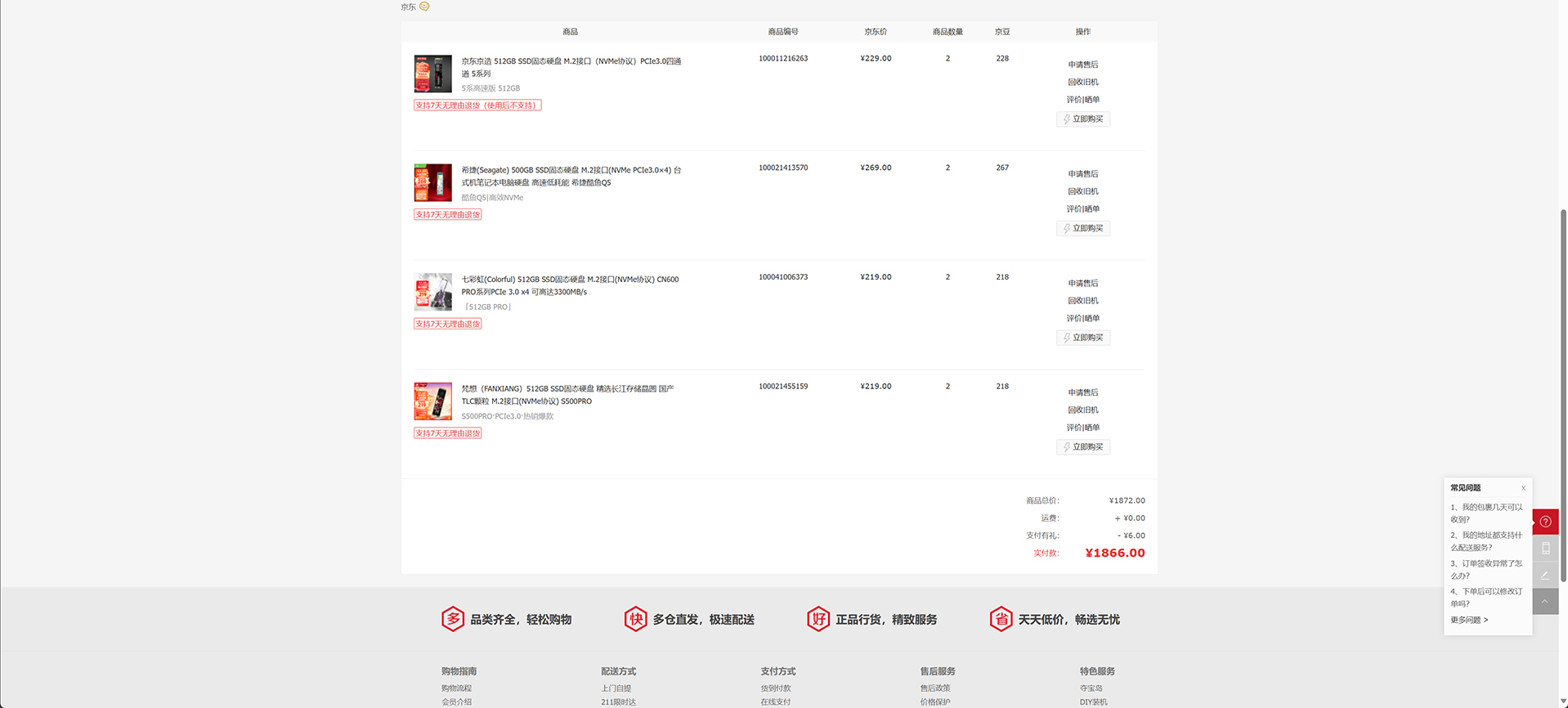 | ||
| {% endgallery %} | ||
|
|
||
| 杜老师的运气不错,第一次尝试就完美兼容,其它的没测试,直接申请退款。本次用的是梵想国产 SSD,不知道性能和稳定性耐用性如何,有待测试: | ||
|
|
||
| {% gallery %} | ||
| 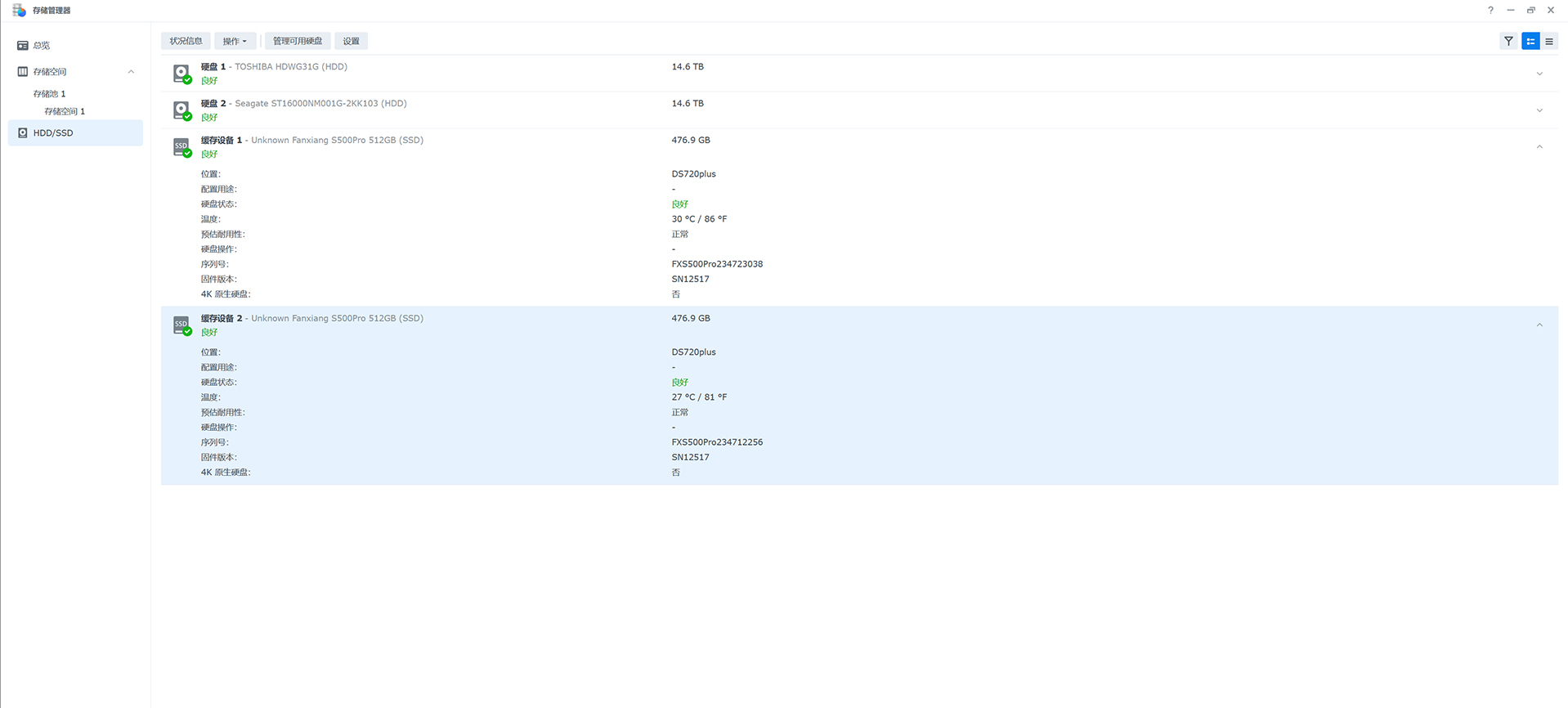 | ||
| {% endgallery %} | ||
|
|
||
| ## 重建缓存 | ||
|
|
||
| 进入到存储池,点击创建缓存: | ||
|
|
||
| {% gallery %} | ||
| 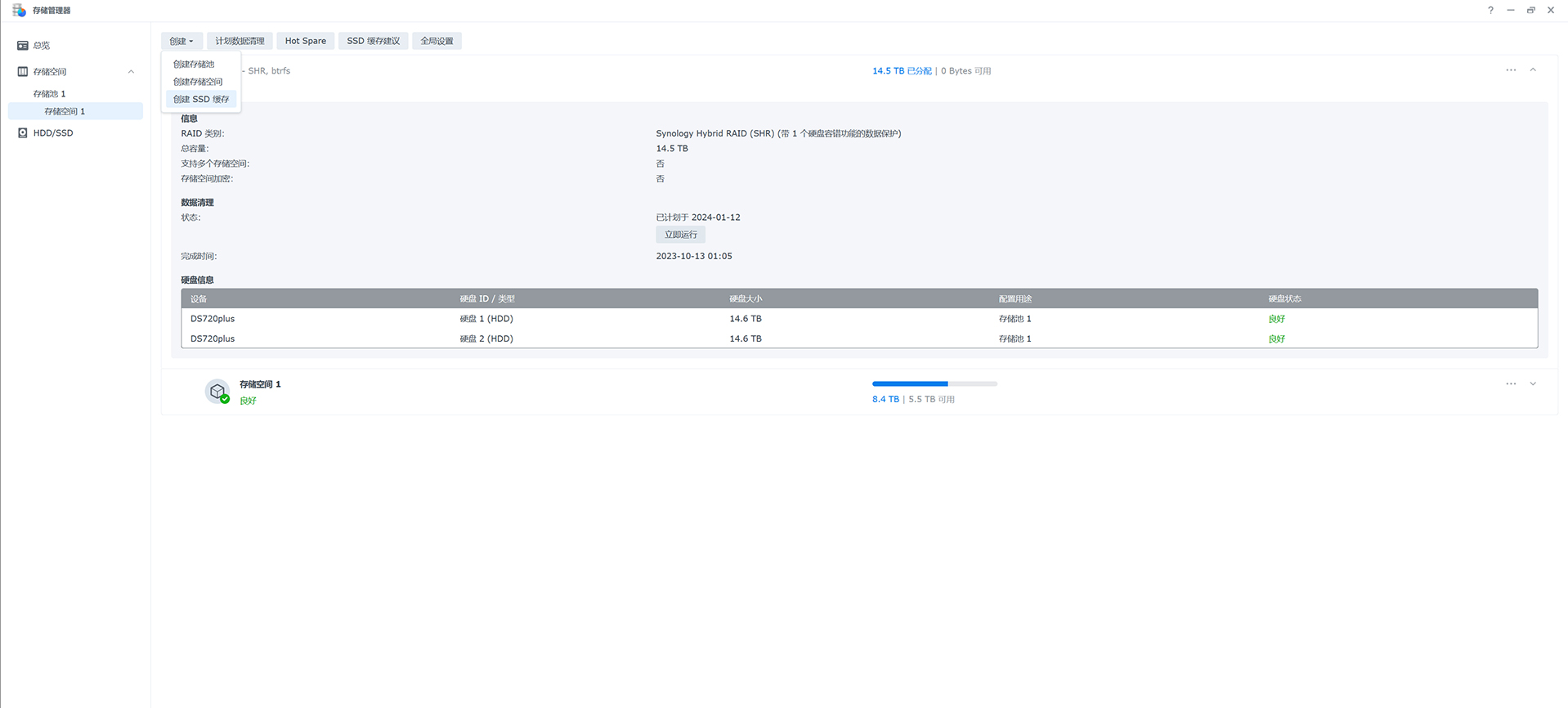 | ||
| {% endgallery %} | ||
|
|
||
| 杜老师的群晖只有一个存储空间,所以直接点下一步: | ||
|
|
||
| {% gallery %} | ||
| 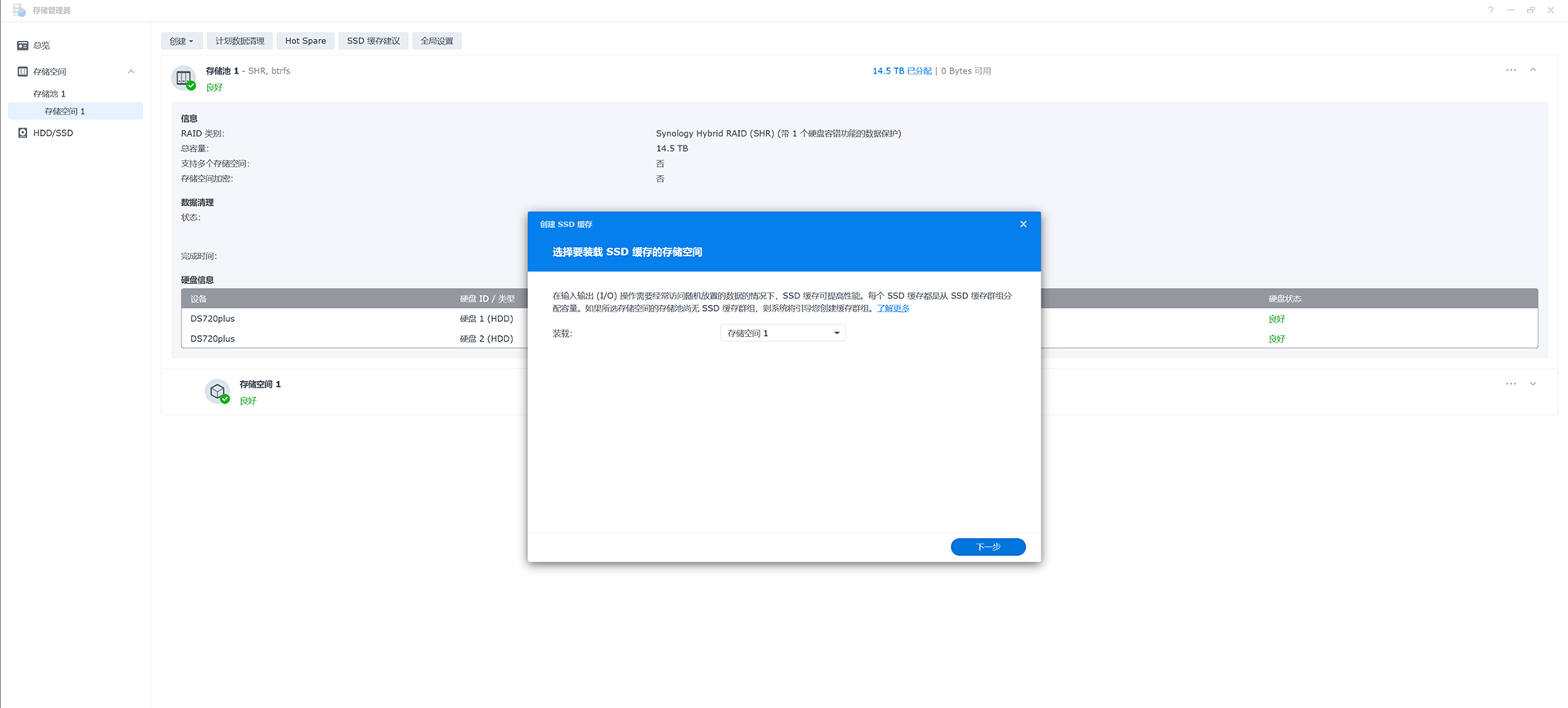 | ||
| {% endgallery %} | ||
|
|
||
| 缓存模式根据实际情况选择,如果只有一块磁盘,要选只读缓存;两块磁盘可以读写缓存。需要注意的是,创建缓存盘后,原盘中的数据会被清空,所以如原盘有数据,记得做好数据备份: | ||
|
|
||
| {% gallery %} | ||
| 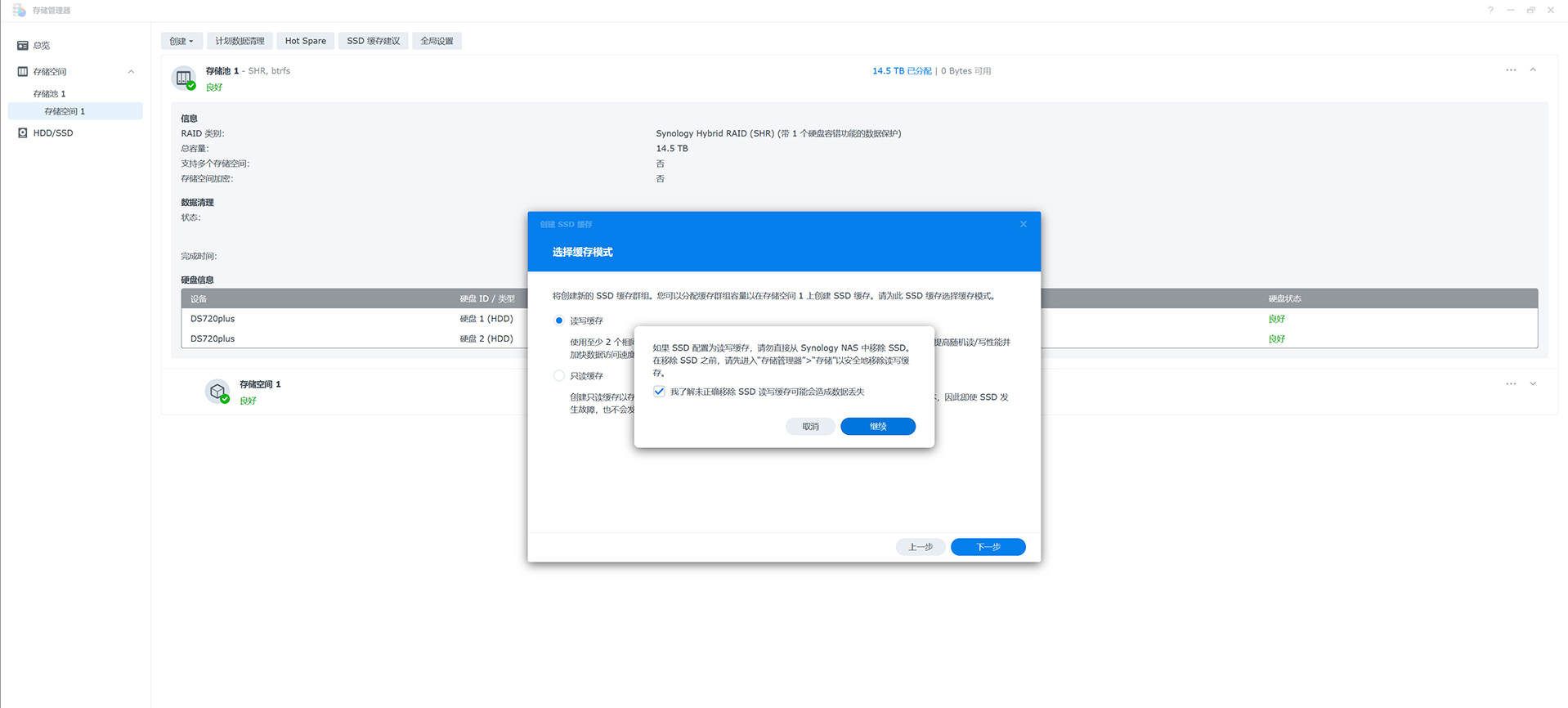 | ||
| {% endgallery %} | ||
|
|
||
| 群晖的缓存机制同样注重数据的安全,所以会强制 RAID 为镜像卷: | ||
|
|
||
| {% gallery %} | ||
| 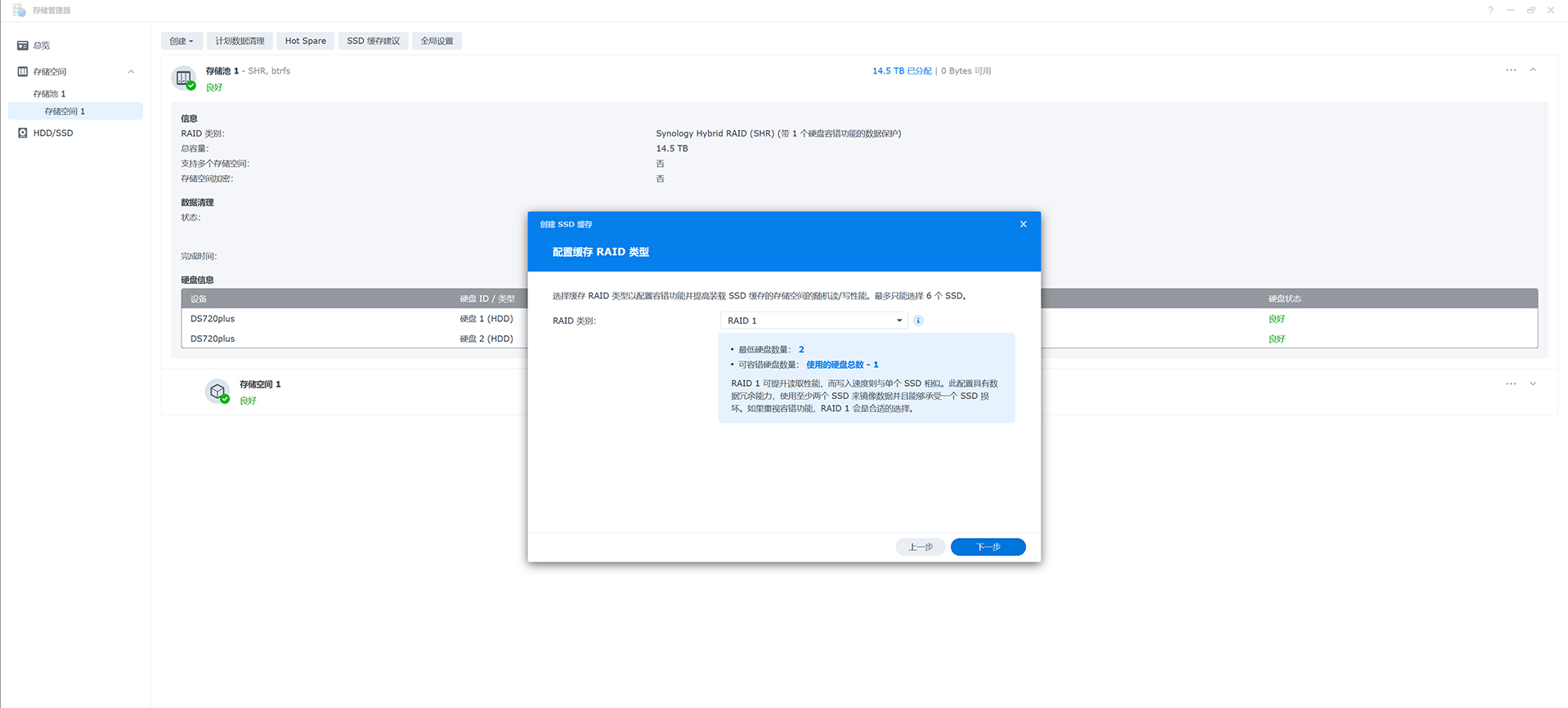 | ||
| {% endgallery %} | ||
|
|
||
| 在列表中选中要成为缓存的磁盘,因为杜老师选的盘是非官方推荐,所以会弹出兼容性提示,无需理会,直接点击继续即可: | ||
|
|
||
| {% gallery %} | ||
| 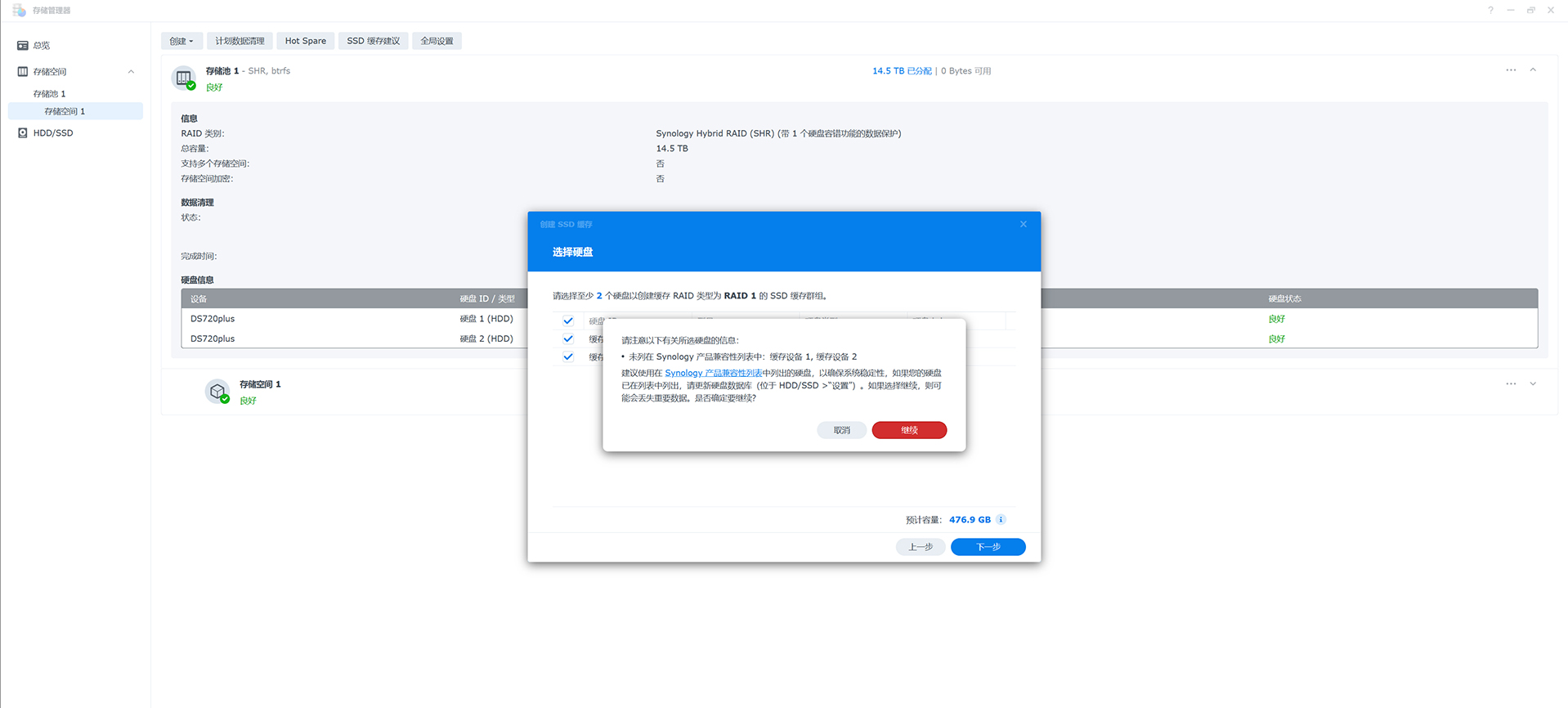 | ||
| {% endgallery %} | ||
|
|
||
| 这里可以修改为缓存分配的容量。需要注意的是,分配容量越大,则占用的内存资源越多,所以在分配时,需要考虑到剩余内存的容量「杜老师加了条内存,完全够用」还有一点需要说明,可在此页面中设置是否将元数据固定到缓存中,确认之后不可再次调整: | ||
|
|
||
| {% gallery %} | ||
| 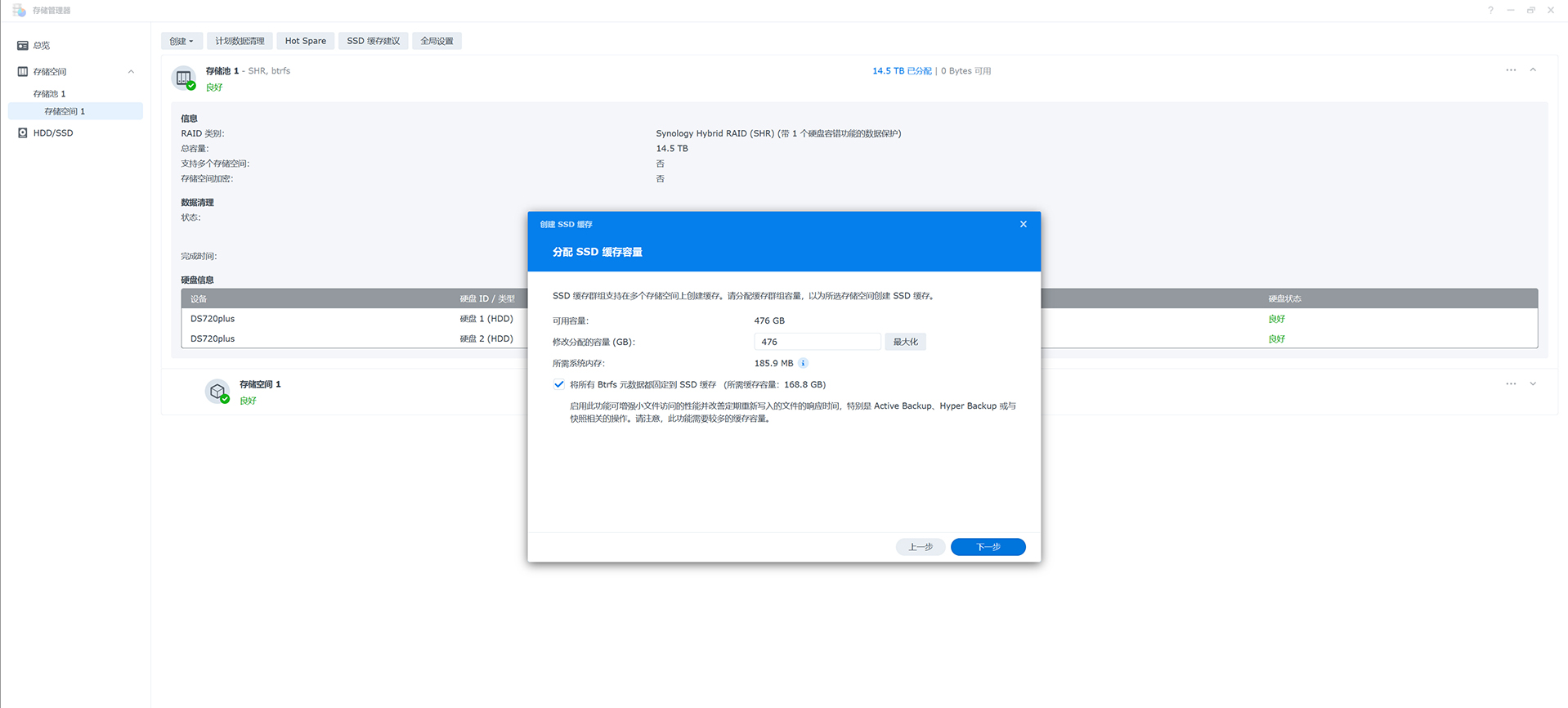 | ||
| {% endgallery %} | ||
|
|
||
| 都设置完成后,会生成配置页,显示之前所有配置。点击应用后会再次弹出数据擦除提示,点确定后结束创建缓存流程: | ||
|
|
||
| {% gallery %} | ||
| 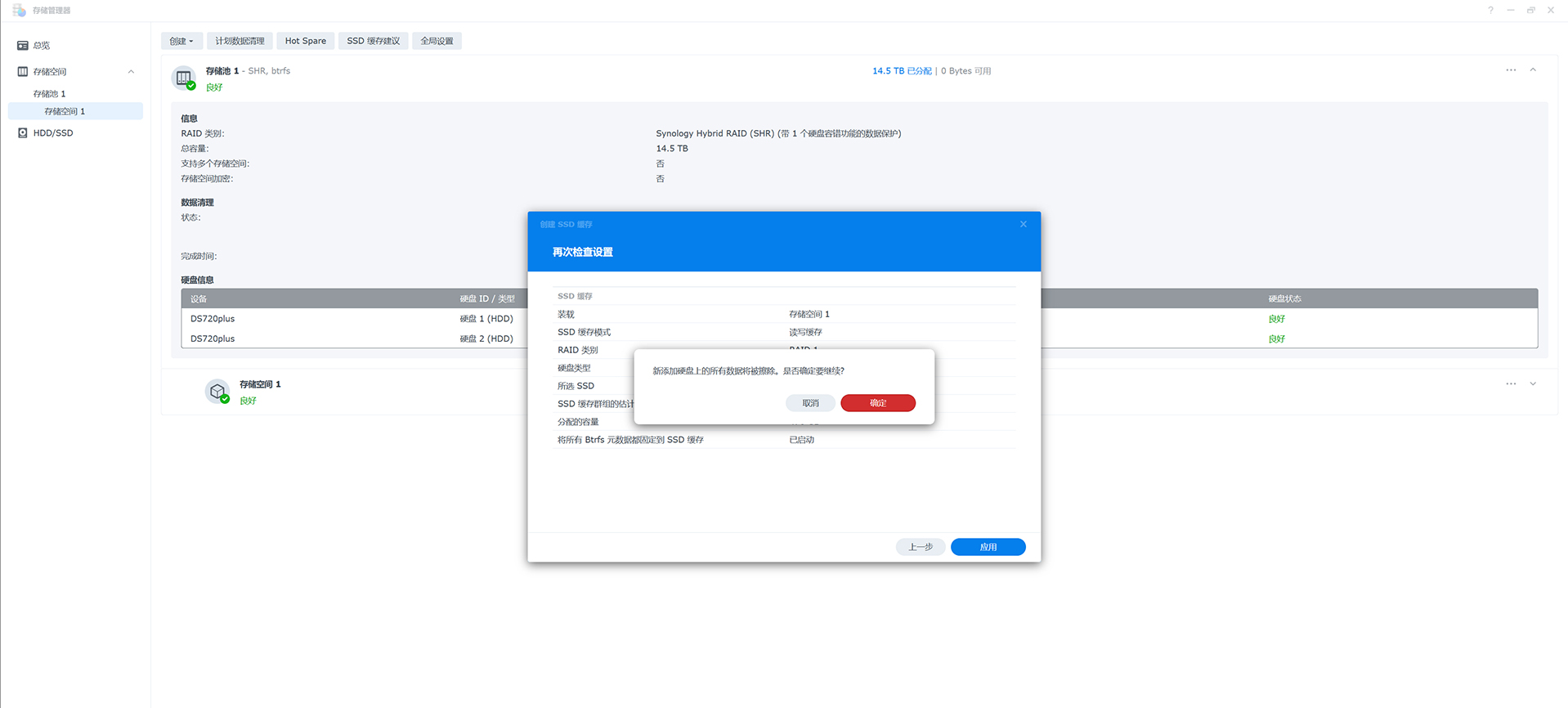 | ||
| {% endgallery %} | ||
|
|
||
| SSD 缓存创建后会自动初始化操作,其中固定元数据的时间较长,期间 NAS 可正常使用,但不可对所有硬盘做其它的操作: | ||
|
|
||
| {% gallery %} | ||
| 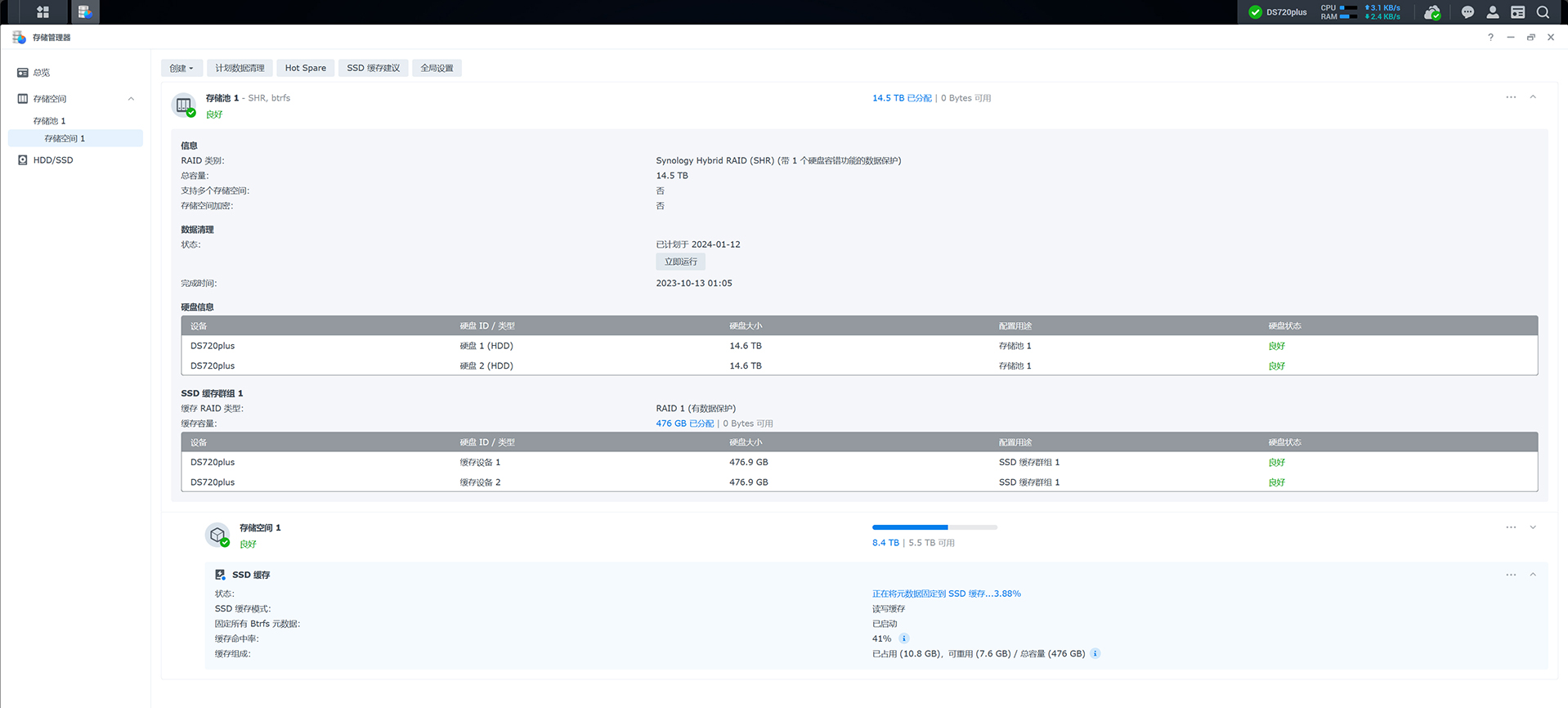 | ||
| {% endgallery %} |