-
-
Notifications
You must be signed in to change notification settings - Fork 60
Tutorial AlertClientDbus
(For version 1.000)
This tutorial describes the basic configuration of the AlertR Alert Client Dbus. It can be used as foundation to develop an own AlertR system setup. This tutorial assumes you have set up the AlertR Server according to the provided Server Tutorial.
The client is described as the following by the installation:
sqall@towel:~$ ./alertRinstaller.py -l
[...]
AlertR Alert Client Dbus
------------------------
Instance:
alertClientDbus
Type:
alert
Version:
0.901-0
Dependencies:
1: requests (pip packet: requests) (lowest version: 2.20.0)
2: dbus(lowest version: 1.2.0)
Description:
This client handles triggered alerts and is written to show a message notification via D-Bus. It works with all window managers that support D-Bus and implement the freedesktop.org specification. For example, you can run it as a service on your workstation and as soon as an event happens (front door opens, door bell rings, service goes down, incoming phone call, and so on) it shows a notification on the display.
[...]
A notification displayed by the AlertR client can be seen in the following screenshot:
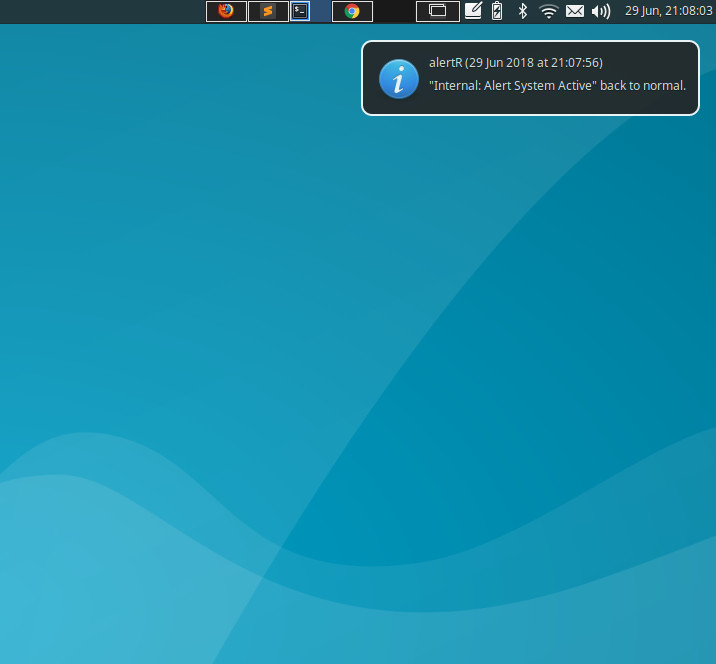
In order to install the AlertR Sensor Client Dbus, we first have to fulfill all prerequisites. On a Debian/Ubuntu Linux you can install everything with the following commands:
root@towel:/home/sqall# apt-get install python3-dbus python3-pip
root@towel:/home/sqall# pip3 install requests
It is always a good idea to have an own user for a daemon. Therefore, we create a user that runs the AlertR Alert Client Dbus called alertr:
root@towel:/home/sqall# adduser --disabled-password alertr
Adding user `alertr' ...
Adding new group `alertr' (1002) ...
Adding new user `alertr' (1002) with group `alertr' ...
Creating home directory `/home/alertr' ...
Copying files from `/etc/skel' ...
Changing the user information for alertr
Enter the new value, or press ENTER for the default
Full Name []:
Room Number []:
Work Phone []:
Home Phone []:
Other []:
Is the information correct? [Y/n] y
To switch into this user in the terminal you can use the following command:
root@towel:/home/sqall# su alertr
Please note that this is only possible as root user. If you are trying this command as another user you will get a password prompt for the user alertr, which does not have a password.
Afterwards, you can use the installation script provided by AlertR to install the client.
alertr@towel:~$ wget https://raw.githubusercontent.com/sqall01/alertR/master/alertRinstaller.py
alertr@towel:~$ mkdir alertClientDbus
alertr@towel:~$ chmod 755 alertRinstaller.py
alertr@towel:~$ ./alertRinstaller.py -i alertClientDbus -t ./alertClientDbus/
The following describes the configuration of the AlertR Alert Client Dbus. It shows a basic configuration that can be used as a template for own installations.
For security reasons, it is strongly recommended to use a TLS connection for your AlertR system. Hence, all tutorials will use TLS. However, for testing purposes AlertR gives you the option to disable TLS. If you do so, you have to disable it for the complete AlertR system.
During the installation of the AlertR server, you created a certificate file with the name alertr_server.crt. This file is needed by the client in order to verify the connection. Please copy it to the host you are installing this client on. This tutorial assumes that you have stored the certificate file in the following location: /home/alertr/alertClientDbus/config/alertr_server.crt.
The client has to authenticate itself before it can work with the server. Therefore, we need to set up user credentials on the AlertR server for this client. We execute the following command with the manageUsers.py script of the server which is located in the installation directory of the server (see Users Management for further information):
alertr@towel:/home/alertr/server# ./manageUsers.py -a -u user_alert_dbus -p password_alert_dbus -t alert -i alertClientDbus
Please make sure that the AlertR Server is not running while adding a user.
Otherwise it can lead to an inconsistent state and a corrupted database.
Are you sure to continue?
(y/n): y
This tutorial assumes the Alert Levels configured in the AlertR Server tutorial. The client will use the following for its configuration:
| Alert Level | Name | Profiles | Functionality |
|---|---|---|---|
| 1 | Silent Notification | Activated, Deactivated | Used to silently notify the user. |
| 2 | Urgent Notification | Activated | Used to "loudly" notify the user. |
Alert Level 1 is used for sensors that trigger a Sensor Alert, but not an urgent one. This Alert Level is member of every System Profile and thus triggers always.
Alert Level 2 is used for sensors that trigger urgent Sensor Alerts, such as a break in attempt. These sensors should notify the user immediately and loudly at best. This Alert Level is only member of the System Profile "Activated" and will only trigger if this System Profile is used.
Every AlertR installation has a template configuration file with detailed comments that describe the functionality of each option. To use it as a draft, you can just copy the template file and modify your new configuration file.
alertr@towel:~/alertClientDbus/config$ cp config.xml.template config.xml
alertr@towel:~/alertClientDbus/config$ chmod 700 config.xml
The configuration file itself is split into the following parts:
- General
- SMTP
- Update
- Alerts
In this tutorial, we are going through each of these parts separately and describe why we configured it like that.
The general section is used for options such as certificate file location. In our tutorial configuration, the section looks like this:
<general>
<log
file="./logfile.log"
level="INFO" />
<server
host="localhost"
port="44556" />
<ssl
enabled="True">
<server
caFile="./config/alertr_server.crt" />
<client
certificateRequired="False"
certFile="/path/to/client.crt"
keyFile="/path/to/client.key" />
</ssl>
<credentials
username="user_alert_dbus"
password="password_alert_dbus" />
<connection
persistent="False" />
</general>
Section log is used to configure the log file setup. The file attribute sets the location for the log file. Make sure it exists and is writable by the user that starts the AlertR client. Otherwise the client will not start. For example, the directory /var/log is usually only writable by the root user and users of the group syslog. If you want the client log file in this directory, please create a sub-directory for the AlertR client log file and set the correct permissions on it. The level attribute sets the log level. Possible values are DEBUG, INFO, WARNING, ERROR, CRITICAL.
Section server is used to configure the server connection setup. The host and port attribute sets the address and port of the AlertR server. The port was previously configured in the server configuration file. The address can either be a name that can be resolved by the DNS system or an IP address.
Section ssl is used to configure the TLS/SSL setup. The enabled attributes gives you the option to disable or enable it. This setting has to be the same for your complete AlertR setup. It is strongly recommended to enable TLS/SSL and only disable it in a testing environment. In this tutorial, we enable TLS/SSL. The caFile attribute in the server section sets the location of the certificate file that is used to authenticate the server (see Certificate). Section client is used to configure the client connection setup. The certificateRequired attribute determines if the client needs a certificate to connect to the server or not. The certFile and keyFile are used to determine the client certificate and key file. Since this tutorial is not using client certificates, we do not have to set sane values here.
Section credentials is used to configure the login credentials of this client. The credentials were configured in a previous step of this Tutorial and must be the same as in this configuration file.
Section connection is used to configure the connection to the server. The persistent attribute is used to configure if the connection to the server has to be persistent. This means that if the client disconnects, a Sensor Alert is created by the server. Since this client is running on our workstation and we want to be able to turn it off, this client is not connected persistently with the AlertR server.
The smtp section is used for options that configure the used SMTP server. In our tutorial configuration, the section looks like this:
<smtp>
<general
activated="True"
fromAddr="[email protected]"
toAddr="[email protected]" />
<server
host="127.0.0.1"
port="25" />
</smtp>
Section general is used to configure the basic options of the eMail notification. The eMail notification is used if problems on the AlertR client occur that can not be solved (like connection problems). The activated attribute determines if the eMail notification is activated or not. If it is deactivated, the rest of the options in the whole smtp section are ignored. The fromAddr attribute sets the used eMail address from which the eMail notification is sent. The toAddr attribute determines the eMail address the notification is sent to.
Section server is used to configure the SMTP server that is used to send the eMail notification. The host attribute sets the address and the port attribute sets the port of the used SMTP server. At the moment, only "127.0.0.1" is allowed as address and port 25. This means you have to set up a local SMTP server in order to send eMail notifications. Personally, I would suggest to set up a local Postfix SMTP server that can forward eMails like in this Tutorial. Please note that the local SMTP server has to accept eMails from localhost without any authentication since it is not supported by AlertR yet.
The update section is used to give the online repository for updates. In our tutorial configuration, the section looks like this:
<update>
<server
url="https://raw.githubusercontent.com/sqall01/alertR/master/" />
</update>
Section server is used to configure the remote update repository. Normally, the default configuration can be used here (which is this repository). The url attribute gives the remote server location of the repository. Only the https protocol is allowed here if you want to change it.
The alerts section configures the alerts of this client. In our tutorial configuration, the section looks like this:
<alerts>
<alert>
<general
id="0"
description="Do Some Notification" />
<alertLevel>1</alertLevel>
<alertLevel>2</alertLevel>
<dbus
displayTime="15000"
triggerDelay="1"
displayReceivedMessage="True" />
</alert>
</alerts>
Each configured alert is set up in its own <alert>...</alert> context. The context has three main sections: general, alertLevel and dbus. The following describes the settings of each section.
Section general is used to configure the basic alert settings. The id attribute gives the local id of the configured alert. This id has to be unique for each alert of this client. Since we configure two alerts, we give them the id 0 and 1. The description attribute gives a short description of the alert.
The alertLevel sections set the Alert Level the alerts are triggered by. In our tutorial, the alert is triggered by level 1 and 2.
Section dbus configures the dbus alert settings. The displayTime attribute sets the time in milliseconds the displayed notification is shown. In our tutorial, it should be shown 15 seconds. The triggerDelay attribute sets the time in seconds which have to be elapsed before a new notification can be displayed. In our tutorial, this is set to 1 second. The reasoning behind this option is to prevent an overflowing of notifications on your display if something goes wrong in your AlertR system and you have many sensor alerts happening at the same time. The displayReceivedMessage attribute sets if a received message (a sensor alert can contain an optional message) should be displayed or be replaced by a generic message. In our example, we want this optional message be displayed (if it exists).
When the AlertR client is running as a separated user like in this tutorial, we have to give the user permission to access the X session of other users. In our example, the AlertR client is running as the user alertr, however, this is not necessarily the user the system is normally used. For this tutorial, we assume that the system is normally used as the user sqall.
Each user has to give the user alertr access to the X session every time it is newly created. In order to automate this, we can create a script file that is executed each time the X session is started. On a Debian/Ubuntu Linux you can create the .xsessionrc file in the home directory of the user that allows access to his X session. In our case, we create this file for the user sqall under /home/sqall/.xsessionrc:
#!/bin/bash
xhost +SI:localuser:alertrAfter being executed, this command allows the user alertr access to the X session of the user sqall and hence the AlertR client to display notifications.
The script file has also to be executable:
sqall@towel:~$ chmod 755 .xsessionrcPlease note if multiple users use your workstation, you have to create this file for each one of them. Otherwise only the users that execute the command are able to see display notifications.
If you want the AlertR client to start automatically after a reboot of the host, you have to set it up. In this tutorial, I will give two examples on how to set up the autostart of the AlertR client depending on your system using systemd or just init.d.
An init.d script is provided by the AlertR installation. The only thing you have to do is to copy and configure it correctly. The following command copies it to the correct location, sets the permissions correctly and installs it:
root@towel:/home/alertr/alertClientDbus/init.d_example# cp alertRalertDbus.sh.sh /etc/init.d/
root@towel:/etc/init.d# chown root:root alertRalertDbus.sh.sh
root@towel:/etc/init.d# chmod 755 alertRalertDbus.sh.sh
root@towel:/etc/init.d# update-rc.d alertRalertDbus.sh.sh defaults
Adding system startup for /etc/init.d/alertRalertDbus.sh.sh ...
/etc/rc0.d/K20alertRalertDbus.sh.sh -> ../init.d/alertRalertDbus.sh.sh
/etc/rc1.d/K20alertRalertDbus.sh.sh -> ../init.d/alertRalertDbus.sh.sh
/etc/rc6.d/K20alertRalertDbus.sh.sh -> ../init.d/alertRalertDbus.sh.sh
/etc/rc2.d/S20alertRalertDbus.sh.sh -> ../init.d/alertRalertDbus.sh.sh
/etc/rc3.d/S20alertRalertDbus.sh.sh -> ../init.d/alertRalertDbus.sh.sh
/etc/rc4.d/S20alertRalertDbus.sh.sh -> ../init.d/alertRalertDbus.sh.sh
/etc/rc5.d/S20alertRalertDbus.sh.sh -> ../init.d/alertRalertDbus.sh.sh
Next we have to configure the init.d script correctly. The following changes have to be made to the script:
[...]
# change USER to the user which runs the alertRclient
USER=alertr
# change DAEMON to the path to run the alertRclient
DAEMON=/home/alertr/alertClientDbus/alertRclient.py
export DISPLAY=":0.0"
[...]
Please note that DISPLAY=":0.0" is usually the display that is used by the X session. However, if you have a special installation or setup you have to change this value.
In order to work correctly, the AlertR client has to be executable. With the following, we change the permissions of the AlertR client:
alertr@towel:~/alertClientDbus$ chmod 755 alertRclient.py
To start the client as daemon, we can now execute:
root@towel:/home/alertr/alertClientDbus# /etc/init.d/alertRalertDbus.sh.sh start
The log file of the client (it is created in the directory you have configured in the General Section) should now show the following:
[...]
08/20/2016 14:28:46 INFO: [alertRclient.py] Connecting to server.
08/20/2016 14:28:46 INFO: [alertRclient.py] Starting watchdog thread.
08/20/2016 14:28:46 INFO: [alertRclient.py] Initializing alerts.
08/20/2016 14:28:46 INFO: [alertRclient.py] Starting update check thread.
08/20/2016 14:28:46 INFO: [alertRclient.py] Client started.
If your system uses systemd for its autostart, you have to configure the AlertR client a bit different. Copying the template and setting permissions is still the same:
root@towel:/home/alertr/alertClientDbus/init.d_example# cp alertRalertDbus.sh /etc/init.d/
root@towel:/etc/init.d# chown root:root alertRalertDbus.sh
root@towel:/etc/init.d# chmod 755 alertRalertDbus.sh
Configuring the init.d script correctly is also the same:
[...]
# change USER to the user which runs the alertRclient
USER=alertr
# change DAEMON to the path to run the alertRclient
DAEMON=/home/alertr/alertClientDbus/alertRclient.py
export DISPLAY=":0.0"
[...]
Please note that DISPLAY=":0.0" is usually the display that is used by the X session. However, if you have a special installation or setup you have to change this value.
Now, systemd has to be configured. For this we copy the template service file to the correct location and install the service:
root@towel:/home/alertr/alertClientDbus/init.d_example# cp alertRalertDbus.service /etc/systemd/system/
root@towel:/home/alertr/alertClientDbus# systemctl enable alertRalertDbus.service
The AlertR client can be started with the following command:
root@towel:/home/alertr/alertClientDbus# service alertRalertDbus.sh status
The log file of the client (it is created in the directory you have configured in the General Section) should now show the following:
[...]
08/20/2016 14:28:46 INFO: [alertRclient.py] Connecting to server.
08/20/2016 14:28:46 INFO: [alertRclient.py] Starting watchdog thread.
08/20/2016 14:28:46 INFO: [alertRclient.py] Initializing alerts.
08/20/2016 14:28:46 INFO: [alertRclient.py] Starting update check thread.
08/20/2016 14:28:46 INFO: [alertRclient.py] Client started.
If you experience problems, please check the log file first. If it is not helpful, change the log level to DEBUG and check again. If no error can be seen, please start the AlertR client manually and check if an error occurs that is not printed into the log file. This can be done by just executing the AlertR client as the user that it normally runs with.
alertr@towel:~/alertClientDbus$ ./alertRclient.py
If you still have problems and do not know how to solve them, you can ask on the community page on reddit or you can use the Github Issues.