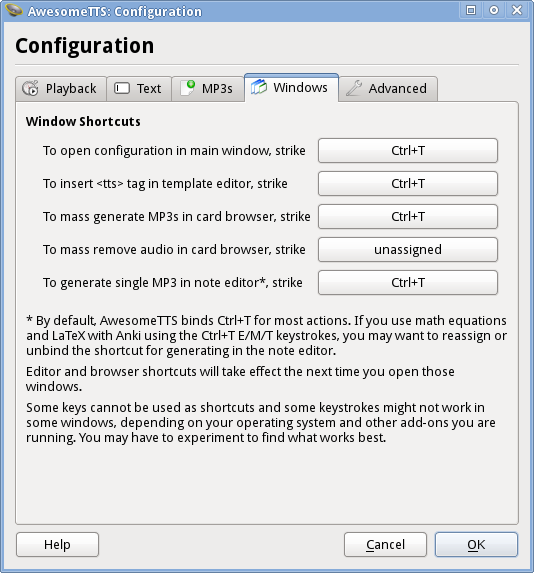-
Notifications
You must be signed in to change notification settings - Fork 100
Windows
LucW edited this page Aug 30, 2020
·
1 revision
"Windows" configuration tab
The "Windows" tab allows the user to see and change the shortcuts available to launch various windows throughout Anki while using the add-on.
AwesomeTTS comes installed by default with most windows responding to Ctrl+T (or Cmd+T on Mac OS X), but users may be interested in changing or removing a shortcut if there is a conflict with another feature (e.g. LaTeX in the note editor) or installed add-on that they use.
- open configuration in main window
- insert
<tts>tag in template editor - mass generate MP3s in card browser
- mass remove audio in card browser
- generate single MP3 in note editor
For all of these, clicking on the associated shortcut button and then striking a key (e.g. F10) or key combination (e.g. Ctrl+F10) will change the shortcut used to open that window.
- If you already have the card browser or an editor window open when changing a shortcut, it will not take effect until the next time that window is reopened.
- Changing a shortcut to one that is already used by a native Anki feature or already reserved by another add-on may not work, depending on exactly what you set for what. Some experimentation may be necessary to arrive at a comfortable configuration.
- To unset an window shortcut altogether, you can click its button and then strike either
BackspaceorDelete. - To set multiple shortcuts at the same time to the same key or key combination, you can click both buttons and then strike your desired shortcut once. All shortcuts will be set simultaneously.
- While setting a shortcut, you can strike
Escapeto cancel and revert back to what the shortcut was before you clicked the button. - Some keys are reserved and cannot be used in shortcuts.