-
Notifications
You must be signed in to change notification settings - Fork 9
Apps
Apps are Node.js based scripts, which are running with a web view and can also interact with a Visual Studio Code instance.
They can be run for a workspace or globally for an user.
You are able to use one of the following frameworks to realize an UI:
- Vue with Vuetify (recommended)
- MD Bootstrap Free and jQuery 3
To create a global app, press F1, select Power Tools: Apps and choose the command Create App ....
Then enter the name and description for your app and the extension will create a folder inside your user home directory (${homeDir}/.vscode-powertools/.apps/${appName}) with a boilerplate, with which you can start.
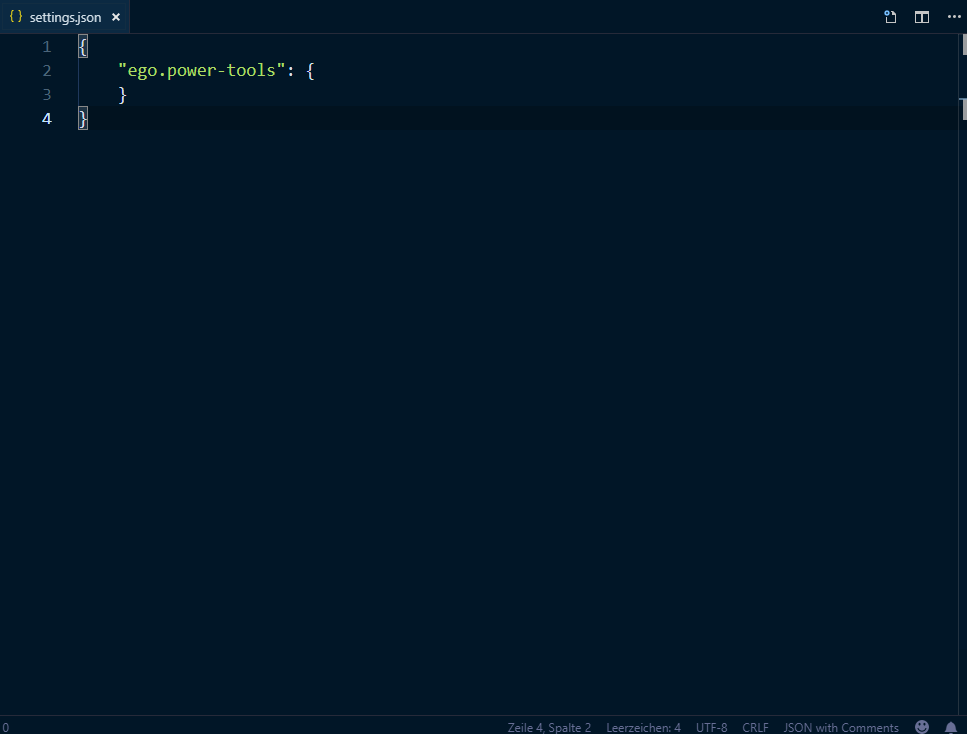
The following files will be created:
| Name | Description |
|---|---|
.egoignore |
Is used to ignore the files, which should not be saved, when you create a package of the app. |
app.vue |
The vue file, where you can define and setup your <template>, <script> and <style> tags. |
index.js |
The Node.js script that is used as a bridge between Visual Studio Code and the web view. |
LICENSE |
The license, you would like to use for your app. |
package.json |
The package file, with all meta data. This is also required, if you need additional npm packages for your app. In that case the file contains a vue property with a (true) value, which indicates to use Vue instead of jQuery. |
README.md |
Describe your app here (with Markdown). |
Open the new app by pressing F1, selecting Power Tools: Apps, choosing the command Open App ... and then starting it, by selecting the entry with the name of the app.
For more information, have a look at the Vue / Vuetify page.
If you want to share your app with others, you have to build a package from it.
Press F1, select Power Tools: Apps and choose the command Build App Package ....
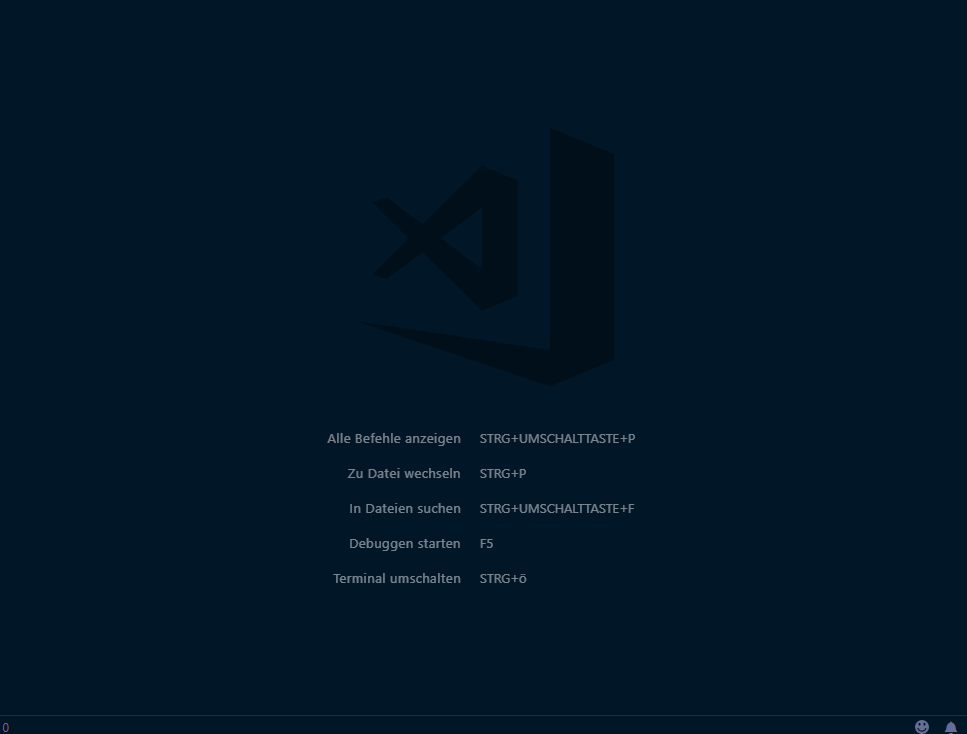
The extension will save your app to an .ego-app file.
Press F1, select Power Tools: Apps and choose the command Install App ... to install an app from an .ego-app package file.
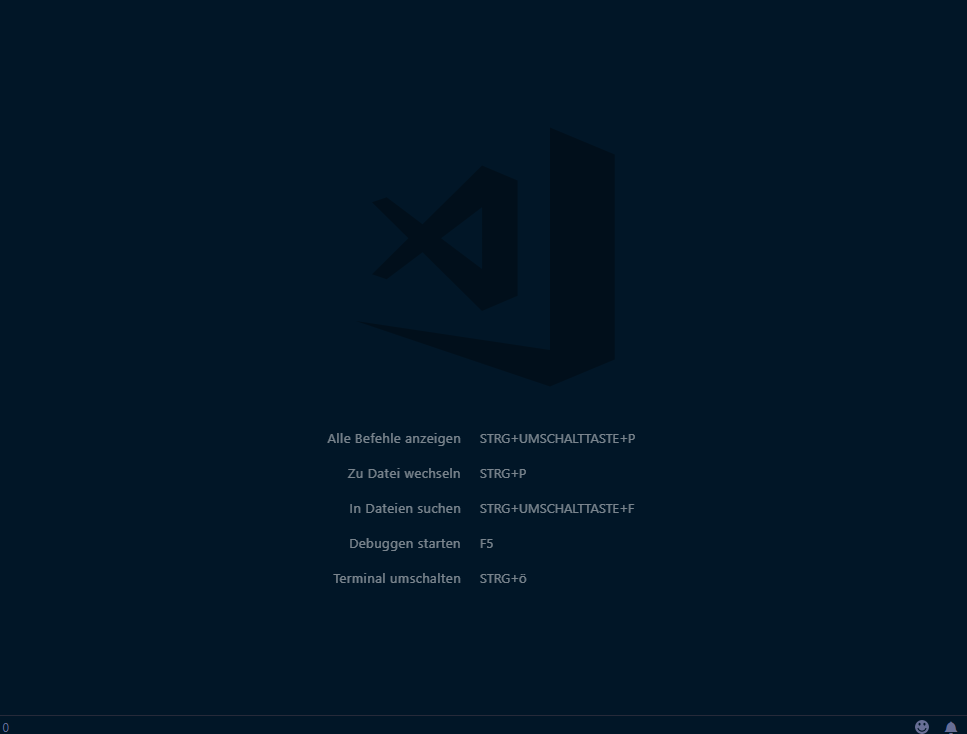
Instead of creating a global app, you are also able to define an app only for a workspace.
If you prefer Vue, instead of MD Bootstrap with jQuery, have a look at the Vue / Vuetify page.
Create an apps section to the settings.json file in the .vscode sub folder of your workspace and add one or more entry:
{
"ego.power-tools": {
"apps": [
{
"name": "My app",
"description": "My awesome app",
"script": "my_app.js"
}
]
}
}For that example first create the my_app.js file in your .vscode folder and use the following skeleton:
/**
* Is invoked on an event.
*/
exports.onEvent = async (args) => {
// args => s. https://egomobile.github.io/vscode-powertools/api/interfaces/_contracts_.appeventscriptarguments.html
// s. https://code.visualstudio.com/api/references/vscode-api
const vscode = args.require('vscode');
switch (args.event) {
case 'on.command':
// is invoked, when the web view has
// been post a (command) message
if ('hello_from_webview_command' === args.data.command) {
// this has been send from
// 'ego_on_loaded()' function
// in 'my_app.ejs'
vscode.window.showInformationMessage(
'From WebView: ' + JSON.stringify(args.data.data, null, 2)
);
// send this back to 'my_app.ejs'
await args.post('hello_back_from_extension', {
'message': 'Hello, Otto!'
});
}
break;
case 'on.loaded':
// page inside web view has been completely loaded
break;
case 'on.hidden':
// web view has went to the background
break;
case 'on.shown':
// web view has went to the foreground
break;
case 'on.close':
// the web view is going to be closed
break;
case 'on.disposed':
// the web view has been disposed
break;
}
};
/**
* The web view is going to be disposed.
*/
exports.onDispose = (args) => {
// TODO
};
/**
* This returns the title, which is displayed in the tab
* of the web view.
*/
exports.getTitle = (args) => {
// args => https://egomobile.github.io/vscode-powertools/api/interfaces/_contracts_.appeventscriptarguments.html
return "My app";
};
/**
* This returns the HTML code for the body.
*/
exports.getHtml = (args) => {
// args => https://egomobile.github.io/vscode-powertools/api/interfaces/_contracts_.appeventscriptarguments.html
return args.renderFile(
'my_app.ejs',
{
'page_title': "My app",
}
);
};Then create the view file my_app.ejs:
<div class="container">
<h1><%= page_title %></h1>
<pre id="last-message-from-extension"></pre>
</div>
<style>
/* put your custom styles here */
</style>
<script>
/**
* This is called, when a command
* has been received from the app script.
*/
function ego_on_command(command, data) {
switch (command) {
case 'hello_back_from_extension':
// this has been send from
// 'onEvent()' function
// in 'my_app.js'
$('#last-message-from-extension').text(
'From extension:\n\n' + JSON.stringify(data, null, 2)
);
break;
}
}
/**
* This is called, after the
* page has been completely loaded.
*/
function ego_on_loaded() {
// TODO
// this is send to 'onEvent()' function
// in 'my_app.js'
ego_post('hello_from_webview_command', {
'message': 'Hello, Echo!'
});
}
</script>Now you should be able to open the app by pressing F1, selecting Power Tools: Apps and choosing Open App ... command.
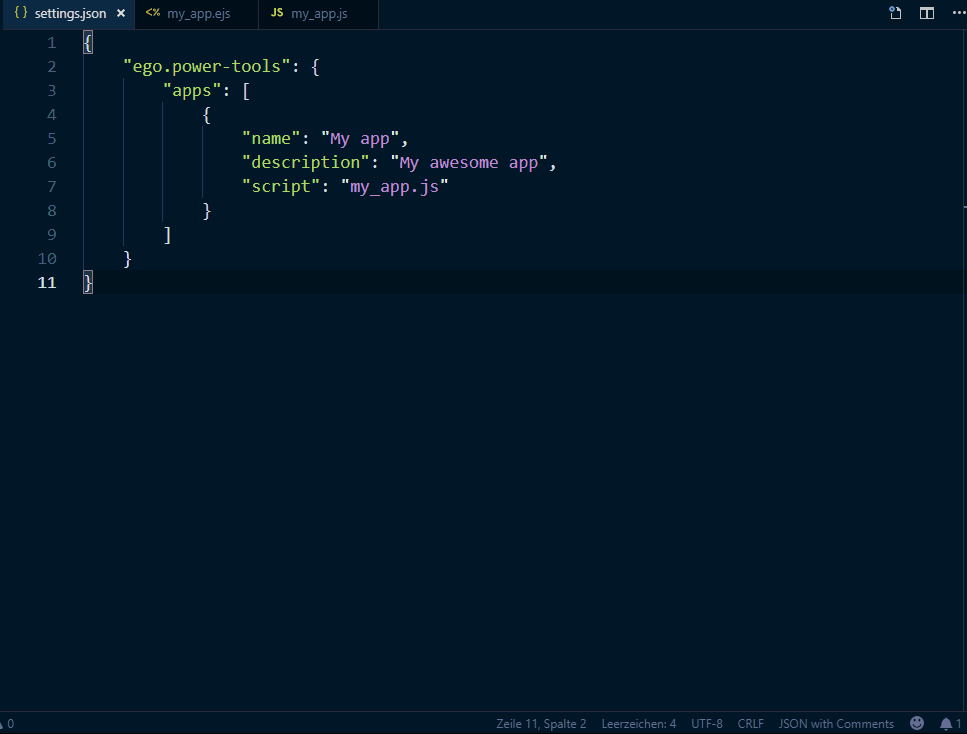
| Name | Description | Required? |
|---|---|---|
button |
The optional button for starting the app. | no |
description1
|
A description of the app. | no |
if |
(JavaScript) Code that checks if button is available or not. s. Conditional Settings | no |
importValues |
Defines a list of properties, which uses (external) values for itself. s. Import Settings | no |
name1
|
The (display) name of the app. | no |
onCreated |
The (JavaScript) code to executed after app has been created. s. Executable Settings | no |
onDestroyed |
The (JavaScript) code to executed after app has been destroyed. s. Executable Settings | no |
options |
Options for the script, which will be available in all options properties of the 1st arguments of all known event methods, defined in .js file (code-behind). |
no |
platforms |
A list of one or more platform IDs, where the button should be available on. s. process.platform | no |
script1
|
The path to the script that should be invoked. Relative paths will be mapped to the .vscode sub folder of the workspace or the .vscode-powertools sub folder inside the current user's home directory. |
yes |
vue |
Use Vuetify instead of MD Bootstrap or not. Default: (false)
|
no |
1 supports placeholders
| Name | Description | Required? |
|---|---|---|
color1
|
The RGB text color. | no |
isRight |
Display button one the right side or not. Default: (false)
|
no |
priority |
A (numeric) value that defines the priority, the button should be displayed with. | no |
text1 2
|
The (display) text. | no |
tooltip1
|
The tooltip text. | no |
1 supports placeholders
2 supports icons
s. app.js
Applies syntax highlighting to the elements of the current selector.
Creates an element from Markdown.
Checks if a value is null or undefined.
Logs a message.
Asks the user in Visual Studio Code, if an external URL should be opened.
Posts a command with (optional) data from the web view to the app (script).
Converts a value to a string, which is NOT null or undefined.
The extension can manage app stores, which are catalogs of apps.
To open a store, simply press F1, choose Power Tools: Apps and execute Open Store ... command.
By default, a default app store is used.
You can define an own, by pressing F1 and choosing Power Tools: Global Settings.
The JSON, that describes a store, uses the AppStore interface.
If you would like to define key bindings for quick access, you are able to setup a shortcut for the following commands:
| Name | Description |
|---|---|
ego.power-tools.openApp |
Opens the list of apps, where the user can select the one, which should be opened. |
licensed under GDFL 1.3 - © Next.e.GO Mobile SE