-
Notifications
You must be signed in to change notification settings - Fork 0
Flashing the Pi
To save installing all requirements for the Horizon backend tools and the GUI webserver, an image file is provided in this repository which has all these installed and previous networking setup done.
Once the image has been applied you will need to communicate with the Pi to verify it was successful. You can do this directly by attaching a monitor and a keyboard, or by establishing an SSH connection over the network. Use SSH if you don't possess a spare keyboard and HDMI monitor.
-
Plug microSD card and reader into your machine.
-
Open Balena Etcher
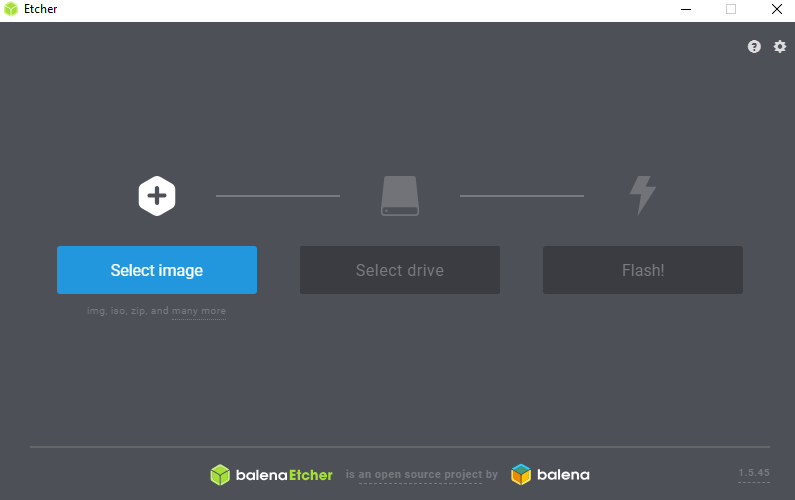
The Balena Etcher is an application which can apply image files to drives (such as the microSD card).
-
Select the downloaded image file.
-
Set the selected drive to the card (this should happen automatically). Use the drive size to work out if the correct drive has been inserted.
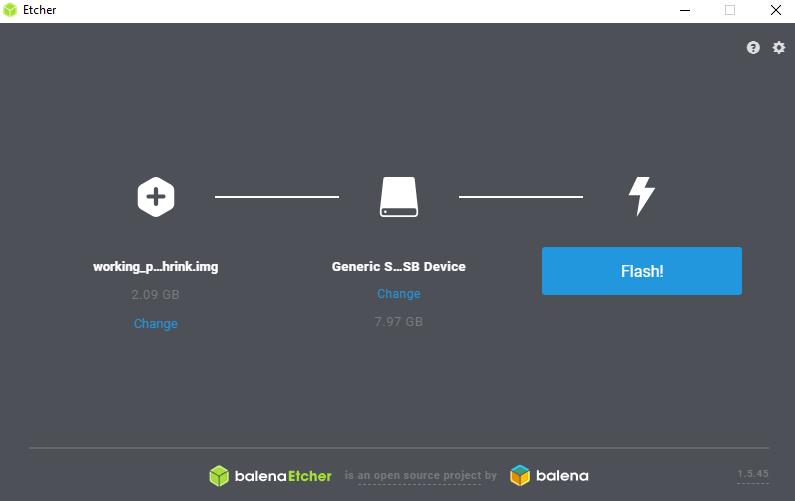
-
Press "Flash!" and wait for process to complete.
-
Insert flashed microSD into the Pi.
The applied image has the SSH setup described here already completed. This means that the Pi can either be communicated with directly using the keyboard and monitor, or remotely from another machine on your network.
-
Attach the monitor and keyboard into Pi BEFORE powering it on.
-
Power on the Pi.
-
Enter default login information:
Username: pi
Password: raspberry
-
Verify flash was a success by running command
ls. Two folders should be present,webserverandtools. These are the GUI and the Python tools.
-
Attach ethernet cable to Pi.
-
Power on the Pi.
-
Open a command line/terminal window.
-
Connect to the Pi over SSH with a SSH client such as PuTTY, or by using the command:
ssh pi@raspberrypi
-
Enter default login information:
Username: pi
Password: raspberry
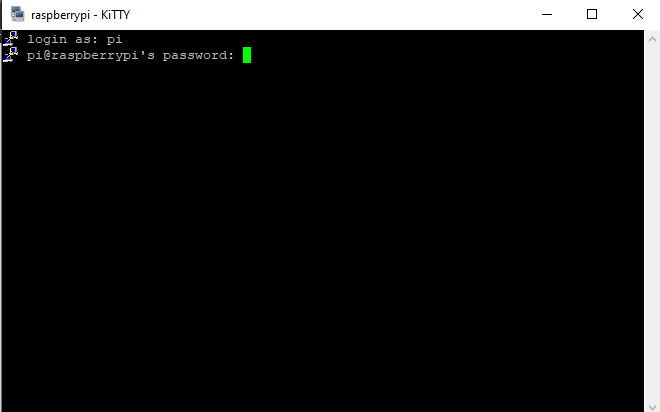
- Verify flash was a success by running command
ls. Two folders should be present,webserverandtools. These are the GUI and the Python tools:
pi@raspberrypi:~ $ ls
tools webserver
- Once flashed and running, your Pi will begin to broadcast as a wireless hotspot called
ArribadaHorizon:
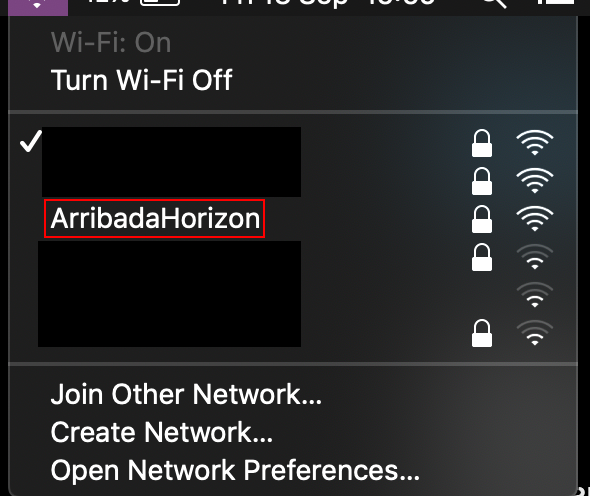
-
Connect to this hotspot using the password
arribada(you will lose internet access while connected to the hotspot). -
Once connected, access the GUI by attempting to access any website using your browser of choice.