-
Notifications
You must be signed in to change notification settings - Fork 1
Notification Template
- Introduction
- Injected Services
- Default Templates
- Custom Templates
- Delete Custom Templates
- Save Notification Template
This page allows you to configure Velocity Templates - define the content of built-in SMS and Whatsapp messages that will be sent to the patients. Check here t read more on messages functionalities.
To access the “Manage Notification Templates” page, you need to select the “Configure Metadata” and click the "Manage Notification Templates" link in the "CFL" section.


You will be redirected to the “Manage Notification Templates” page.
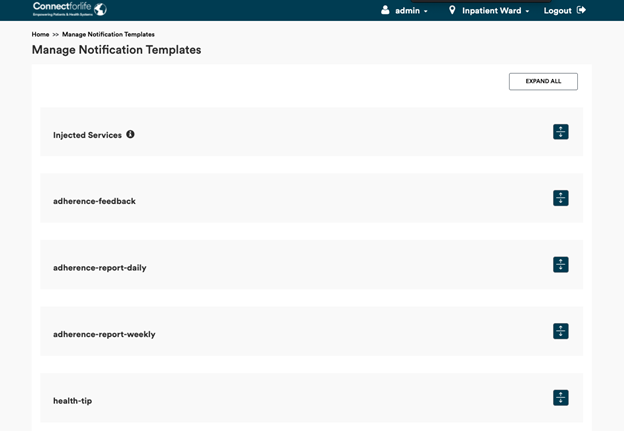
Injected services are values that represent the map of services that should be injected into the messaging notification template. Injected Services are the Spring Beans - JAVA, JAVA API CFL objects and aliases assigned to it. The “Key” field represents an alias, and the “Value” represents the bean name. You have to define them in order to use them in the messaging template.

Click the “expand” icon to view or edit all the fields. To add a new key, select the “+” icon. To erase chosen keys, click the “-” icon.
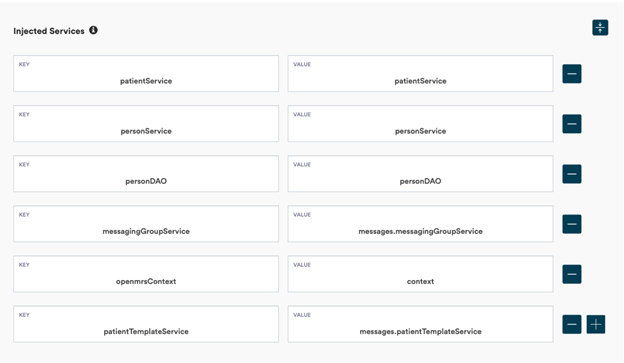
Here you can define the content of built-in SMS messages sent to the patients by using velocity scripts.
You can edit or view the default templates, by selecting the “Expand” icon on the chosen template. You can also click the “Expand All” button at the top of the page.

Edit the notification template.
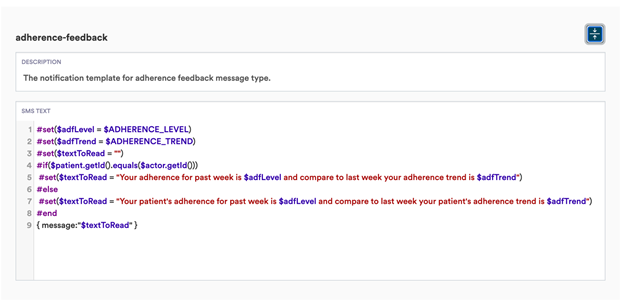
You can define your own custom templates outside of the default template list. Currently the custom templates are only used for the services. In the future there will be a possibility to send them as an ad-hoc message to the patients.
To add a custom template, select the “Add New Template” button. Once it appears, click the “expand” icon to enable editing.
Note: When creating a custom “Template Name”, use only lowercase letters and "-"" with no spaces.

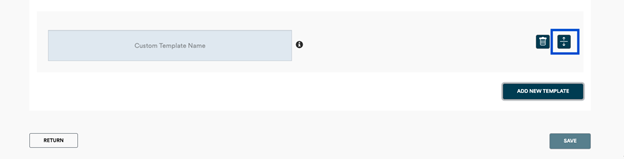

To delete custom template, select the “Delete” icon on the chosen section.
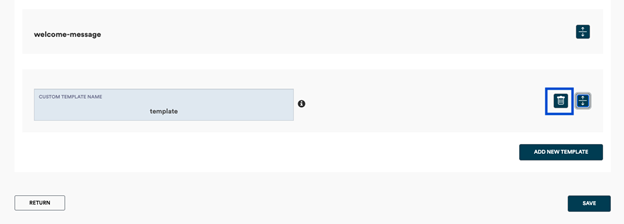
The confirmation popup will be displayed. Click “Yes”, to proceed.

To save changes, click the “Save” button at the bottom of the page. A confirmation message will be displayed. Click “Yes” to proceed.
