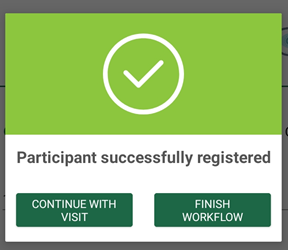-
Notifications
You must be signed in to change notification settings - Fork 1
UserMan Register Participant
Before entering the details from the participant, you have the option to create a photo of the participant using the camera of the tablet. An oval shape will indicate how to place the camera to capture the face of the participant. Click on the button at the bottom to capture the photo. After capturing the photo, you can "Skip", "Submit" or "Recapture" the photo. To capture the photo the tablet is best held in portrait mode.
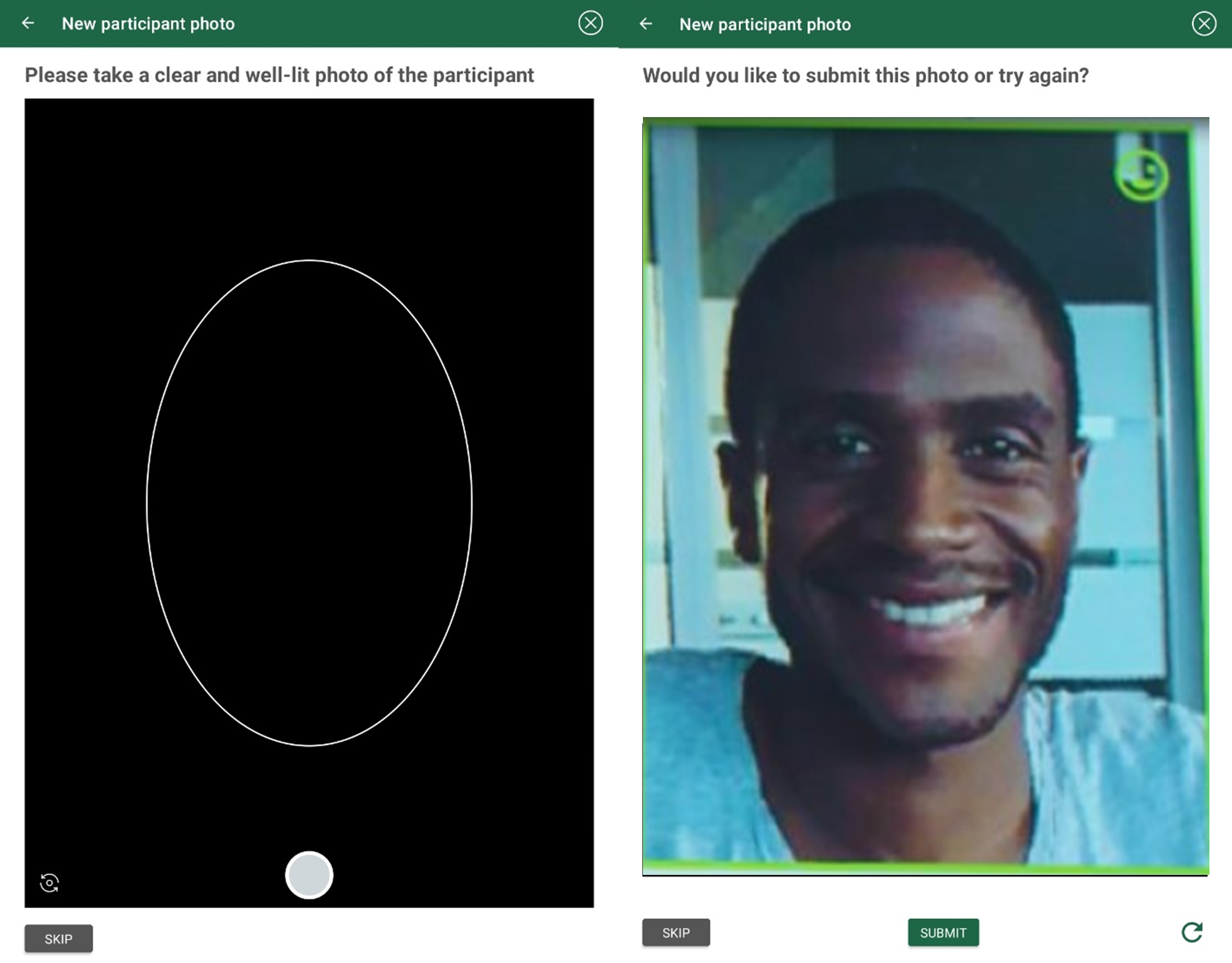
After skipping or capturing the photo, you will be able to enter the details of the participant. The ID and photo are already filled if provided earlier and the captured irises are indicated with a checkbox if taken. In case the ID was entered manually you will have to confirm the ID on this page. If the ID was entered by scanning a barcode no confirmation is necessary.
Other details to fill:
- Gender: Male - Female – Other (mandatory)
- Year of birth: Between 1900 and the current year (mandatory)
- Mobile phone: International code + participant mobile phone (can be mandatory depending on the backend configuration)
- Home location: Depending on the country different data can be requested (mandatory)
- Vaccine: Choose between the pre-defined vaccines (mandatory)
- Language: Choose between the defined languages (mandatory if messaging is present in a campaign)

To set the Home location click on the button “Set Home Location”. Your administrator has setup the structure of the home location for each country separately. This provides the flexibility to show different fields for different countries. So, depending on the selected country you will have to fill in different fields to provide the home location of the participant. On confirm the entered data is shown on the details page.

As mentioned earlier, the mobile phone number may not be mandatory depending on the configuration, but preferred, because the participant will receive some confirmation messages on this number. If the phone number is not entered and the form is submitted, you are being asked to confirm the empty phone number.

On submitting the details of the participant (or after confirming the empty phone number) the participant record is saved and a confirmation message is shown. Now you can start registering a visit (button “Continue with visit”) or go back to the homepage and start registering a new participant (button ”Finish workflow”). If you proceed to administer a vaccine for this visit it is CRITICAL to select the "Continue with visit" button so that a vaccine administration workflow is triggered and a visit purpose can be recorded.